В наше современное информационное время, когда мобильные устройства стали неотъемлемой частью нашей повседневной жизни, их синхронизация с персональными компьютерами и ноутбуками становится все более актуальной задачей. Синхронизация позволяет нам передавать данные между устройствами, обновлять контакты, календари, фотографии и многое другое в автоматическом режиме. В данной статье мы рассмотрим подробное руководство по синхронизации Android и ноутбука через Bluetooth.
Одним из наиболее распространенных методов синхронизации между Android и ноутбуком является использование технологии Bluetooth. Bluetooth позволяет установить беспроводное соединение между устройствами и передавать данные. Он обладает простым интерфейсом и большим радиусом действия, что делает его идеальным выбором для синхронизации.
Первым шагом для синхронизации Android и ноутбука через Bluetooth является установка и настройка соответствующих программ на обоих устройствах. На Android-устройстве необходимо включить Bluetooth и открыть настройки синхронизации. На ноутбуке также нужно включить Bluetooth и установить специальное ПО, которое обеспечит синхронизацию. Подробные инструкции по установке и настройке программ можно найти на официальных сайтах производителей.
Важно отметить, что перед синхронизацией через Bluetooth необходимо установить пароль или код доступа для обоих устройств. Это гарантирует безопасность передаваемых данных и предотвращает несанкционированный доступ. После того как устройства будут подключены, вы сможете выбрать нужные данные, которые хотите синхронизировать, и запустить процесс передачи.
Синхронизация Android и ноутбука через Bluetooth:
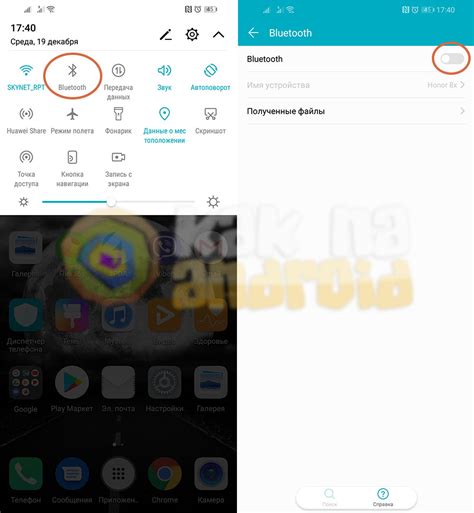
Для синхронизации Android и ноутбука через Bluetooth, вам понадобятся следующие шаги:
- Настройка Bluetooth-соединения на обоих устройствах.
- Сопряжение Android-смартфона и ноутбука через Bluetooth.
- Передача файлов и данных между устройствами.
Для начала настройте Bluetooth-соединение на обоих устройствах. Включите Bluetooth на вашем Android-смартфоне и ноутбуке, перейдя в Настройки -> Беспроводные сети -> Bluetooth и включив переключатель.
Далее, на ноутбуке найдите доступные Bluetooth-устройства. Найдите свой Android-смартфон в списке доступных устройств и нажмите на него, чтобы установить соединение.
Когда устройства сопряжены, вы можете передавать файлы и данные с ноутбука на смартфон или наоборот. Для этого, откройте файловый менеджер на ноутбуке и найдите файл, который вы хотите передать. Щелкните правой кнопкой мыши на файле и выберите "Отправить через Bluetooth".
Выберите свой Android-смартфон в списке доступных устройств и нажмите "Отправить". На вашем смартфоне появится запрос на подтверждение передачи файла. Нажмите "Принять", чтобы сохранить файл на смартфоне.
Таким образом, вы можете легко синхронизировать Android-смартфон и ноутбук через Bluetooth для передачи файлов и данных без проводов и подключения к Интернету.
Подключение устройств и настройка
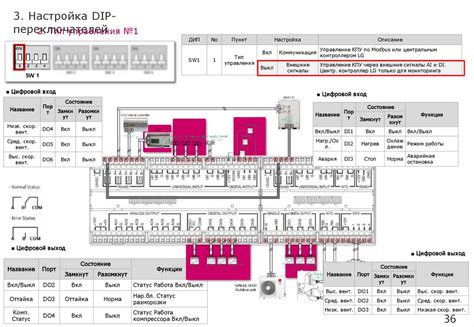
Для синхронизации Android-устройства с ноутбуком через Bluetooth, сначала необходимо подключить и настроить оба устройства. Вот пошаговое руководство по этому процессу:
Шаг 1: | Убедитесь, что Bluetooth включен на обоих устройствах. На Android-устройстве откройте "Настройки" и найдите раздел "Bluetooth". Включите Bluetooth, если он выключен. На ноутбуке найдите иконку Bluetooth в панели управления или системном трее, и убедитесь, что она также включена. |
Шаг 2: | На Android-устройстве найдите иконку Bluetooth в разделе "Настройки" и нажмите на нее. В открывшемся меню выберите опцию "Включить видимость" или "Доступность видна". Это позволит вашему ноутбуку обнаружить Android-устройство. |
Шаг 3: | На ноутбуке найдите иконку Bluetooth в панели управления или системном трее, и щелкните по ней правой кнопкой мыши. В контекстном меню выберите опцию "Добавить устройство" или "Поиск устройств". Начнется процесс поиска доступных устройств Bluetooth. |
Шаг 4: | На Android-устройстве будет отображен список доступных Bluetooth-устройств. Выберите свой ноутбук из списка и нажмите на его имя. На ноутбуке появится запрос на подтверждение соединения. Подтвердите соединение на обоих устройствах. |
Шаг 5: | После подключения вы сможете видеть Android-устройство в списке "Подключенные устройства" на ноутбуке, а также видеть ноутбук в списке "Сопряженные устройства" на Android-устройстве. |
Теперь ваш Android-смартфон или планшет должен быть успешно подключен к ноутбуку через Bluetooth. Вы можете использовать эту связь для передачи файлов, управления устройствами, обмена сообщениями и т. д.
Передача файлов между Android и ноутбуком
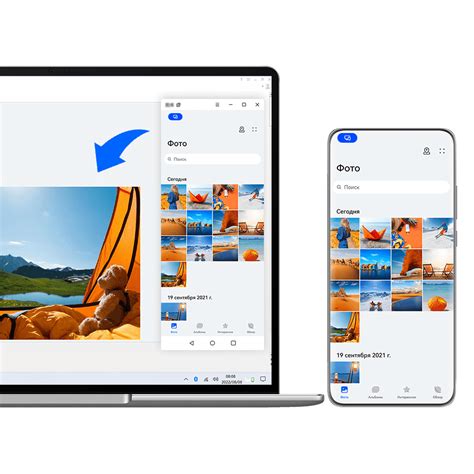
Синхронизация файлов между Android-устройством и ноутбуком через Bluetooth может быть очень удобной и эффективной. Этот процесс позволяет быстро и легко передавать различные файлы, такие как фотографии, видео, документы и музыку, без необходимости подключать устройства через провод.
Чтобы начать передачу файлов, сначала убедитесь, что Bluetooth на обоих устройствах включен и находится в режиме видимости. Затем следуйте этим простым шагам:
- На Android-устройстве откройте настройки Bluetooth и включите его.
- На ноутбуке найдите и откройте настройки Bluetooth.
- В настройках Bluetooth ноутбука найдите раздел «Добавить новое устройство» и выполните сканирование доступных устройств.
- Когда ваше Android-устройство будет обнаружено, выберите его и нажмите кнопку «Соединить».
- На Android-устройстве подтвердите соединение с ноутбуком.
После успешного соединения вы сможете начать передачу файлов. В зависимости от операционной системы вашего ноутбука, процесс передачи файлов может немного отличаться, но в основном это довольно просто и интуитивно понятно.
На ноутбуке найдите папку или программу для передачи файлов через Bluetooth. Обычно это «Проводник» или специализированные программы для управления Bluetooth. Откройте эту программу и найдите ваше подключенное Android-устройство в списке устройств.
Выберите файлы, которые вы хотите передать, и переместите их на компьютер или в указанную папку. Вы также можете использовать функцию копирования и вставки или перетаскивания файлов.
На Android-устройстве вы можете найти переданные файлы в приложении «Файлы» или соответствующих приложениях в зависимости от типа файла.
Как только передача файлов будет завершена, не забудьте отключить Bluetooth на обоих устройствах для сохранения заряда батареи и обеспечения безопасности.
Теперь вы можете легко передавать файлы между Android и ноутбуком через Bluetooth и наслаждаться быстрой и удобной синхронизацией данных!
Синхронизация контактов и календаря
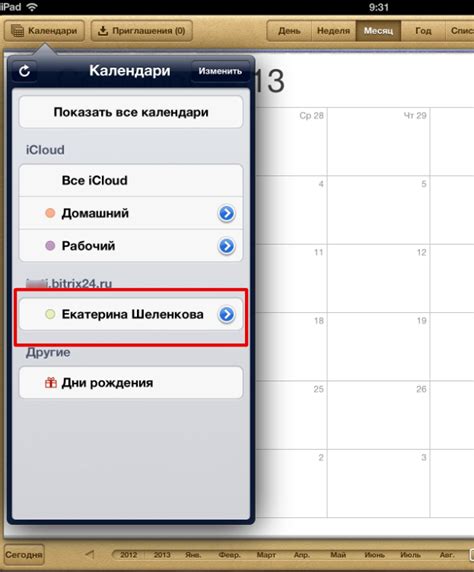
Синхронизация контактов и календаря между Android-устройством и ноутбуком через Bluetooth позволяет эффективно управлять своими личными данными и иметь к ним доступ всегда и везде.
Для начала синхронизации контактов и календаря необходимо убедиться, что Bluetooth включен на обоих устройствах. Затем следует выполнить следующие шаги:
На Android-устройстве:
- Откройте "Настройки" и выберите "Bluetooth".
- Убедитесь, что Bluetooth включен. При необходимости включите его.
- В разделе "Подключения" найдите ноутбук и выберите его.
- Подтвердите сопряжение устройств на обоих устройствах, если требуется.
На ноутбуке:
- Откройте "Настройки" и выберите "Bluetooth и другие устройства".
- Убедитесь, что Bluetooth включен. При необходимости включите его.
- В разделе "Добавить устройство" найдите Android-устройство и выберите его.
- Подтвердите сопряжение устройств на обоих устройствах, если требуется.
После успешной синхронизации контакты и календарь будут автоматически обновляться на обоих устройствах. Вы сможете добавлять, редактировать и удалять контакты и события в календаре как на Android-устройстве, так и на ноутбуке, и изменения будут автоматически отражаться на другом устройстве.
Синхронизация контактов и календаря через Bluetooth - это удобный способ хранить и обновлять важную информацию на разных устройствах. Не забудьте регулярно проверять настройки Bluetooth и поддерживать их актуальными, чтобы гарантировать надежность и безопасность синхронизации данных.
Использование Bluetooth для Интернет-подключения

Чтобы использовать Bluetooth для Интернет-подключения между Android-смартфоном и ноутбуком, необходимо выполнить следующие шаги:
1. Установите и настройте Bluetooth на обоих устройствах. Для этого на Android-смартфоне перейдите в настройки, выберите "Bluetooth" и включите его. На ноутбуке найдите и откройте "Параметры Bluetooth" для включения и настройки Bluetooth.
2. Пара устройств. На Android-смартфоне найдите список доступных Bluetooth-устройств и выберите свой ноутбук. На ноутбуке подтвердите запрос на подключение к смартфону. Устройства должны быть спарены, чтобы установить соединение.
3. Разрешите возможность обмена данными. На ноутбуке откройте "Параметры Bluetooth" и найдите список спаренных устройств. Найдите свой смартфон и выберите опцию "Разрешить обмен файлами".
4. Установите соединение. На Android-смартфоне откройте "Настройки" и найдите раздел "Беспроводные сети и подключения". Затем выберите "Bluetooth" и найдите свой ноутбук в списке устройств. Выберите его для установки соединения.
5. Используйте Bluetooth для Интернет-подключения. Теперь вы можете использовать Bluetooth для подключения к Интернету с Android-смартфона через ваш ноутбук. Установите соединение и наслаждайтесь высокой скоростью Интернета.
Важно отметить, что для использования Bluetooth в качестве Интернет-подключения, как устройство-источник Интернета должен быть настроен на передачу сетевого сигнала через Bluetooth. Для этого на ноутбуке откройте "Параметры Bluetooth" и убедитесь, что опция "Разрешить обмен файлами" активирована.
Bluetooth – это удобный способ подключиться к Интернету на своем Android-смартфоне через ноутбук без использования проводов. Следуя вышеуказанным шагам, вы сможете настроить соединение между устройствами и наслаждаться быстрым и стабильным Интернетом на своем смартфоне.