iPhone - это не просто смартфон, это стиль жизни. Но что делать, если вам нужно перенести свои данные с одного iPhone на другой? Конечно, вам необходимо найти быстрый и простой способ синхронизации данных. На самом деле, у iPhone есть несколько способов, которые помогут вам перенести контакты, фотографии, заметки и другие данные.
Первый способ - использовать iCloud. iCloud - это облачное хранилище, предоставляемое Apple. Одним из главных преимуществ iCloud является автоматическая синхронизация данных между вашими устройствами. Для этого вам просто нужно войти в учетную запись iCloud на новом устройстве и включить синхронизацию данных. Все ваши контакты, календари, фотографии и другие файлы будут доступны на новом iPhone.
Второй способ - использовать iTunes. iTunes - это программа синхронизации данных, предлагаемая Apple. Чтобы перенести данные с одного iPhone на другой, просто подключите оба устройства к компьютеру с установленной программой iTunes. Затем выберите нужные данные для синхронизации и синхронизируйте устройства. Несмотря на то, что этот способ требует компьютера, он предлагает больший контроль над тем, какие данные вы хотите перенести и какие оставить на устройстве.
Третий способ - использовать сторонние приложения. На рынке существует множество сторонних приложений, которые помогут вам синхронизировать данные между iPhone. Они обычно предлагают более гибкие и дополнительные функции по сравнению с встроенными методами. Некоторые из них также позволяют вам синхронизировать данные между iPhone и другими платформами, такими как Android.
В конце концов, выбор способа синхронизации данных зависит от ваших предпочтений и потребностей. Однако, независимо от выбранного способа, помните о важности регулярной резервной копии данных, чтобы минимизировать потери информации при синхронизации. Теперь, когда вы знаете о различных способах синхронизации данных между iPhone, вы можете легко и быстро перенести свои данные на новое устройство и продолжить погружение в мир Apple.
Синхронизация данных между iPhone: лучшие способы для переноса
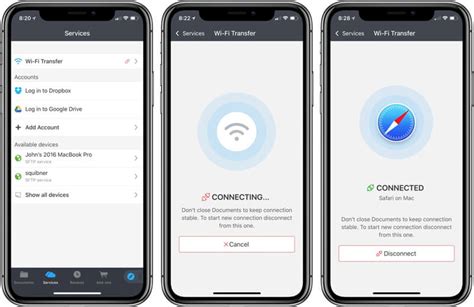
Когда речь заходит о переносе данных между устройствами iPhone, существует несколько надежных и удобных способов, которые можно использовать. Независимо от того, нужно ли перенести контакты, фотографии, видео или приложения, следующие способы синхронизации помогут вам выполнить это задание максимально быстро и просто:
- Использование iCloud: iCloud является встроенным сервисом от Apple, который предлагает полную синхронизацию данных между устройствами iPhone. Вы можете включить синхронизацию контактов, календарей, фотографий и других данных в настройках iCloud на вашем устройстве. После включения этой функции, вся информация будет автоматически переноситься на все ваши устройства, связанные с вашей учетной записью iCloud.
- Использование iTunes: Если вы предпочитаете синхронизировать данные с помощью компьютера, вы можете использовать программу iTunes. Подключите свой iPhone к компьютеру с установленным iTunes, выберите ваше устройство в программе и выберите нужные данные для синхронизации. После этого данные будут перенесены на ваш iPhone.
- Использование сторонних приложений: Кроме встроенных инструментов от Apple, существуют также и сторонние приложения, которые позволяют синхронизировать данные между iPhone. Некоторые из них предлагают бесплатные версии с ограниченными функциями, в то время как другие требуют покупки. Выберите подходящее приложение из App Store и следуйте инструкциям для синхронизации нужных данных.
Важно помнить, что перед синхронизацией данных между iPhone, необходимо регулярно создавать резервные копии, чтобы избежать потери важной информации. Пользуйтесь этими способами синхронизации и наслаждайтесь комфортом работы с вашими данными на всех ваших устройствах iPhone!
iTunes: простой и эффективный способ синхронизации
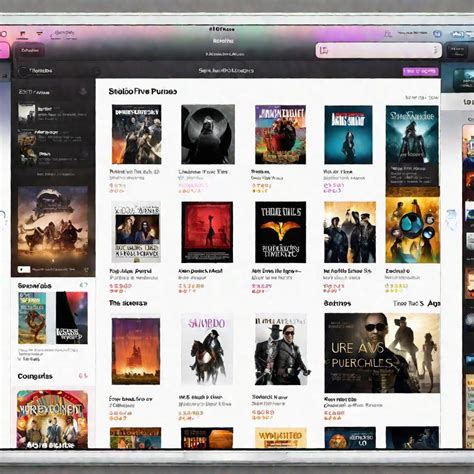
Для начала использования iTunes вам понадобится установить его на вашем компьютере. После этого подключите свой iPhone к компьютеру с помощью USB-кабеля. iTunes автоматически обнаружит ваше устройство и отобразит его в левой панели.
Далее вы можете выбрать, какие данные вы хотите синхронизировать. Для этого перейдите на вкладку "Сводка" и выберите соответствующую категорию: музыка, фото, видео, приложения и т. д.
| Категория | Описание |
|---|---|
| Музыка | Выберите плейлисты, альбомы или исполнителей, которые вы хотите синхронизировать на ваш iPhone. |
| Фото | Выберите альбомы или папки с фотографиями, которые вы хотите передать на ваш iPhone. |
| Видео | Переместите фильмы, телепередачи или видеоклипы на ваш iPhone. |
| Приложения | Выберите приложения, которые вы хотите установить на ваш iPhone. |
После выбора необходимых данных нажмите на кнопку "Применить", чтобы начать синхронизацию. iTunes скопирует выбранные файлы на ваш iPhone. В зависимости от количества данных процесс может занять некоторое время.
Если вы ранее использовали iTunes для синхронизации с другим устройством, обратите внимание на вкладку "Резервное копирование". Здесь вы можете создать резервную копию данных с вашего iPhone, чтобы в случае потери или повреждения устройства было возможно восстановление информации.
iTunes - это удобный и надежный способ синхронизации данных между iPhone и компьютером. Он предоставляет широкие возможности для управления вашими файлами и позволяет вам легко переносить данные с одного устройства на другое.
iCloud: безопасное хранение и синхронизация в облаке
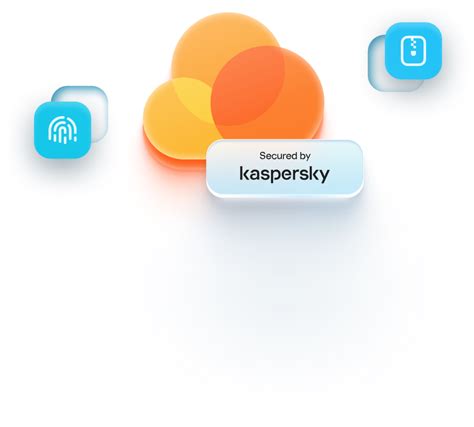
Основное преимущество iCloud заключается в его безопасности. Все данные, хранящиеся в iCloud, шифруются и хранятся на удаленных серверах Apple, что гарантирует их защиту от несанкционированного доступа. Кроме того, iCloud предлагает функции двухфакторной аутентификации и шифрования конечного устройства, что позволяет дополнительно повысить уровень безопасности данных.
Синхронизация данных между iPhone и iCloud происходит автоматически при подключении устройства к Интернету. Пользователь может настроить параметры синхронизации для каждой категории данных, выбрав, какие именно данные должны быть доступны на каждом из его устройств. Например, можно синхронизировать только контакты и календари, оставив остальные данные только на одном устройстве.
Все изменения, внесенные в данные на одном устройстве, автоматически синхронизируются с iCloud и становятся доступными на всех других устройствах пользователя. Это делает процесс обновления и обмена данными между iPhone быстрым и простым. Кроме того, благодаря функции "Найти iPhone" пользователь может легко отслеживать местонахождение своего устройства или удаленно стереть все данные с него в случае утери или кражи.
Таким образом, использование iCloud для синхронизации данных между iPhone обеспечивает безопасное хранение и доступность информации в любое время и в любом месте. iCloud предоставляет надежное и удобное решение для переноса данных между устройствами, а также обеспечивает высокий уровень защиты информации.
AirDrop: передача файлов между устройствами на расстоянии
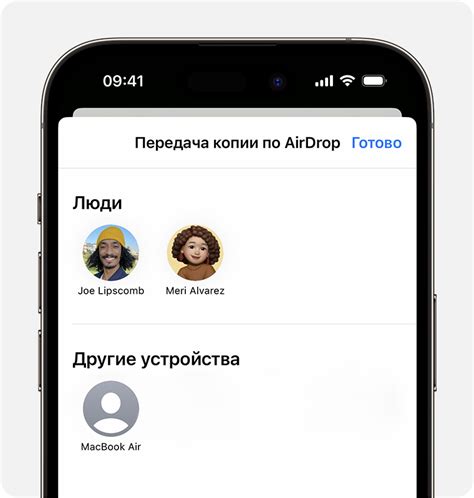
Чтобы воспользоваться функцией AirDrop, необходимо, чтобы оба устройства, между которыми будет осуществляться передача файлов, были подключены к Wi-Fi и Bluetooth. AirDrop обеспечивает безопасное соединение между устройствами и дает возможность выбора, кому будет предложено принять файл.
Передача файла с помощью AirDrop оказывается простой задачей. Достаточно открыть файл, который вы хотите отправить, нажать на иконку "Поделиться" и выбрать опцию "AirDrop". После этого на экране появится список доступных устройств, и вы сможете выбрать нужное.
Преимущества AirDrop включают:
- Очень высокую скорость передачи данных;
- Возможность передачи файлов как от устройства к устройству, так и между множеством устройств одновременно;
- Простоту использования и отсутствие необходимости в подключении к сети Интернет.
Важно отметить, что AirDrop не ограничен только пересылкой файлов. Эта технология также позволяет передавать контакты, фотографии, видео, местоположение и другие данные между устройствами Apple. AirDrop делает синхронизацию данных между устройствами iPhone быстрой и удобной операцией.
Таким образом, благодаря AirDrop вы можете с легкостью передавать файлы и другие данные между своими устройствами Apple, без необходимости подключения к сети Интернет или использования дополнительных программ. Это быстрый и надежный способ синхронизации данных.
Перенос контактов: быстрый и удобный способ сохранения

Сохранение контактов очень важно при смене устройства или обновлении операционной системы на iPhone. Никто не хочет потерять все свои контакты и начинать с нуля. К счастью, у iPhone есть несколько быстрых и удобных способов перенести контакты на новое устройство без особых усилий.
Один из самых простых способов перенести контакты - использовать службу iCloud. Вам просто нужно включить iCloud на своем старом iPhone, чтобы автоматически сохранить все ваши контакты в облачном хранилище. Затем, когда вы настроите новый iPhone, вам просто нужно войти в свою учетную запись iCloud и все ваши контакты автоматически появятся на новом устройстве.
Если у вас нет доступа к iCloud или вы предпочитаете не использовать его, вы можете воспользоваться iTunes для переноса контактов. Подключите свой старый iPhone к компьютеру, откройте iTunes и выберите устройство. Затем перейдите на вкладку "Информация" и установите флажок рядом с "Синхронизировать контакты". После этого ваши контакты будут перенесены на компьютер. Затем подключите новый iPhone к компьютеру и выполните те же действия, но выберите новый устройство в iTunes. Контакты будут синхронизированы с новым iPhone.
Если вы хотите осуществить перенос только определенных контактов или избежать использования облака или iTunes, вы можете воспользоваться сторонними приложениями для переноса контактов. Некоторые популярные приложения, такие как My Contacts Backup или Contacts Sync, позволяют вам экспортировать контакты со старого iPhone и импортировать их на новый.
| Способ | Преимущества | Недостатки |
|---|---|---|
| iCloud | Автоматическое сохранение контактов | Требует доступа к интернету |
| iTunes | Надежный и простой в использовании | Требует подключения устройства к компьютеру |
| Сторонние приложения | Выборочный перенос контактов | Могут потребоваться дополнительные платные функции |
Независимо от выбранного способа, важно регулярно резервировать свои контакты, чтобы не потерять их в случае поломки или утери устройства. И помните, что синхронизация контактов может занять некоторое время, особенно если у вас большое количество контактов.
Синхронизация фото и видео: сохранение важных моментов
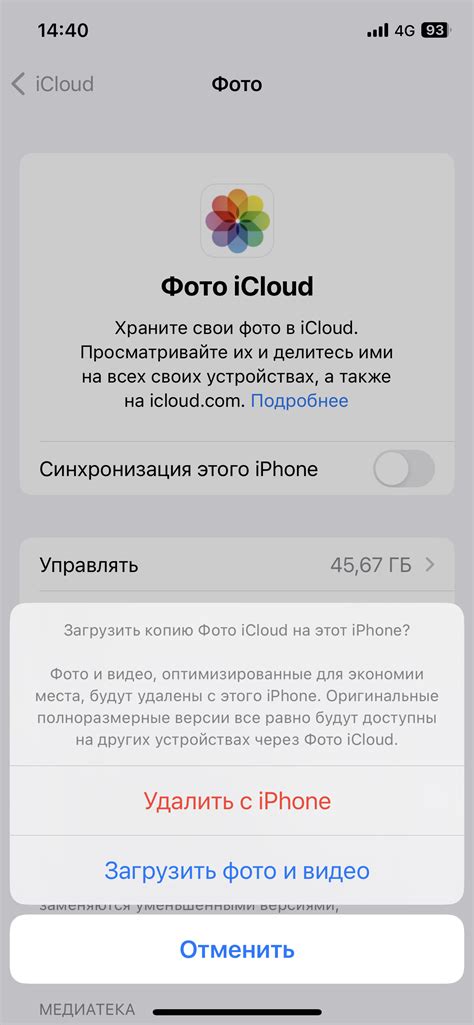
С iPhone у вас есть несколько способов синхронизировать и сохранить фото и видео. Одним из самых простых способов является использование облачного хранилища, такого как iCloud. iCloud позволяет автоматически загружать все ваши фото и видео в облачное хранилище, и они будут доступны на всех ваших устройствах, подключенных к вашему iCloud аккаунту.
Также можно использовать iTunes для синхронизации фото и видео между iPhone и компьютером. С помощью iTunes вы можете выбрать, какие альбомы фото и видео вы хотите синхронизировать, и они будут доступны на вашем iPhone в разделе «Фото».
Кроме того, существует множество приложений, специально разработанных для синхронизации фото и видео между iPhone и другими устройствами. Некоторые из них позволяют также редактировать фото и видео, добавлять эффекты и фильтры, создавать слайд-шоу и делиться материалами через социальные сети.
Синхронизация фото и видео между iPhone – это важный аспект сохранения ценных моментов в нашей жизни. Независимо от способа синхронизации, который вы выберете, главное, чтобы ваши воспоминания оставались доступными и хранились в надежном месте.
Перенос музыки: самые простые способы получения любимых треков
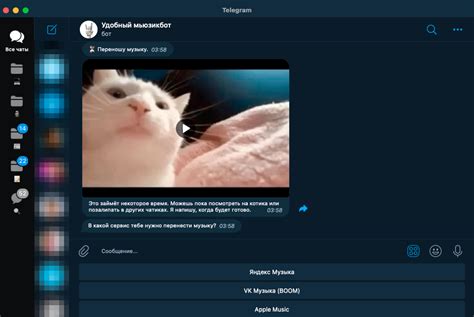
- Используйте iTunes: это стандартное приложение для синхронизации данных между iPhone и компьютером. Подключите iPhone к компьютеру с помощью USB-кабеля, откройте iTunes и выберите вкладку "Музыка". Затем выберите песни или альбомы, которые вы хотите перенести на устройство, и нажмите кнопку "Синхронизировать".
- Используйте Apple Music: это потоковый сервис музыки от Apple. Подпишитесь на Apple Music, и вы сможете слушать миллионы треков из каталога сервиса на вашем iPhone. Вы также можете добавить треки в свою библиотеку и скачать их на устройство для прослушивания без подключения к интернету.
- Используйте сторонние приложения: на App Store есть множество приложений, которые позволяют загружать и синхронизировать музыку с различных источников. Некоторые из них также предоставляют возможность скачивать треки непосредственно на устройство. Ознакомьтесь с отзывами и рейтингами пользователей, чтобы выбрать наиболее подходящее приложение для своих нужд.
- Используйте облачные сервисы: такие сервисы, как Dropbox, Google Drive или OneDrive, позволяют загружать музыкальные файлы на облачное хранилище и затем скачивать их на iPhone. Это удобный способ получить доступ к своей музыке на разных устройствах без необходимости синхронизации.
- Используйте AirDrop: это функция, доступная на устройствах Apple, которая позволяет быстро и легко передавать файлы между устройствами через беспроводное соединение. Если ваш старый iPhone и новый iPhone находятся рядом друг с другом, вы можете использовать AirDrop для передачи музыкальных файлов с одного устройства на другое.
Не важно, каким способом вы выберете, главное – наслаждайтесь вашей любимой музыкой на новом iPhone!
Перенос приложений: сохранение настроек и прогресса
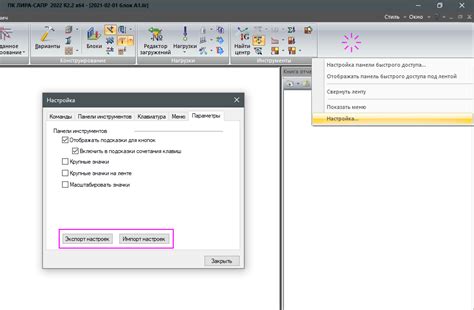
Когда вы переходите на новый iPhone, вам может потребоваться перенести ваши любимые приложения с предыдущего устройства. Однако, ручной перенос приложений может быть довольно трудоемким процессом, а к тому же, вы можете потерять сохраненные настройки и прогресс в вашей игре или приложении.
Чтобы избежать этой проблемы, существуют несколько способов для сохранения настроек и прогресса в приложениях при переносе на новый iPhone. Один из таких способов – использование функции iCloud.
Сначала убедитесь, что настройка автоматической загрузки приложений включена в iCloud на вашем старом устройстве. Для этого откройте настройки, затем iCloud, далее перейдите в раздел "iCloud Drive" и убедитесь, что переключатель "приложения" находится в положении "включено".
Затем, на новом iPhone, войдите в тот же самый аккаунт iCloud и убедитесь, что функция "Документы и данные" включена в разделе "iCloud Drive" на новом устройстве.
Когда вы включаете iCloud на обоих устройствах, ваши приложения будут автоматически перенесены на новый iPhone, и все настройки и прогресс, связанные с ними, будут сохранены.
Однако, если функция iCloud не подходит вам или у вас нет подключения к Интернету, вы можете воспользоваться программой для переноса данных, такой как iTunes или AnyTrans. Эти программы позволят вам создать резервную копию всех приложений, включая настройки и прогресс, с вашего старого iPhone и восстановить их на новом устройстве.
| Программа | Преимущества | Недостатки |
|---|---|---|
| iCloud | Автоматическая синхронизация | Требуется подключение к Интернету |
| iTunes | Возможность создания резервной копии | Требуется компьютер |
| AnyTrans | Удобный в использовании | Платная программа |
В итоге, независимо от того, какой способ переноса приложений вы выбираете, важно помнить, что сохранение настроек и прогресса в приложениях – это возможность, которая позволяет вам сэкономить время и избежать неудобств при переходе на новый iPhone.
Синхронизация календаря и заметок: планирование без границ
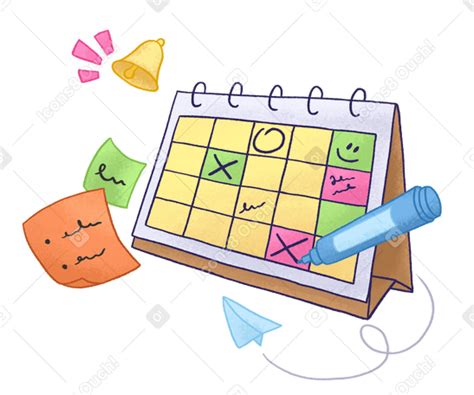
Синхронизация календаря и заметок на iPhone происходит автоматически, если у вас включена функция iCloud. Все изменения, внесенные в календарь или заметки на iPhone, будут автоматически отображаться на других устройствах, на которых у вас также настроен iCloud.
Для активации синхронизации календаря и заметок на iPhone, вам необходимо:
| Шаг 1 | Перейдите в настройки iPhone и нажмите на свою учетную запись iCloud. |
| Шаг 2 | В меню учетной записи iCloud убедитесь, что функция "Календарь" и "Заметки" включены. |
| Шаг 3 | Теперь все ваши календари и заметки будут автоматически синхронизироваться между устройствами, на которых у вас настроен iCloud. |
Если у вас нет учетной записи iCloud или вы не хотите использовать ее для синхронизации календаря и заметок, вы всегда можете воспользоваться другими способами синхронизации данных. Например, вы можете синхронизировать календарь и заметки с помощью приложений третьих сторон, таких как Google Календарь или Microsoft Outlook. Для этого вам потребуется установить соответствующие приложения на свое устройство и настроить синхронизацию через них.
Синхронизация календаря и заметок на iPhone - это одно из основных преимуществ устройства, которое помогает вам быть организованным и не забывать о важных событиях. Независимо от того, какой способ синхронизации вы выберете, вы всегда будете иметь доступ к своим записям в любое время и в любом месте.
Синхронизация покупок: доступ к приобретенным ранее материалам
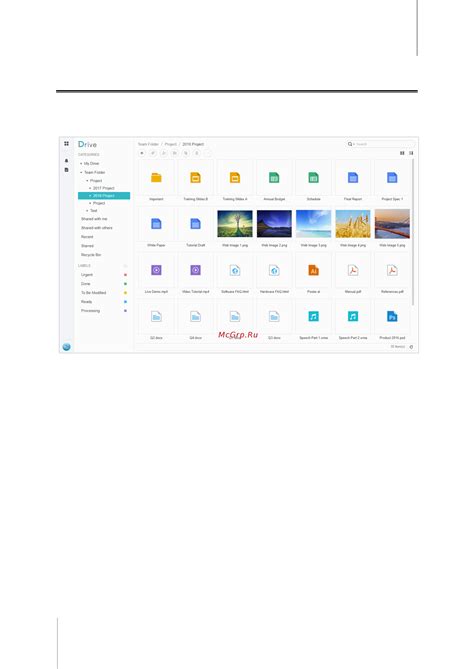
Синхронизация данных между iPhone может быть не только полезной для бэкапа контактов и фотографий, но также и для доступа к приобретенным ранее материалам. Если вы хотите получить доступ к покупкам, сделанным на других устройствах Apple, существуют несколько способов обеспечения синхронизации.
1. Использование учетной записи Apple ID
Один из наиболее распространенных способов синхронизации покупок - это использование одной учетной записи Apple ID на всех ваших устройствах. При использовании этого метода, все покупки, сделанные на iPhone или других устройствах Apple, будут автоматически появляться в списке доступных материалов на всех устройствах.
Если вы хотите настроить синхронизацию с другим устройством, просто войдите в учетную запись Apple ID на новом устройстве. Все предыдущие покупки будут автоматически загружены на новое устройство и будут доступны для просмотра и использования.
2. Использование облачного хранилища iCloud
Для синхронизации покупок между iPhone вы также можете использовать облачное хранилище iCloud. С помощью iCloud, все покупки будут храниться в облаке и будут доступны для загрузки на любое устройство, связанное с вашей учетной записью Apple ID.
Чтобы включить синхронизацию покупок через iCloud, перейдите в настройки iPhone, затем в меню iCloud. Убедитесь, что включен раздел "Медиатека iCloud" и "Покупки в iTunes Store" для синхронизации всех ваших покупок. После этого все ваши приобретенные материалы будут доступны на всех устройствах через приложения iTunes Store, App Store и iBooks.
3. Использование iTunes
Если у вас есть библиотека iTunes на компьютере, вы также можете синхронизировать покупки между iPhone с помощью iTunes. Подключите iPhone к компьютеру и откройте iTunes. Затем выберите раздел "Устройства" и ваш iPhone. Вкладка "Музыка", "Фильмы" или "Книги" позволит вам выбрать конкретные элементы для синхронизации с вашим iPhone.
После того как вы выбрали нужные покупки, нажмите на кнопку "Применить" или "Синхронизировать", чтобы перенести выбранные материалы на iPhone. Это позволит вам получить доступ к приобретенным ранее материалам без необходимости загружать их снова.
Синхронизация покупок между iPhone может быть полезна, когда вы хотите получить доступ к ранее приобретенным материалам. Используйте один из перечисленных методов, чтобы легко и быстро перенести ваши покупки на новое устройство и наслаждаться ими в любое время и в любом месте.