Современные технологии делают нашу жизнь гораздо удобнее. Но иногда настройка синхронизации почты с телефоном может вызвать некоторые сложности. В этой пошаговой инструкции мы расскажем вам, как легко и быстро настроить синхронизацию почты на вашем мобильном устройстве.
Шаг 1: Откройте настройки вашего телефона. Обычно иконка настроек выглядит как шестеренка или зубчатое колесо. Нажмите на эту иконку, чтобы открыть меню настроек.
Шаг 2: В меню настроек найдите раздел «Почта» или «Аккаунты». Разные модели телефонов могут иметь разные названия для этого раздела, но обычно его несложно найти. Нажмите на этот раздел, чтобы открыть список различных почтовых провайдеров.
Шаг 3: Выберите вашего почтового провайдера из списка. Если он там отсутствует, нажмите на кнопку «Добавить аккаунт» или «Добавить почту». Это откроет страницу с предложением ввести данные вашей почты.
Шаг 4: Введите свой адрес электронной почты и пароль. Укажите также другие необходимые данные, если они есть – сервер входящей и исходящей почты, порт, тип подключения. Обычно все это можно найти на вашем аккаунте почты или связаться с вашим почтовым провайдером для получения этих данных.
Шаг 5: Нажмите на кнопку «Далее» или «Готово» для завершения синхронизации. Теперь ваша электронная почта будет автоматически синхронизироваться на вашем телефоне, и вы всегда будете в курсе всех новых сообщений и уведомлений.
Зачем нужна синхронизация почты с телефоном?
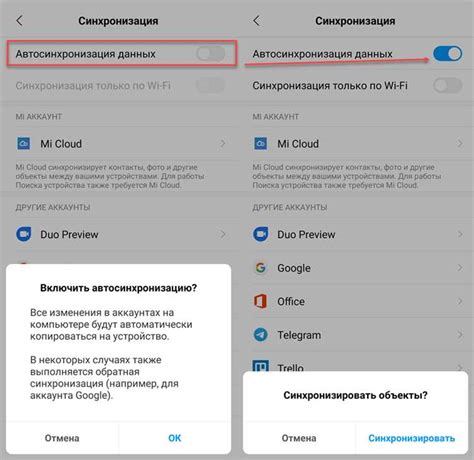
- Мобильный доступ к электронной почте: синхронизация позволяет получать письма в любой точке мира, где есть доступ к интернету на вашем мобильном устройстве. Вы можете легко проверять и отвечать на письма даже во время путешествий или командировок.
- Персонализированные уведомления: когда вы синхронизируете почту с телефоном, вы можете настроить оповещения о новых письмах. Телефон будет уведомлять вас о каждом входящем сообщении, что позволит вам быть в курсе событий и не пропустить важные письма.
- Удобство использования: синхронизация почты позволяет использовать знакомый интерфейс электронной почты на вашем телефоне. Вы сможете легко просматривать, отвечать и пересылать письма, как будто вы работаете с ними на компьютере.
- Сохранение истории сообщений: синхронизация позволяет сохранять историю вашей переписки. Вы можете легко найти старые письма или информацию, если вам вдруг понадобится обратиться к ним в дальнейшем.
- Экономия времени: синхронизация почты с телефоном позволяет сэкономить время на переключении между устройствами. Вы сможете быстро отвечать на сообщения и выполнять другие задачи в одном месте, не отрываясь от своего телефона.
Все эти преимущества делают синхронизацию почты с телефоном очень полезной функцией, которая значительно упрощает ведение переписки и работу с электронной почтой, обеспечивая мобильность и доступность в любой момент времени.
Шаг 1: Подключение почты к телефону
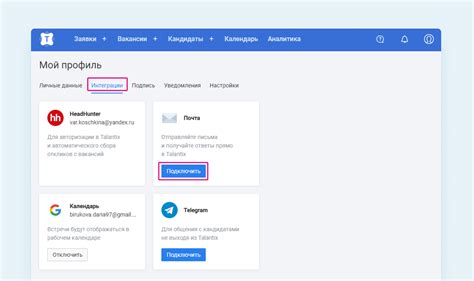
Для того чтобы иметь возможность синхронизации почты с телефоном, необходимо следовать нескольким простым шагам:
- На телефоне найдите приложение почтового клиента и откройте его.
- В меню приложения выберите опцию "Добавить аккаунт" или "Настройки".
- Выберите тип почтового аккаунта, который вы хотите подключить (например, Gmail, Яндекс.Почта или другой).
- Введите ваше имя пользователя (адрес электронной почты) и пароль.
- Если требуется, укажите дополнительную информацию, такую как сервер входящей и исходящей почты.
- Нажмите кнопку "Далее" или "Готово", чтобы подтвердить настройки и завершить процесс подключения.
После успешного подключения, ваша почта будет автоматически синхронизироваться с телефоном, и вы сможете просматривать и отправлять электронные письма прямо с вашего устройства.
Шаг 2: Настройка синхронизации
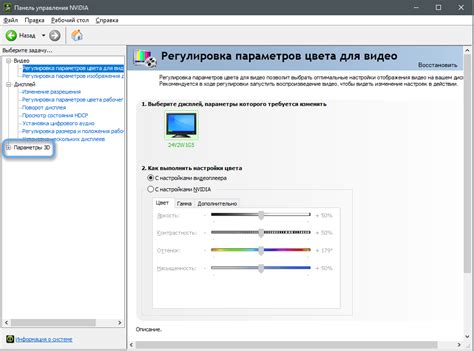
1. Откройте настройки почтового клиента
Перейдите в меню настройки на вашем телефоне и найдите раздел, связанный с учетными записями или почтовыми клиентами.
2. Добавьте новую учетную запись
Нажмите на кнопку "Добавить учетную запись" или аналогичную ей. Вам может потребоваться выбрать тип учетной записи, но обычно выбирается "Email" или "Почта".
3. Введите свои данные
Введите ваше имя, адрес электронной почты и пароль. Если вам необходимо указать тип входящего и исходящего серверов, выберите "IMAP" для входящей почты и "SMTP" для исходящей почты. Если у вас нет этих данных, вы можете обратиться к провайдеру услуг почты или проверить в веб-интерфейсе вашей почты.
4. Подождите синхронизацию
Ваш телефон начнет синхронизацию с вашей почтой. Этот процесс может занять некоторое время, особенно если у вас есть много писем в вашем почтовом ящике.
5. Проверьте свою почту
После завершения синхронизации вы сможете просматривать и отправлять электронные письма с помощью своего телефона. Убедитесь, что все функции работают должным образом, именно так, как вы ожидаете.
Примечание: Если у вас возникли проблемы с настройкой или синхронизацией, обратитесь к документации или службе поддержки вашего почтового провайдера или телефона.
Шаг 3: Синхронизация контактов и календаря
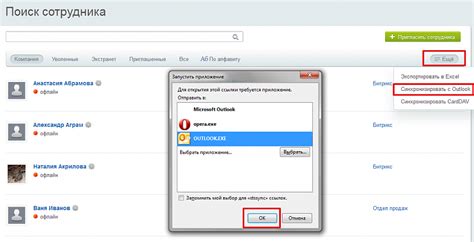
После успешной настройки синхронизации почты на вашем телефоне, вы можете также синхронизировать контакты и календарь с вашим аккаунтом электронной почты. Это позволит удобно управлять всеми вашими важными контактами и событиями прямо на телефоне, не переключаясь между различными устройствами.
Чтобы настроить синхронизацию контактов и календаря, выполните следующие шаги:
| Шаг 1: | Откройте Настройки на вашем телефоне. |
| Шаг 2: | Найдите вкладку "Аккаунты" или "Синхронизация учетных записей" и нажмите на нее. |
| Шаг 3: | Выберите вашу учетную запись электронной почты из списка. |
| Шаг 4: | Включите опцию синхронизации контактов и календаря, если она еще не включена. |
| Шаг 5: | Нажмите на кнопку "Синхронизировать" или "Обновить", чтобы начать процесс синхронизации. |
Теперь все ваши контакты и календарные события будут автоматически синхронизироваться с вашим аккаунтом электронной почты. Вы сможете просматривать и редактировать их на телефоне, а также делиться ими с другими устройствами, связанными с вашим аккаунтом.
Шаг 4: Проверка синхронизации
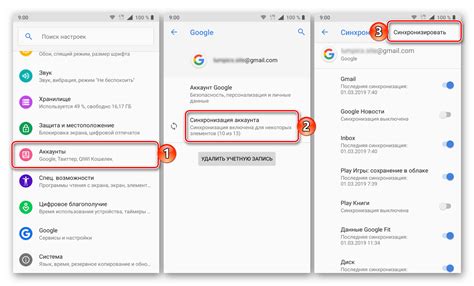
После выполнения предыдущих шагов, ваша почта должна быть успешно синхронизирована с телефоном. Чтобы проверить, что все работает корректно, выполните следующие действия:
- Откройте приложение электронной почты на своем телефоне.
- Убедитесь, что все ваши папки и сообщения отображаются на экране.
- Откройте одно из полученных писем и проверьте, что его содержание отображается без проблем.
- Отправьте тестовое письмо себе или другому адресату, чтобы убедиться, что отправка также происходит без ошибок.
Если все функции синхронизации работают исправно, значит, ваша почта успешно настроена и готова к использованию на телефоне. Если у вас возникли проблемы, попробуйте повторить все шаги с самого начала, убедитесь в правильности введенных настроек и проверьте подключение к интернету.
Возможные проблемы и их решение

При синхронизации почты с телефоном могут возникнуть различные проблемы. Ниже приведены наиболее частые из них и способы их решения:
- Неправильные учетные данные. Проверьте правильность ввода имени пользователя и пароля. Убедитесь, что вы используете актуальные данные для входа в свою почту.
- Отсутствие подключения к интернету. Проверьте связь с сетью Wi-Fi или мобильным интернетом. Убедитесь, что у вас есть стабильное подключение к интернету.
- Плохое качество сигнала. Если вы находитесь в месте с плохим покрытием сотовой связи, попробуйте переместиться в другое место или подключиться к Wi-Fi для более стабильной синхронизации.
- Недостаточно свободного пространства. Убедитесь, что на вашем телефоне достаточно свободного места для хранения почты. Если недостаточно места, удалите ненужные приложения или файлы.
- Проблемы с сервером почты. Возможно, сервер вашей почты временно недоступен. Подождите некоторое время и повторите синхронизацию позже.
- Обновление программного обеспечения. Убедитесь, что на вашем телефоне установлена последняя версия операционной системы и обновите ее, если необходимо.
- Неправильные настройки синхронизации. Проверьте настройки синхронизации в меню настроек телефона. Убедитесь, что вы правильно настроили протокол и порт для входящей и исходящей почты.
Если после применения вышеуказанных решений проблема не устраняется, рекомендуется обратиться к администратору почтового сервера или провайдеру связи для получения дополнительной помощи.