Синхронизация Gmail - это важный аспект использования электронной почты, который обеспечивает гладкую и эффективную работу на всех ваших устройствах. Благодаря синхронизации вы можете получать и отправлять сообщения, работать с контактами и календарем в реальном времени на любом устройстве с доступом к Интернету.
Теперь вы можете быть уверены, что все ваши письма, контакты и события будут актуальными и доступными независимо от того, где вы находитесь - на компьютере, планшете или смартфоне.
Синхронизация Gmail происходит автоматически, поэтому не нужно беспокоиться о потере данных или несоответствии информации на разных устройствах. Однако, чтобы настроить синхронизацию и управлять ею, вам понадобится ознакомиться с несколькими основными функциями и настройками.
Создание учетной записи Gmail
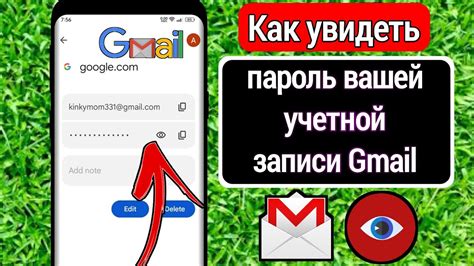
Если у вас еще нет учетной записи Gmail, вам потребуется создать ее перед синхронизацией Gmail на всех устройствах. Следуйте этим простым шагам:
- Откройте веб-браузер и перейдите на страницу www.gmail.com.
- Нажмите на кнопку "Создать учетную запись".
- Заполните необходимую информацию, такую как имя, фамилия, желаемое имя пользователя и пароль.
- Выберите безопасные вопросы и ответы для восстановления доступа к учетной записи в случае утери пароля.
- Пройдите проверку безопасности, введя символы, отображаемые на картинке.
- Прочитайте и примите условия использования Gmail.
- Нажмите на кнопку "Далее" и следуйте инструкциям для завершения создания учетной записи.
Поздравляю! Вы успешно создали учетную запись Gmail. Теперь вы готовы синхронизировать ее на всех своих устройствах и пользоваться всеми преимуществами электронной почты от Google.
Настройка Gmail на компьютере
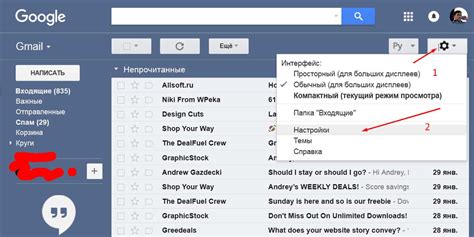
Для начала использования Gmail на своем компьютере вам потребуется создать учетную запись Google. Если у вас уже есть учетная запись, то просто откройте браузер на компьютере и введите адрес почты и пароль, чтобы войти в свою учетную запись Gmail.
Если у вас еще нет учетной записи, перейдите на сайт Google и нажмите на ссылку "Создать аккаунт". Заполните необходимую информацию, включая имя, фамилию, желаемый адрес электронной почты и пароль. После завершения регистрации вы сможете войти в свою новую учетную запись Gmail с помощью указанного адреса электронной почты и пароля.
После входа в свою учетную запись Gmail на компьютере вы можете настроить различные параметры учетной записи для удобного использования. Нажмите на значок "Настройки" в правом верхнем углу экрана и выберите "Настройки". Здесь вы можете изменить язык, часовой пояс, настроить уведомления и другие параметры.
Также вы можете добавить несколько учетных записей Gmail на свой компьютер для удобного переключения между ними. Для этого перейдите в настройки учетной записи и выберите вкладку "Добавить учетную запись". Введите адрес электронной почты и пароль для новой учетной записи и нажмите "Вход". Теперь вы можете переключаться между различными учетными записями Gmail без необходимости каждый раз вводить адрес и пароль.
Настроив свою учетную запись Gmail на компьютере, вы сможете получать и отправлять электронные письма, использовать календарь, хранить файлы в облаке и использовать другие функции Gmail, помогающие упростить вашу работу с электронной почтой.
| Преимущества использования Gmail на компьютере |
| 1. Доступ к электронной почте в любое время и в любом месте, где есть доступ к Интернету. |
| 2. Удобная организация писем с помощью папок и меток. |
| 3. Использование фильтров для автоматической сортировки и обработки входящих писем. |
| 4. Быстрый и удобный поиск по электронной почте. |
| 5. Хранение большого объема данных в облаке. |
Добавление Gmail на мобильное устройство
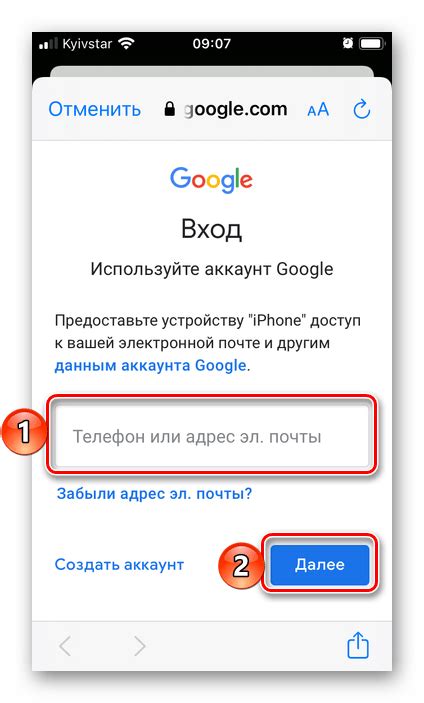
- На вашем мобильном устройстве перейдите в Google Play Store или App Store и найдите приложение Gmail.
- Нажмите на значок приложения Gmail и нажмите "Установить", чтобы начать скачивание и установку приложения.
- После установки откройте приложение Gmail и нажмите на "Войти", чтобы войти в свою учетную запись Google.
- Введите свой адрес электронной почты и пароль, затем нажмите "Далее".
- Если у вас включена двухэтапная проверка, вам может потребоваться ввести код подтверждения, который будет отправлен на ваш мобильный телефон.
- После ввода кода подтверждения вы сможете настроить параметры уведомлений, синхронизации и других функций приложения Gmail в соответствии со своими предпочтениями.
Теперь Gmail будет доступен на вашем мобильном устройстве, и вы сможете с легкостью использовать свою электронную почту, отправлять и получать сообщения и оставаться в контакте с вашими контактами независимо от того, где вы находитесь.
Синхронизация контактов и календаря
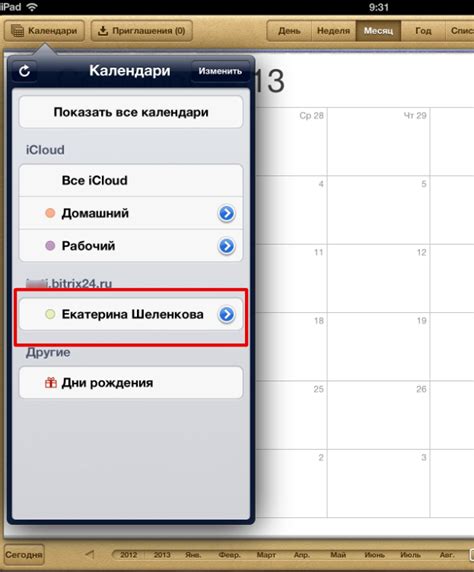
Для активации синхронизации контактов и календаря вам нужно открыть настройки Gmail на каждом устройстве и установить соответствующие параметры.
На компьютере вам нужно открыть веб-браузер и войти в свою учетную запись Gmail. Затем нажмите на значок "Настройки" в правом верхнем углу экрана и выберите пункт меню "Настройки". В открывшемся окне перейдите на вкладку "Контакты" и установите переключатель "Синхронизировать контакты" в положение "Включено".
Чтобы синхронизировать календарь, перейдите на вкладку "Календарь" в окне настроек и установите переключатель "Синхронизировать календарь" в положение "Включено". Теперь все ваши контакты и события календаря будут автоматически синхронизироваться с вашим аккаунтом Gmail.
На мобильных устройствах процесс настройки синхронизации контактов и календаря может немного отличаться в зависимости от операционной системы. В большинстве случаев вам нужно будет открыть настройки устройства, найти раздел "Аккаунты" и выбрать свою учетную запись Gmail. Затем включите синхронизацию контактов и календаря, если эти опции доступны.
Теперь, когда синхронизация контактов и календаря на всех ваших устройствах настроена, вы можете быть уверены, что ваша информация всегда будет актуальной и доступной в любое время и в любом месте. Это очень удобно, особенно для тех, кто часто путешествует или использует несколько устройств одновременно. Не забывайте регулярно обновлять свои контакты и календарь, чтобы иметь самую свежую информацию под рукой!
Перенос писем из других почтовых сервисов
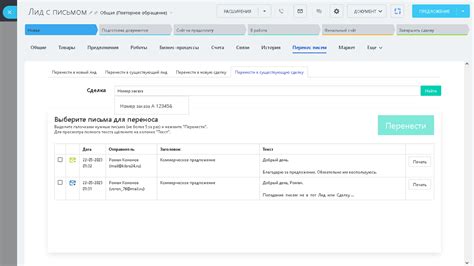
Если вы ранее использовали другие почтовые сервисы, такие как Яндекс почта или mail.ru, и хотите перенести важные письма на свой аккаунт Gmail, вам необходимо выполнить несколько простых шагов.
1. Откройте почтовый клиент, который вы использовали для работы с предыдущими сервисами. Войдите в ваш аккаунт и откройте письмо, которое вы хотите перенести.
2. Создайте новое письмо в Gmail. В открывшемся окне перетащите письмо из предыдущего почтового клиента в поле для составления письма в Gmail.
3. Повторите эти действия для каждого письма, которое вы хотите перенести.
4. Если у вас много писем для переноса, можно воспользоваться функцией пересылки (forward) писем. Откройте письмо в предыдущем почтовом сервисе, нажмите на кнопку "Переслать" и введите адрес вашего аккаунта Gmail в поле "Кому".
5. После того, как все письма будут перенесены в ваш аккаунт Gmail, вы можете создать папки и организовать письма по категориям, чтобы было удобнее их найти.
С помощью этих простых шагов вы сможете перенести все важные письма из других почтовых сервисов в ваш аккаунт Gmail и сохранить их на всех устройствах, синхронизированных с вашим аккаунтом.
Автоматическая синхронизация
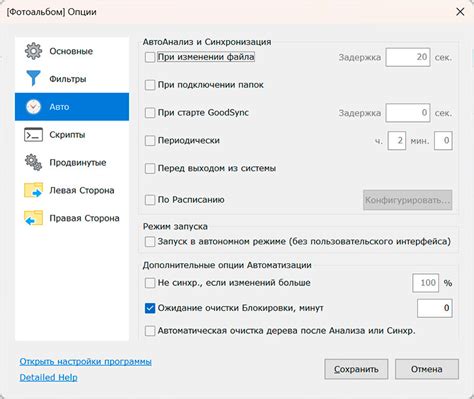
Как только вы настроили Gmail на своем первом устройстве, все ваши электронные письма, контакты и календари синхронизируются с облачным сервером Google, и вы сможете получить доступ к ним с любого другого устройства, используя ту же учетную запись.
Например, если вы отправите электронное письмо с компьютера на работе, оно автоматически появится в отправленных письмах на вашем смартфоне, и наоборот. Это позволяет вам быть на связи и иметь доступ к своим сообщениям в любое время и в любом месте.
Автоматическая синхронизация также распространяется на другие функции Gmail, такие как метки и фильтры. Если вы создадите новую метку на одном устройстве, она также будет автоматически появляться на всех остальных устройствах. То же самое справедливо и для настройки фильтров – изменения, сделанные на одном устройстве, будут применяться на всех остальных устройствах.
Чтобы включить автоматическую синхронизацию в Gmail, убедитесь, что на всех ваших устройствах установлена последняя версия приложения Gmail и авторизуйтесь в нем с использованием своей учетной записи. После этого вы сможете наслаждаться бесперебойным доступом к вашим электронным письмам и другим данным со всех ваших устройств.
Резервное копирование и восстановление данных Gmail

Существуют несколько способов создания резервных копий данных в Gmail:
- Используйте интегрированный инструмент резервного копирования Gmail. Google предоставляет возможность создавать архивы электронной почты, включая письма, контакты и вложения. Для этого необходимо перейти в настройки вашего аккаунта Gmail и выбрать опцию "Архивирование данных". Следуйте инструкциям на экране для создания и загрузки архива.
- Используйте сторонние приложения и сервисы для резервного копирования Gmail. Несколько компаний предлагают решения для создания резервных копий данных Gmail, которые обеспечивают дополнительные функции и гибкость при настройке. Некоторые из таких сервисов включают MailStore Home, Backupify и Upsafe.
- Сохраняйте важные письма и контакты на локальном устройстве. Вы можете просто сохранить важные электронные письма и контакты на компьютере или в другом внешнем устройстве хранения, чтобы иметь к ним доступ в случае потери или сбоя аккаунта Gmail.
Восстановление данных в Gmail также возможно, если вы создали резервную копию:
- Если вы использовали интегрированный инструмент резервного копирования Gmail, восстановление данных будет процессом, обратным созданию резервной копии. Выберите загруженный архив, укажите параметры восстановления и дождитесь окончания процесса. Восстановление может потребовать некоторого времени, в зависимости от объема данных и скорости интернет-соединения.
- Если вы использовали сторонние приложения или сервисы для резервного копирования, прочитайте документацию или следуйте инструкциям, предоставленным поставщиком решения. Большинство приложений и сервисов имеют простой процесс восстановления данных, поддерживая такие функции, как выбор определенных писем для восстановления или перенос данных на новое устройство.
- Если у вас есть сохраненные письма и контакты на локальном устройстве, просто импортируйте их обратно в ваш аккаунт Gmail. Откройте настройки аккаунта Gmail, выберите опцию "Импортирование" и следуйте инструкциям на экране для восстановления данных.
Резервное копирование и восстановление данных в Gmail важно для обеспечения сохранности вашей электронной почты. Не забывайте следить за своими резервными копиями и регулярно обновлять их, чтобы быть уверенными в защите ваших данных.