Синхронизация iBooks на нескольких устройствах – это удобный способ иметь доступ к своей коллекции книг в любое время и в любом месте. Если вы часто используете iOS-устройство, такое как iPhone или iPad, и хотите иметь возможность читать свои любимые книги на всех своих устройствах, то вам потребуется настроить синхронизацию iBooks.
В этой статье мы расскажем вам о 7 простых шагах, которые помогут вам сохранить ваш контент iBooks на двух или более устройствах. Вы узнаете, как настроить автоматическую синхронизацию, чтобы все изменения ваших книг сохранялись на всех ваших устройствах, а также как синхронизировать разные книги на разных устройствах.
Шаги, которые мы предложим, довольно просты и позволят вам с легкостью управлять вашими книгами в iBooks. Так что давайте начнем и узнаем, как синхронизировать iBooks на двух устройствах!
Как синхронизировать iBooks на двух устройствах?

Синхронизация iBooks на двух устройствах может быть полезной, если у вас есть несколько устройств, на которых вы хотите читать свои книги. Благодаря iBooks вы можете легко переключаться между устройствами и продолжать чтение с того места, на котором вы остановились. Вот 7 простых шагов, которые помогут вам настроить синхронизацию iBooks между двумя устройствами.
Шаг 1: Обновите устройства
Перед началом синхронизации убедитесь, что все ваши устройства, на которых вы хотите использовать iBooks, обновлены до последней версии операционной системы iOS или macOS.
Шаг 2: Войдите в iCloud
Убедитесь, что у вас есть аккаунт iCloud, и войдите в него на всех устройствах, на которых вы хотите использовать iBooks. Это позволит вам синхронизировать книги и закладки между устройствами.
Шаг 3: Включите синхронизацию iBooks
На каждом устройстве зайдите в настройки iCloud и убедитесь, что синхронизация iBooks включена. Для этого перейдите в раздел "Настройки", выберите свой профиль iCloud и найдите в списке приложений iBooks. Убедитесь, что переключатель для iBooks в положении "Вкл".
Шаг 4: Разрешите синхронизацию библиотек
На каждом устройстве зайдите в приложение iBooks и разрешите синхронизацию библиотек. Для этого откройте приложение iBooks, нажмите "Настройки", выберите "Настройки библиотеки" и включите опцию "Синхронизировать коллекции, книги и закладки".
Шаг 5: Подождите синхронизацию
После включения синхронизации iBooks может потребоваться некоторое время для синхронизации вашей библиотеки и закладок между устройствами. Дождитесь завершения этого процесса, прежде чем начать чтение на другом устройстве.
Шаг 6: Откройте iBooks на другом устройстве
На другом устройстве, на котором вы хотите синхронизировать iBooks, откройте приложение iBooks и войдите в свой аккаунт iCloud. После того, как вы войдете в свой аккаунт, ваши книги и закладки автоматически синхронизируются с вашим первым устройством.
Шаг 7: Наслаждайтесь чтением на двух устройствах
Теперь вы можете наслаждаться чтением книг на двух устройствах с полностью синхронизированной библиотекой и закладками. Вы можете продолжать чтение с того места, на котором остановились, независимо от того, на каком устройстве вы читаете.
Следуя этим простым шагам, вы сможете легко синхронизировать iBooks на двух устройствах и наслаждаться чтением в любое время и в любом месте.
Шаг 1: Войдите в свой аккаунт Apple ID
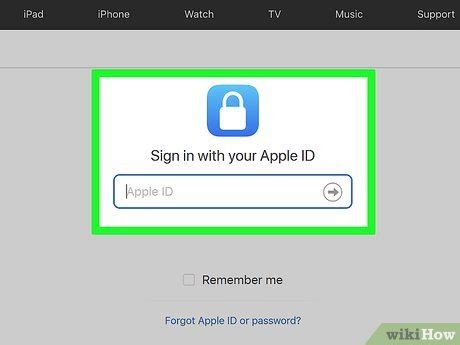
Перед тем, как начать синхронизацию iBooks на двух устройствах, убедитесь, что вы вошли в свой аккаунт Apple ID на обоих устройствах. Это позволит вам обмениваться контентом между ними без проблем.
Чтобы войти в свой аккаунт Apple ID, откройте на обоих устройствах приложение "Настройки". Затем прокрутите вниз и нажмите на свой профиль Apple ID. Если вы не видите профиль Apple ID, значит вы не вошли в свой аккаунт. В этом случае, нажмите на "Войти в [ваше имя]" и введите свои данные.
После входа в свой аккаунт Apple ID, убедитесь, что функц
Шаг 2: Убедитесь в наличии Wi-Fi соединения
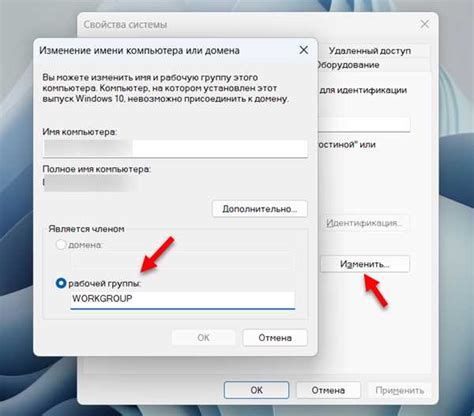
Прежде чем приступить к синхронизации iBooks на двух устройствах, необходимо убедиться в наличии стабильного Wi-Fi соединения на обоих устройствах.
Wi-Fi соединение позволит вашим устройствам обмениваться информацией и синхронизировать контент в режиме реального времени. Поэтому важно, чтобы оба устройства были подключены к Wi-Fi сети и имели достаточно сильный сигнал для стабильной передачи данных.
Убедитесь, что Wi-Fi включен и подключен к сети на обоих устройствах. Если вы используете общедоступную Wi-Fi сеть, убедитесь, что у вас есть доступ к ней и что она надежно функционирует.
В случае отсутствия Wi-Fi соединения или проблем с подключением, синхронизация iBooks может быть затруднена или невозможна. Поэтому перед началом синхронизации удостоверьтесь, что Wi-Fi соединение исправно работает на обоих устройствах.
Шаг 3: Откройте приложение iBooks на первом устройстве

На вашем первом устройстве найдите и запустите приложение iBooks. В зависимости от операционной системы, оно может находиться на домашнем экране или в папке "Инструменты". Обратите внимание, что для синхронизации контента между устройствами необходимо, чтобы оба устройства были подключены к интернету.
Шаг 4: Настройте синхронизацию на первом устройстве

Для того чтобы ваши книги и закладки синхронизировались между двумя устройствами, вам необходимо настроить функцию синхронизации на вашем первом устройстве, на котором уже имеется контент.
- Откройте приложение iBooks на вашем первом устройстве.
- Перейдите в настройки приложения, нажав на иконку "Настройки" в правом верхнем углу экрана.
- В меню настроек выберите вкладку "iCloud".
- Убедитесь, что функция "iBooks" включена. Если она выключена, включите ее, переместив переключатель в положение "включено".
- После включения функции iBooks, вы можете выбрать, какие элементы контента вы хотите синхронизировать. Убедитесь, что переключатели для "Книги" и "Закладки" находятся в положении "включено".
- После того, как вы настроили функцию синхронизации, нажмите кнопку "Готово" в правом верхнем углу экрана.
- Теперь ваше первое устройство готово к синхронизации с вашим вторым устройством. Все ваши книги и закладки будут автоматически синхронизироваться между этими двумя устройствами.
Продолжается...
Шаг 5: Откройте приложение iBooks на втором устройстве

После успешного входа в учетную запись iCloud на первом устройстве, приложение iBooks будет автоматически синхронизировать все ваше содержимое с облаком. Чтобы получить доступ к этому содержимому на втором устройстве, вам необходимо открыть приложение iBooks на нем и выполнить следующие шаги:
| Шаг | Действие |
|---|---|
| 1 | На втором устройстве откройте приложение iBooks, найдите его на главном экране устройства. |
| 2 | Дождитесь загрузки приложения и выполните вход в учетную запись iCloud, используя те же учетные данные, что и на первом устройстве. |
| 3 | После успешного входа, приложение iBooks автоматически начнет синхронизацию с облаком и загрузку вашего контента. |
| 4 | Подождите, пока процесс синхронизации завершится. Время завершения зависит от объема вашего контента и скорости подключения к Интернету. |
| 5 | После завершения синхронизации, весь ваш контент из iBooks будет доступен на втором устройстве. |
Теперь вы можете наслаждаться своими книгами, аудиокнигами и другим контентом на обоих устройствах с помощью приложения iBooks.
Шаг 6: Войдите в свой аккаунт Apple ID на втором устройстве
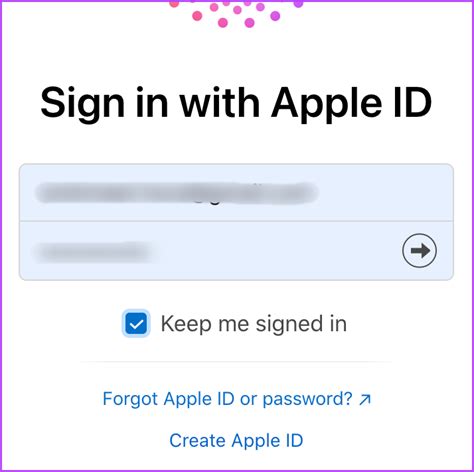
Чтобы синхронизировать контент iBooks на двух устройствах, необходимо войти в свой аккаунт Apple ID на обоих устройствах. Это позволит вам получить доступ к своей библиотеке iBooks и сохранить все изменения, которые вы внесли на первом устройстве.
Чтобы войти в свой аккаунт Apple ID на втором устройстве, выполните следующие шаги:
- Откройте приложение "Настройки" на втором устройстве.
- Прокрутите вниз и нажмите на "iTunes Store и App Store".
- Нажмите на поля "Apple ID" и "Показать Apple ID".
- Введите свой пароль Apple ID, если это потребуется.
- В разделе "Apple ID" нажмите на "iCloud" и убедитесь, что включен параметр "Книги" в разделе "Приложения, использующие iCloud".
- Нажмите на "Готово", чтобы сохранить изменения.
Теперь вы вошли в свой аккаунт Apple ID на втором устройстве и готовы к синхронизации контента iBooks.
Примечание: Если у вас еще нет аккаунта Apple ID, вам нужно его создать. Для этого откройте приложение "Настройки", нажмите на "iTunes Store и App Store" и затем на поля "Apple ID" и "Создать новый Apple ID".