Майнкрафт и Дискорд - это две популярные платформы, которые объединяют миллионы игроков со всего мира. И если вы являетесь частью этой глобальной игровой сообщества, то вы, вероятно, хотели бы узнать, как синхронизировать свои аккаунты Майнкрафт и Дискорд, чтобы иметь возможность легко общаться с другими игроками и делиться своими впечатлениями о игре.
Синхронизация аккаунтов Майнкрафт и Дискорд позволяет автоматически отображать вашу текущую игровую активность в профиле Дискорд, что позволяет вашим друзьям видеть, во что вы играете в режиме реального времени. Это также дает вам возможность присоединиться к игровым серверам Дискорда, где вы можете общаться и играть с другими пользователями, находясь в одной программе.
Для начала процесса синхронизации вам потребуется аккаунт на обеих платформах - Майнкрафт и Дискорд. Убедитесь, что вы зарегистрировались и вошли в систему на обеих платформах, чтобы иметь возможность выполнить все необходимые шаги.
Далее, вам потребуется установить и настроить соответствующее расширение или модификацию для Майнкрафта, которое позволит вам взаимодействовать с Дискорд. Существует множество вариантов для разных версий Майнкрафта, поэтому важно выбрать подходящую версию и следовать инструкциям по установке и настройке. После установки, вам может потребоваться перезапустить игру, чтобы изменения вступили в силу.
Синхронизация Майнкрафт и Дискорд: пошаговая инструкция

Синхронизация Майнкрафт и Дискорд может значительно улучшить ваш игровой опыт и позволить вам легко обмениваться информацией с другими игроками. В этой пошаговой инструкции мы расскажем вам, как настроить синхронизацию этих двух популярных платформ.
- Установите Discord, если у вас его еще нет. Зайдите на официальный сайт Discord и скачайте клиент.
- Запустите Discord и создайте аккаунт, если у вас его еще нет. Если у вас уже есть аккаунт, просто войдите в него.
- Откройте главное меню Discord и выберите "Настройки".
- Перейдите на вкладку "Игры" и найдите Minecraft в списке настроек игр.
- Включите опцию "Отображать статус игры в Discord". Теперь ваш статус игры в Minecraft будет отображаться в вашем профиле Discord.
- Перейдите в игру Minecraft и откройте меню настроек.
- Перейдите на вкладку "Настройки мультиплеера" и включите опцию "Показывать статус Discord".
- Сохраните изменения и перезапустите Minecraft.
- Теперь ваш статус Minecraft будет отображаться в Discord, а также вы сможете присоединиться к голосовому чату в Discord прямо из игры.
Следуя этой пошаговой инструкции, вы сможете легко синхронизировать Майнкрафт и Дискорд, чтобы улучшить свой игровой опыт и легко общаться с другими игроками. Наслаждайтесь игрой и общением!
Шаг 1. Установите Discord Rich Presence на вашем компьютере
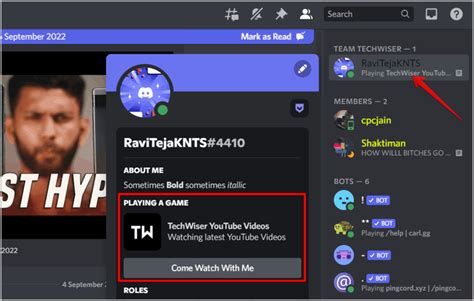
Чтобы установить Discord Rich Presence, выполните следующие шаги:
| Шаг 1: | Откройте клиент Discord на вашем компьютере. |
| Шаг 2: | Перейдите в настройки Discord, нажав на значок шестеренки в нижней части экрана. |
| Шаг 3: | В левой панели выберите раздел "Игра". |
| Шаг 4: | Включите опцию "Показывать игровую активность" и "Отображать другим". |
| Шаг 5: | При необходимости, настройте другие параметры игровой активности. |
| Шаг 6: | Нажмите "Сохранить настройки". |
Теперь, когда Discord Rich Presence установлен и настроен на вашем компьютере, вы готовы перейти к следующему шагу синхронизации Майнкрафта и Discord.
Шаг 2. Создайте приложение в Discord Developer Portal
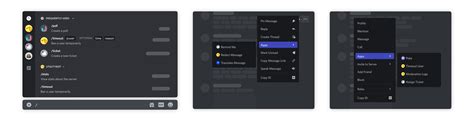
Для синхронизации Майнкрафта и Дискорда вы должны создать приложение в Discord Developer Portal. Это позволит вам получить необходимые идентификаторы и настройки для интеграции.
Вот пошаговая инструкция по созданию приложения в Discord Developer Portal:
| 1. | Откройте Discord Developer Portal в своем веб-браузере. |
| 2. | Войдите в свою учетную запись Discord, если вы еще не вошли. |
| 3. | Нажмите на кнопку "New Application" (Новое приложение). |
| 4. | Введите имя для вашего приложения и нажмите "Create" (Создать). |
| 5. | На странице вашего приложения перейдите в раздел "Bot" (Бот) в левой панели навигации. |
| 6. | Нажмите на кнопку "Add Bot" (Добавить бота). |
| 7. | Появится окно с информацией о боте. Нажмите кнопку "Yes, do it!" (Да, сделайте это!) для подтверждения создания бота. |
| 8. | На странице вашего бота в разделе "TOKEN" (Токен) нажмите кнопку "Copy" (Скопировать), чтобы скопировать токен вашего бота. |
| 9. | Сохраните скопированный токен в безопасном месте. Этот токен понадобится вам для настройки синхронизации. |
После завершения этого шага у вас будет создано приложение в Discord Developer Portal, и вы получите токен бота, который понадобится вам на следующих этапах настройки.