Интеграция между IntelliJ IDEA и GitHub упрощает рабочий процесс разработчиков, позволяя им выполнять все операции с системой контроля версий без необходимости покидать среду разработки. Это обеспечивает более эффективную и автоматизированную работу, открывая новые возможности для командной работы и отслеживания изменений в коде.
Настраивать синхронизацию между IDEA и GitHub довольно просто. Сначала необходимо подключиться к GitHub из IntelliJ IDEA. В настройках IDE найдите раздел Version Control и выберите GitHub. Затем введите свои учетные данные и настройте параметры подключения.
После успешного подключения, вы сможете клонировать существующий репозиторий или создать новый прямо из IntelliJ IDEA. Для клонирования репозитория воспользуйтесь командой Git Clone и введите URL репозитория, а также указание места, куда должен быть выполнен клон. Если вы создаете новый репозиторий, можно добавить исходный код или файлы, и осуществить первый коммит непосредственно из среды разработки.
Недостатком редактирования кода в режиме оффлайн является необходимость вручную выполнить синхронизацию, когда отсутствует доступ к Интернету. Однако, когда подключение к сети восстановлено, IntelliJ IDEA автоматически запускает процесс синхронизации, чтобы привести код в соответствие с удаленным репозиторием на GitHub.
Установка и настройка среды разработки IntelliJ IDEA

Шаг 1: Скачивание и установка IntelliJ IDEA
Первым шагом в настройке среды разработки IntelliJ IDEA является скачивание и установка самой IDE. Вы можете скачать бесплатную Community Edition IntelliJ IDEA с официального сайта https://www.jetbrains.com/idea/. Пройдите по ссылке для скачивания и следуйте инструкциям по установке для вашей операционной системы.
Шаг 2: Запуск IntelliJ IDEA
После успешной установки вы можете запустить IntelliJ IDEA. При первом запуске вам может потребоваться настроить некоторые параметры IDE, такие как выбор цветовой схемы, раскладки клавиатуры и другие. Выберите нужные вам параметры и продолжайте установку.
Шаг 3: Создание проекта
После запуска IntelliJ IDEA вы можете создать новый проект. Для этого выберите опцию "Create New Project" или воспользуйтесь сочетанием клавиш Ctrl+Shift+N. Затем выберите тип проекта (например, Java, Kotlin, Scala) и укажите необходимые настройки, такие как путь к проекту и JDK (Java Development Kit).
Шаг 4: Настройка связи с GitHub
Чтобы настроить синхронизацию между IntelliJ IDEA и GitHub, вам потребуется настроить связь с вашим аккаунтом GitHub. Для этого откройте вкладку "Settings" в IntelliJ IDEA, выберите "Version Control" и добавьте ваш аккаунт GitHub, указав ваше имя пользователя и пароль.
После этого вы будете в состоянии подключить ваш проект к репозиторию на GitHub и синхронизировать изменения между вашей средой разработки и удаленным репозиторием.
В этом разделе мы рассмотрели основные шаги установки и настройки среды разработки IntelliJ IDEA. Теперь вы готовы начать разработку своего проекта и использовать все возможности, которые предоставляет IntelliJ IDEA.
Регистрация аккаунта на GitHub
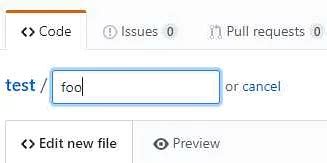
- Откройте официальный сайт GitHub по адресу https://github.com/.
- На главной странице нажмите кнопку "Sign up" в верхнем правом углу.
- Заполните необходимые данные: укажите ваше имя пользователя, рабочий email и пароль. Придумайте надежный пароль, состоящий из букв, цифр и специальных символов.
- Выберите уровень вашей подписки. GitHub предлагает как бесплатные, так и платные тарифные планы. Вам может быть достаточно бесплатной версии.
- Пройдите проверку, чтобы подтвердить, что вы не робот.
- Нажмите кнопку "Create account".
- На следующей странице GitHub предложит вам немного больше информации о себе. Пожалуйста, ответьте на эти вопросы, чтобы GitHub мог предоставить вам более удобные и персонифицированные функции.
- Проверьте свою электронную почту и подтвердите регистрацию, перейдя по ссылке, которую вам вышлют. Если вам не пришло письмо, проверьте папку "Спам" в вашем почтовом ящике.
- Теперь вы можете войти в свой аккаунт, используя свои учетные данные - имя пользователя и пароль.
Поздравляю! Теперь у вас есть аккаунт на GitHub, и вы готовы приступить к совместной разработке с другими разработчиками и хранению вашего кода в облаке.
Создание репозитория на GitHub и настройка доступа

Для синхронизации проекта в IDE IntelliJ IDEA с репозиторием на GitHub необходимо сначала создать новый репозиторий на платформе GitHub.
Перейдите на сайт github.com и войдите в свою учетную запись. Затем нажмите на кнопку "New" (Создать) в правом верхнем углу экрана.
В открывшейся форме введите название репозитория, описание (если требуется), выберите тип репозитория (публичный или приватный) и установите галочку, чтобы автоматически создать файл "README.md". Затем нажмите кнопку "Create repository" (Создать репозиторий).
После создания репозитория перейдите на страницу его настроек. На странице настроек выберите вкладку "Collaborators" (Соавторы) и добавьте пользователей, которые будут иметь доступ к репозиторию. Это позволит им синхронизировать свои проекты в IntelliJ IDEA с данным репозиторием.
Теперь репозиторий на GitHub готов к использованию. В следующем разделе мы рассмотрим процесс настройки синхронизации между репозиторием на GitHub и проектом в IntelliJ IDEA.
Импорт проекта из GitHub в IntelliJ IDEA

Для импорта проекта из GitHub в IntelliJ IDEA выполните следующие шаги:
- Откройте IntelliJ IDEA и выберите пункт меню "VCS" (Version Control System) -> "Checkout from Version Control" -> "GitHub".
- В появившемся окне введите URL вашего репозитория GitHub и нажмите кнопку "Clone".
- В следующем окне выберите папку, в которую вы хотите загрузить проект, укажите имя проекта и нажмите кнопку "Clone".
- После завершения процесса загрузки проекта, IntelliJ IDEA откроет его в среде разработки.
Теперь ваш проект синхронизирован с GitHub и готов к работе. Если вы вносите изменения в код, вы можете легко зафиксировать их и отправить в репозиторий GitHub, используя интегрированные функции контроля версий в IntelliJ IDEA.
Не забывайте регулярно проводить операцию "пул", чтобы синхронизировать ваш локальный репозиторий с последними изменениями из удаленного репозитория на GitHub.
Создание новой ветки и коммит изменений
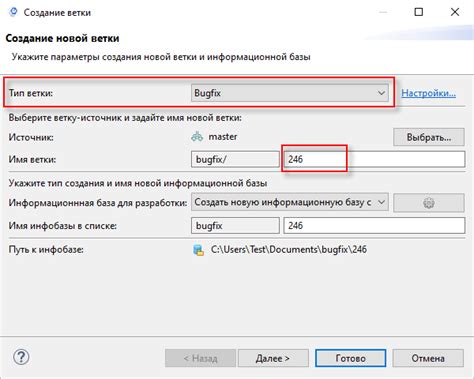
Перед началом работы над изменениями в проекте, рекомендуется создать новую ветку, чтобы разделять различные логические части работы. Для этого выполните следующие шаги:
- Откройте проект в IntelliJ IDEA.
- Откройте панель Version Control, щелкнув по кнопке "Version Control" в правом нижнем углу окна.
- В списке Git выберите свою активную ветку.
- Щелкните правой кнопкой мыши на этой ветке и выберите опцию "New Branch" (Новая ветка).
- В появившемся окне введите имя новой ветки и нажмите "OK".
Теперь у вас есть новая ветка, в которой вы можете вносить изменения. Для фиксации этих изменений и создания коммита выполните следующие шаги:
- Выполните необходимые изменения в коде, добавив новый функционал или исправив ошибки.
- Откройте панель Version Control и выберите вкладку "Local Changes" (Локальные изменения).
- Выберите измененные файлы, которые вы хотите включить в коммит.
- Щелкните правой кнопкой мыши на выделенных файлах и выберите опцию "Commit" (Зафиксировать).
- В появившемся окне введите описание коммита и нажмите "Commit".
Теперь ваши изменения сохранены и зафиксированы в выбранной ветке. Вы можете проверить свой коммит на GitHub и создать запрос на влияние (pull request), чтобы объединить ваши изменения с основной веткой проекта.
Синхронизация изменений с GitHub
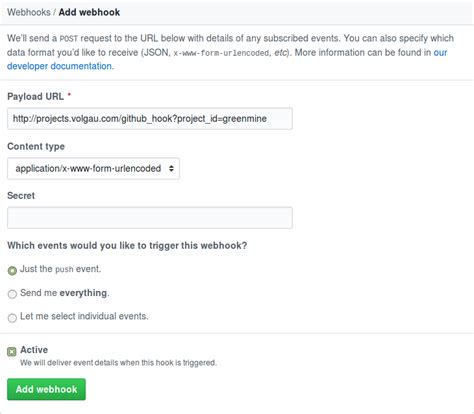
После того как вы сделали изменения в своем проекте в IntelliJ IDEA и хотите синхронизировать их с вашим репозиторием на GitHub, вам необходимо следовать нескольким шагам:
| Шаг 1: | Откройте окно командной строки в IntelliJ IDEA, выбрав пункт "Terminal" в главном меню или используя комбинацию клавиш Ctrl + Alt + T. |
| Шаг 2: | Введите команду "git add ." для добавления всех изменений в индекс. |
| Шаг 3: | Введите команду "git commit -m "Сообщение коммита"" для создания коммита с описанием ваших изменений. |
| Шаг 4: | Введите команду "git push" для отправки коммитов на GitHub. |
После выполнения этих шагов ваши изменения будут синхронизированы с вашим репозиторием на GitHub. Если вы хотите, чтобы ваши изменения были доступны другим разработчикам, не забудьте сделать свой репозиторий публичным.
Работа с совместными проектами через GitHub

GitHub предоставляет отличные возможности для совместной работы над проектами. Вместе с системой управления версиями Git это делает разработку гораздо проще и более эффективной. Вот несколько советов, как максимально эффективно работать над совместными проектами через GitHub:
- Создайте отдельную ветку для каждой задачи или новой функциональности. Это позволяет вам работать над своими изменениями независимо от других разработчиков и избегать конфликтов.
- Регулярно отправляйте свои изменения на удаленный репозиторий. Это позволит другим участникам команды видеть ваши изменения и своевременно обнаруживать и исправлять возникающие конфликты.
- Используйте функционал GitHub для обсуждения и рецензирования кода. Создавайте pull request'ы и давайте возможность другим разработчикам проверять и обсуждать ваши изменения перед их включением в основную ветку.
- Активно комментируйте код и оставляйте описания к коммитам. Это поможет другим разработчикам быстро и легко понять ваши изменения и ваше мышление.
- Не забывайте регулярно обновлять свою рабочую ветку из основной ветки проекта. Это позволит вам использовать последние обновления и избежать возникновения конфликтов при слиянии.
- Будьте аккуратны при решении конфликтов. Внимательно анализируйте изменения в коде и обязательно обсудите с коллегами, если возникают затруднения или непонятности.
Следуя этим рекомендациям, вы сможете эффективно и с удовольствием работать над совместными проектами через GitHub.