В наше время мобильные устройства стали неотъемлемой частью нашей жизни, а интернет используется повсеместно. Мillionы пользователей ежедневно используют браузер Google Chrome на своих смартфонах. Знание того, как синхронизировать историю Chrome на телефоне, может быть очень полезным.
Синхронизация истории на устройствах позволяет экономить время и усилия, так как все посещенные вами веб-страницы, закладки и другие данные будут доступны на всех устройствах. Вы не будете терять важную информацию и сможете продолжить работу с того места, где остановились на другом устройстве.
Для синхронизации истории Chrome на телефоне у вас должен быть активный аккаунт Google. Ниже приведены простые инструкции, которые помогут вам выполнить эту задачу. Следуйте этим шагам и ваши данные будут доступны на всех ваших устройствах.
Как синхронизировать пользование Chrome на телефоне
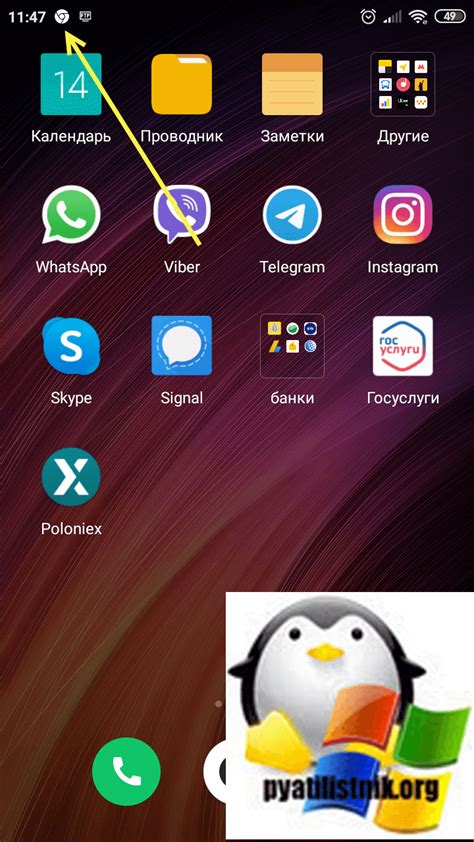
Использование браузера Google Chrome на телефоне становится все более популярным. Благодаря функции синхронизации истории браузера, вы можете иметь доступ к своим закладкам, истории и другим настройкам на разных устройствах. В этой статье мы расскажем вам, как синхронизировать свое пользование Chrome на телефоне, чтобы получить полный комфорт в использовании браузера.
Шаг 1: Залогиньтесь в своем аккаунте Google
Перед тем, как синхронизировать свое использование Chrome на телефоне, убедитесь, что вы залогинены в своем аккаунте Google. Можете сделать это, открыв меню браузера и выбрав пункт "Войти в Chrome". Введите свои данные аккаунта Google и нажмите кнопку "Войти".
Шаг 2: Включите синхронизацию
После входа в свой аккаунт Google, проверьте, включена ли функция синхронизации. Для этого откройте настройки браузера Chrome на телефоне и прокрутите вниз до раздела "Синхронизация и Google Сервисы". Убедитесь, что слайдер "Синхронизация" включен. Если он выключен, сделайте его активным.
Шаг 3: Настройте параметры синхронизации
После включения синхронизации, вам нужно настроить параметры, которые вы хотите синхронизировать. Для этого нажмите на пункт "Настройки синхронизации". Здесь вы сможете выбрать, какие данные вы хотите синхронизировать, такие как: закладки, история, пароли, настройки и расширения. Выберите нужные вам опции и нажмите кнопку "Готово".
Шаг 4: Получите доступ к синхронизированным данным
После завершения настройки синхронизации, вы сможете получить доступ к своим синхронизированным данным на других устройствах с учетной записью Google. Чтобы сделать это, залогиньтесь в своем аккаунте Google на другом устройстве и откройте браузер Chrome. Вы увидите свои закладки, историю, настройки и другие данные, которые были синхронизированы с телефона.
Теперь вы знаете, как синхронизировать пользование Chrome на телефоне. Эта функция поможет вам сохранить синхронизированный опыт использования браузера на всех ваших устройствах. Наслаждайтесь комфортной и удобной работой с браузером Chrome где бы вы ни находились!
Настройка межустроенной синхронизации истории в Chrome
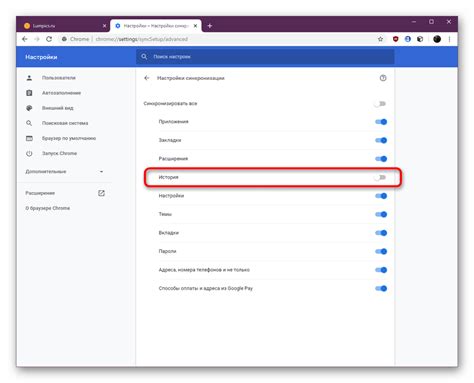
Интернет-браузер Chrome предлагает простой и удобный способ синхронизации вашей истории просмотров между разными устройствами, включая мобильные телефоны. Чтобы настроить межустроенную синхронизацию истории в Chrome, выполните следующие шаги:
| Шаг 1: | Откройте Chrome на своем компьютере и нажмите на значок меню (три точки в верхнем правом углу). |
| Шаг 2: | Выберите пункт "Настройки" в выпадающем меню. |
| Шаг 3: | В разделе "Вход и синхронизация" нажмите на кнопку "Синхронизировать с акаунтом Google". |
| Шаг 4: | Если у вас уже есть учетная запись Google, введите свой адрес электронной почты и пароль. Если у вас еще нет учетной записи, создайте ее, следуя инструкциям на экране. |
| Шаг 5: | Убедитесь, что включена опция "История", чтобы синхронизировать вашу историю просмотров. |
| Шаг 6: | Настройте другие параметры синхронизации по вашему усмотрению, например, закладки, пароли, расширения и другие данные. |
| Шаг 7: | Повторите эти шаги на своем мобильном телефоне, чтобы настроить синхронизацию истории Chrome. |
Теперь ваша история просмотров будет синхронизирована между вашим компьютером и мобильным телефоном, что позволит вам быстро и легко получить доступ к последним посещенным веб-страницам, независимо от устройства, которым вы пользуетесь.
Обратите внимание, что для синхронизации истории Chrome на телефоне должен быть установлен и активирован браузер Chrome, и вы должны быть вошли в свою учетную запись Google на обоих устройствах.
Использование аккаунта Google для синхронизации истории Chrome
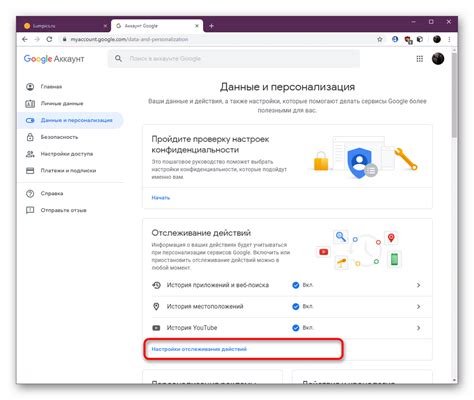
Когда вы входите в аккаунт Google на своем мобильном устройстве, вы можете синхронизировать историю браузера Chrome на своем телефоне с историей браузера Chrome на других устройствах, таких как компьютеры или планшеты. Это позволяет вам сохранить доступ к своей истории поиска, закладкам и другим важным данным в нескольких местах и использовать их на любом устройстве, где вы входите в свою учетную запись Google.
Для использования этой функции вам необходимо иметь учетную запись Google и обеспечить вход в эту учетную запись на всех устройствах, которые вы хотите синхронизировать. После входа в учетную запись Google на своем телефоне, откройте браузер Chrome и перейдите в меню, нажав на три точки в правом верхнем углу экрана. Затем выберите пункт "Настройки" и найдите раздел "Синхронизация и Google сервисы".
В разделе "Синхронизация и Google сервисы" включите опцию "Синхронизировать историю". Когда эта опция включена, ваша история Chrome на телефоне будет автоматически синхронизироваться с вашей историей Chrome на других устройствах, где вы также вошли в свою учетную запись Google.
Чтобы просмотреть свою историю поиска и закладки на другом устройстве, просто войдите в свою учетную запись Google на этом устройстве и откройте браузер Chrome. Ваши данные синхронизируются и вы сможете использовать их без проблем.
| Преимущества использования аккаунта Google для синхронизации |
|---|
| 1. Сохранение истории поиска и закладок в безопасности |
| 2. Легкий доступ к истории браузера на любом устройстве |
| 3. Удобная синхронизация данных между устройствами |
| 4. Возможность использования персонализированных настроек на всех устройствах |
Синхронизация истории Chrome через облако
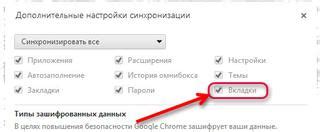
Chrome предоставляет удобную возможность синхронизации истории между разными устройствами, используя облачное хранилище Google. Это позволяет вам иметь доступ к своей истории браузера на компьютере, планшете и смартфоне одновременно.
Для начала синхронизации истории Chrome через облако вам понадобится аккаунт Google. Убедитесь, что вы вошли в свой аккаунт на всех устройствах, где используется Chrome.
Далее, вам нужно включить функцию синхронизации истории в настройках Chrome. На компьютере откройте браузер Chrome и перейдите в меню, который располагается в верхнем правом углу окна браузера (три точки или три горизонтальные линии). В выпадающем меню выберите пункт "Настройки".
В настройках Chrome найдите раздел "Синхронизация исключительно с этим компьютером" и кликните на кнопку "Включить синхронизацию". Система попросит войти в свой аккаунт Google или создать новый, если у вас его нет. После ввода данных ваш аккаунт будет связан с браузером Chrome на компьютере.
Теперь перейдите на свой телефон или планшет. Откройте браузер Chrome и перейдите в его настройки, как описано выше. Теперь вам нужно повторить процесс включения синхронизации, используя аккаунт Google, связанный с Chrome на компьютере.
После этого, ваша история Chrome будет автоматически синхронизироваться через облако. Теперь, независимо от того, на каком устройстве вы используете браузер Chrome, у вас будет доступ к одной и той же истории.
Обратите внимание, что синхронизированная история Chrome хранится на серверах Google, поэтому будьте осторожны с чувствительной информацией. Если вы не хотите, чтобы некоторые страницы попали в историю, вы можете использовать режим инкогнито в Chrome или очистить историю браузера.
Таким образом, синхронизация истории Chrome через облако делает использование браузера ещё более удобным и эффективным, позволяя вам быстро получить доступ к своим любимым сайтам и разделам, независимо от того, на каком устройстве вы находитесь.
Включение синхронизации Chrome на телефоне
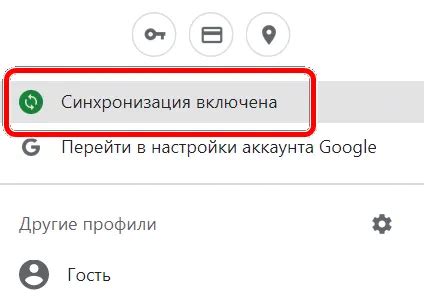
Синхронизация истории в браузере Chrome между компьютером и телефоном может быть очень удобной функцией. Она позволяет вам получить доступ к вашей истории посещенных страниц и вкладкам с любого устройства, подключенного к вашему аккаунту Google. Включение синхронизации Chrome на вашем телефоне просто и быстро.
Для начала вам потребуется убедиться, что вы авторизованы в аккаунте Google на вашем телефоне. Затем следуйте инструкциям ниже:
1. Откройте браузер Chrome на вашем телефоне. | |
2. Нажмите на значок меню в верхнем правом углу экрана. | |
3. В открывшемся меню выберите "Настройки". | |
4. В разделе "Синхронизация и Google услуги" выберите "Синхронизация Chrome". | |
5. Включите переключатель "Синхронизировать историю". |
Теперь ваша история Chrome будет синхронизирована между вашим компьютером и телефоном. Вы можете открыть любую страницу, которую вы посетили на другом устройстве, и у вас будет доступ к вашим закладкам и истории просмотров без необходимости их повторного поиска.
Кроме того, синхронизация Chrome также позволяет вам получить доступ к вашим паролям, сохраненным на другом устройстве, а также к сохраненным формам и темам.
Теперь, когда вы знаете, как включить синхронизацию Chrome на вашем телефоне, вы сможете насладиться безопасным и удобным доступом к вашим данным в любое время и в любом месте.
Синхронизация истории Chrome с помощью Wi-Fi
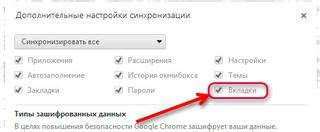
Шаг 1: Убедитесь, что вы находитесь в одной Wi-Fi сети на телефоне и компьютере. Это важно для обмена данными между устройствами.
Шаг 2: Откройте браузер Chrome на вашем компьютере и нажмите на иконку профиля в правом верхнем углу окна браузера.
Шаг 3: В выпадающем меню выберите опцию "Настройки" и прокрутите страницу вниз до раздела "Дополнительно".
Шаг 4: В разделе "Дополнительно" найдите опцию "Синхронизация" и нажмите на нее.
Шаг 5: В разделе "Синхронизация" найдите опцию "Дополнительные параметры" и нажмите на нее. Здесь вы сможете управлять настройками синхронизации.
Шаг 6: В открывшемся окне найдите опцию "Синхронизировать историю" и переместите переключатель в положение "Вкл".
Шаг 7: Теперь откройте браузер Chrome на своем телефоне и убедитесь, что вы входите в тот же аккаунт Google, что и на компьютере.
Шаг 8: Перейдите в настройки браузера Chrome на телефоне, прокрутите страницу вниз и найдите раздел "Синхронизация".
Шаг 9: В разделе "Синхронизация" включите опцию "Синхронизировать историю".
Теперь история браузера Chrome будет автоматически синхронизироваться через Wi-Fi между вашим телефоном и компьютером. Вы можете переключаться между устройствами и продолжать просмотр истории без проблем.
Синхронизация истории Chrome через мобильные данные
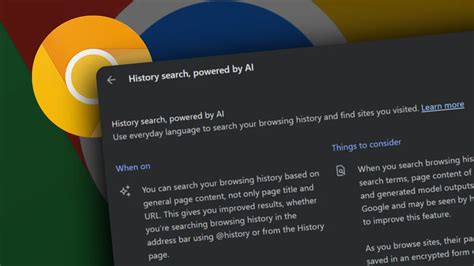
Синхронизация истории браузера Chrome между устройствами стала стандартной функцией, которая позволяет пользователям сохранять историю просмотра в облаке Google. Однако, по умолчанию, синхронизация происходит только при подключении к Wi-Fi сети, чтобы сэкономить мобильные данные. Но что, если вам нужно синхронизировать историю Chrome на вашем мобильном устройстве, используя мобильные данные? В этом разделе мы рассмотрим несколько способов, которые помогут вам сделать это.
1. Включите синхронизацию через мобильные данные
Первый и самый простой способ синхронизировать историю Chrome через мобильные данные - включить эту функцию на своем устройстве Android или iPhone. Чтобы это сделать, следуйте простым инструкциям:
- Откройте приложение Chrome на вашем мобильном устройстве.
- Нажмите на иконку "Больше" (три точки) в правом верхнем углу экрана.
- Выберите "Настройки" из выпадающего меню.
- Прокрутите вниз и нажмите на "Синхронизация Google".
- Включите переключатель рядом с "Синхронизация Chrome".
После включения этой функции, ваша история Chrome будет автоматически синхронизироваться с вашим аккаунтом Google, как только вы начнете использовать мобильные данные. Пожалуйста, учтите, что синхронизация по-прежнему будет происходить только при активных мобильных данных. Если вы отключите мобильные данные или подключитесь к Wi-Fi сети, синхронизация будет приостановлена.
2. Отключите экономию данных или настройте ее исключение для Chrome
Если у вас включена функция экономии данных на вашем устройстве Android или iPhone, Chrome может быть заблокирован в качестве приложения, которому разрешено использовать мобильные данные. Чтобы отключить экономию данных или настроить исключение для Chrome, выполните следующие шаги:
- Откройте настройки вашего устройства.
- Перейдите в раздел "Сеть и интернет" или "Сотовые данные".
- Найдите и выберите "Экономия данных" или "Ограничение фоновых данных".
- Перейдите на страницу настроек экономии данных и найдите Chrome в списке приложений.
- Включите опцию "Разрешить использование мобильных данных".
Если вы сделаете это, Chrome сможет использовать мобильные данные для синхронизации вашей истории просмотра.
3. Используйте VPN с мобильными данными
Если вы по-прежнему не можете синхронизировать историю Chrome через мобильные данные, даже после включения синхронизации или отключения экономии данных, попробуйте использовать VPN соединение. VPN (виртуальная частная сеть) позволяет вам подключаться к Интернету через удаленный сервер, обходя ограничения провайдера.
Для использования VPN на вашем устройстве, вам необходимо:
- Выбрать и установить VPN-приложение из магазина приложений вашего устройства.
- Открыть приложение VPN и следовать инструкциям для подключения к VPN-серверу.
- Подключиться к VPN-серверу и запустить Chrome.
VPN-соединение позволит вам обмануть вашего провайдера и использовать мобильные данные для синхронизации истории Chrome.
Надеемся, что эти советы помогут вам синхронизировать историю Chrome на вашем мобильном устройстве, используя мобильные данные. Пользуйтесь браузером Chrome без ограничений и всегда имейте доступ к своей истории просмотра, независимо от того, где вы находитесь.
Редактирование истории синхронизации Chrome на телефоне
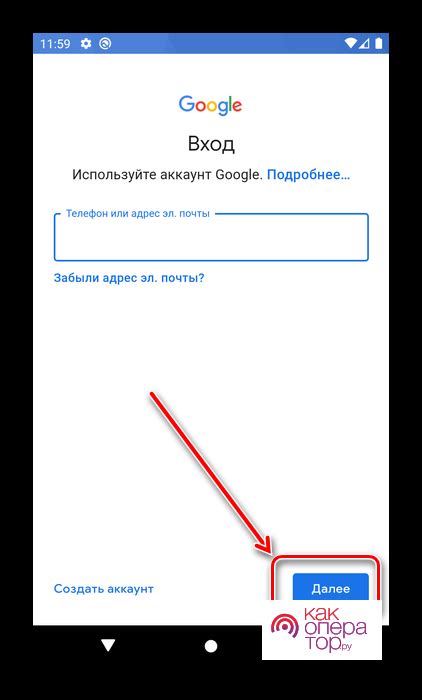
Интернет-браузер Chrome предоставляет возможность синхронизировать историю посещений между разными устройствами, включая телефоны на базе операционной системы Android. Однако, иногда может возникать необходимость редактирования этой истории, чтобы удалить ненужные ссылки или очистить ее полностью. В данной статье мы рассмотрим, как редактировать историю синхронизации Chrome на телефоне.
Для начала, откройте приложение Chrome на своем телефоне. Нажмите на иконку с тремя вертикальными точками, расположенную в верхнем правом углу экрана, чтобы открыть меню браузера. В появившемся списке выберите пункт "История".
Здесь вы увидите список всех посещенных вами веб-страниц. Чтобы удалить конкретную ссылку из истории, просто проведите ее влево. Появится кнопка "Удалить", нажав на которую, вы удалите выбранную ссылку из истории синхронизации Chrome.
Если же вы хотите полностью очистить историю синхронизации Chrome на телефоне, нажмите на кнопку "Удалить все" в нижней части экрана. Вас попросят подтвердить свое действие. После этого, вся история посещений будет удалена с вашего телефона и других устройств, синхронизированных с вашим аккаунтом Google.
Заметьте, что редактирование истории синхронизации Chrome на телефоне не означает, что она будет удалена с серверов Google. Все данные о ваших посещениях будут сохранены в вашем аккаунте Google и синхронизированы с другими устройствами, когда вы снова войдете в свою учетную запись Google на этих устройствах.
Теперь вы знаете, как редактировать историю синхронизации Chrome на телефоне. Это полезная функция для поддержания приватности и управления своими данными в браузере Chrome.
Ограничение синхронизации истории Chrome на телефоне
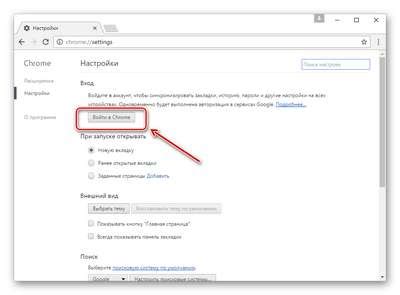
Хотя функция синхронизации истории браузера Chrome на телефоне может быть очень полезной, она может быть ограничена некоторыми факторами. Вот несколько возможных ограничений, на которые стоит обратить внимание:
Ограниченное количество сохраненных записей: Chrome может иметь ограничение на количество сохраненных записей истории, которые можно синхронизировать с телефоном. Это может означать, что некоторые старые записи истории могут быть удалены или не будут отображаться на устройстве.
Неподдерживаемые устройства: Некоторые старые модели телефонов могут не поддерживать функцию синхронизации истории Chrome. Это может быть связано с ограниченной операционной системой или отсутствием поддержки самого Chrome на устройстве.
Отключенная функция синхронизации: Если вы не включили функцию синхронизации истории Chrome на телефоне, то, конечно же, история не будет синхронизироваться.
Проблемы с подключением: Если у вас возникают проблемы с подключением к интернету или синхронизацией данных на телефоне, история может не обновляться и синхронизироваться.
Если у вас возникают проблемы с синхронизацией истории Chrome на телефоне, рекомендуется проверить настройки синхронизации и убедиться, что функция включена и устройство поддерживает эту функцию. Также может помочь проверка подключения к интернету и выполнение обновлений Chrome на телефоне.
Отключение синхронизации истории Chrome на телефоне
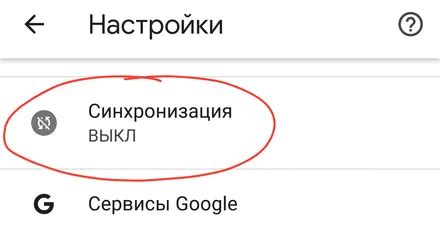
История браузера Chrome может быть синхронизирована между различными устройствами, включая компьютеры и мобильные телефоны. Это удобно для того, чтобы иметь доступ к своей истории поиска и посещенным веб-страницам на любом устройстве. Однако, в некоторых случаях вы можете захотеть отключить синхронизацию истории Chrome на своем телефоне. Вот как это сделать:
| Шаг 1 | Откройте приложение Chrome на своем телефоне. |
| Шаг 2 | Нажмите на иконку меню, которая обычно расположена в верхнем правом углу экрана (это три точки). |
| Шаг 3 | Выберите "Настройки" из выпадающего меню. |
| Шаг 4 | Прокрутите вниз и найдите раздел "Аккаунт Google". |
| Шаг 5 | Нажмите на свой аккаунт Google, чтобы открыть его настройки. |
| Шаг 6 | В разделе синхронизации отключите переключатель для "История". |
После выполнения этих шагов синхронизация истории Chrome на вашем телефоне будет отключена. Вы больше не сможете видеть свою историю поиска и посещенных веб-страниц на этом устройстве. Однако, она останется доступной на других устройствах, если вы продолжите использовать синхронизацию Chrome с аккаунтом Google.
Преимущества синхронизации истории Chrome на телефоне
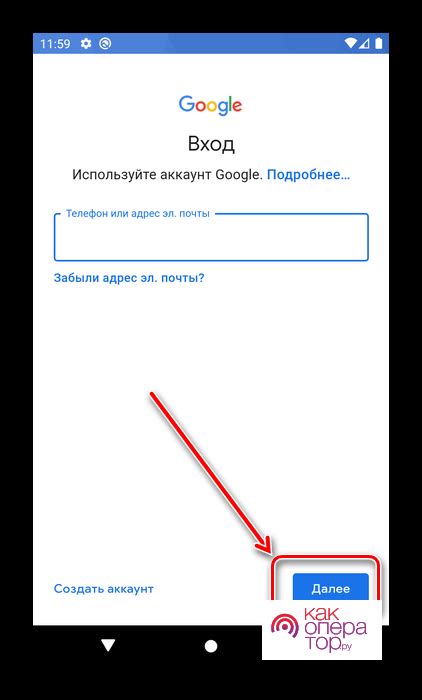
- Удобство и доступность
- Безопасность
- Настройки и персонализация
Синхронизация истории Chrome на телефоне позволяет пользователям обмениваться важной информацией и переходить с одного устройства на другое без необходимости искать и открывать те же самые веб-страницы снова и снова. Это делает работу с интернетом более удобной и облегчает получение нужной информации, вне зависимости от используемого устройства.
Синхронизация истории Chrome на телефоне также способствует повышению безопасности пользователей, так как позволяет им сохранять и синхронизировать свои пароли, автозаполнение данных и другие конфиденциальные сведения между устройствами. Это сокращает риск утраты или кражи личной информации и создает более безопасную среду для использования интернета.
Синхронизация истории Chrome на телефоне также позволяет пользователям сохранять свои настройки и предпочтения браузера, такие как язык, темы оформления и расширения. Это позволяет пользователю создать персонализированную среду использования браузера на всех своих устройствах и сохранить свои настройки даже при переустановке браузера или использовании нового устройства.
В целом, синхронизация истории Chrome на телефоне предоставляет множество преимуществ, улучшающих пользовательский опыт и делающих его более удобным, безопасным и персонализированным. Это важная функция для тех, кто активно использует Chrome на разных устройствах и хочет иметь доступ ко всей своей истории и настройкам в любой момент и в любом месте.




