Если вы являетесь обладателем устройства Apple, то вряд ли сможете обойти вниманием iTunes – мощную программу для работы с медиафайлами. Независимо от того, используете ли вы iPhone, iPad или iPod, iTunes является неотъемлемой частью вашей цифровой жизни. И одной из главных функций iTunes является синхронизация музыки.
Синхронизация музыки позволяет вам легко передать аудиофайлы с компьютера на ваше устройство Apple и наоборот. Благодаря этой функции вы можете наслаждаться вашей любимой музыкой везде, где вы находитесь. Однако, для многих пользователей синхронизация музыки в iTunes может быть немного сложной и непонятной задачей.
В этой статье мы предлагаем вам исчерпывающее руководство по синхронизации музыки в iTunes. Мы подробно рассмотрим все этапы процесса: от подготовки медиафайлов и выбора правильных настроек, до самой синхронизации и управления вашей музыкой. Мы также ответим на возможные вопросы и рассмотрим некоторые полезные советы и хитрости, которые помогут вам оптимизировать вашу музыкальную библиотеку и получить максимум от использования iTunes.
Синхронизация музыки в iTunes: возможности и преимущества
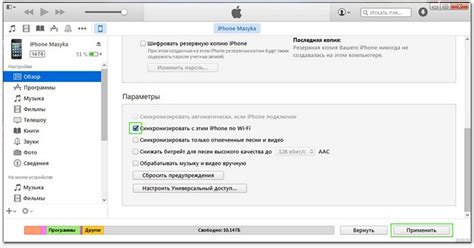
Одним из основных преимуществ синхронизации музыки в iTunes является возможность легкого обмена музыкой между вашими устройствами. Вы можете создавать плейлисты, добавлять новые альбомы и треки, а затем передавать все эти изменения на все ваши устройства при помощи синхронизации.
Другое преимущество заключается в том, что синхронизация позволяет сохранять копии вашей музыки на компьютере. Это значит, что в случае потери или повреждения вашего устройства, вы все равно сможете восстановить всю вашу музыкальную коллекцию.
Кроме того, синхронизация музыки в iTunes позволяет настраивать различные параметры передачи, такие как качество аудио и сжатие файлов. Вы можете выбрать оптимальные настройки для каждого из ваших устройств, чтобы достичь наилучшего звучания и экономии места на устройствах с ограниченным объемом памяти.
Важным преимуществом синхронизации музыки в iTunes является возможность управления всей вашей музыкой из одного места. Вы можете легко создавать плейлисты, добавлять и удалять треки, изменять метаданные и теги, а также редактировать обложки альбомов. Все эти изменения будут автоматически отражены на всех ваших устройствах при следующей синхронизации.
Таким образом, синхронизация музыки в iTunes предлагает широкий спектр возможностей для управления вашей музыкальной коллекцией и передачи ее на различные устройства. Вы можете легко обмениваться музыкой между всеми вашими устройствами, сохранять резервные копии на компьютере и настраивать параметры передачи музыки. Все это делает синхронизацию музыки в iTunes эффективным и удобным инструментом для всех любителей музыки в мире Apple.
Как подключить устройство к iTunes для синхронизации
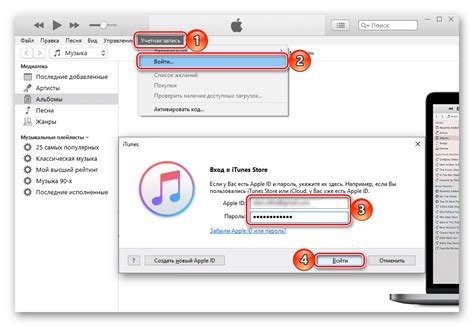
Для синхронизации вашего устройства с музыкой в iTunes, вам необходимо выполнить несколько простых шагов:
Шаг 1: Убедитесь, что у вас установлена последняя версия iTunes на вашем компьютере. Вы можете загрузить ее с официального сайта разработчика.
Шаг 2: Подключите ваше устройство к компьютеру с помощью USB-кабеля, который поставляется в комплекте с устройством.
Шаг 3: Откройте программу iTunes на вашем компьютере. Если iTunes не открывается автоматически, вы можете запустить его вручную.
Шаг 4: В верхней части окна iTunes вы увидите значок вашего устройства. Щелкните на нем, чтобы открыть его настройки.
Шаг 5: В левой части окна iTunes выберите вкладку "Музыка". Здесь вы найдете все настройки для синхронизации музыки.
Шаг 6: Установите флажок рядом с "Синхронизировать музыку" для активации функции синхронизации музыки.
Шаг 7: Выберите, какую музыку вы хотите синхронизировать с вашим устройством. Вы можете выбрать синхронизацию всей музыки, определенных альбомов или плейлистов.
Шаг 8: Нажмите на кнопку "Применить" или "Синхронизировать", чтобы начать синхронизацию музыки на ваше устройство.
Примечание: В зависимости от количества музыки и скорости вашего интернет-соединения, процесс синхронизации может занять некоторое время. Убедитесь, что ваше устройство подключено к компьютеру и не отключается во время синхронизации.
Теперь ваше устройство успешно подключено к iTunes и готово для синхронизации музыки. Вы можете наслаждаться любимыми треками и плейлистами в любое время!
Ручная синхронизация музыки в iTunes: шаг за шагом инструкция
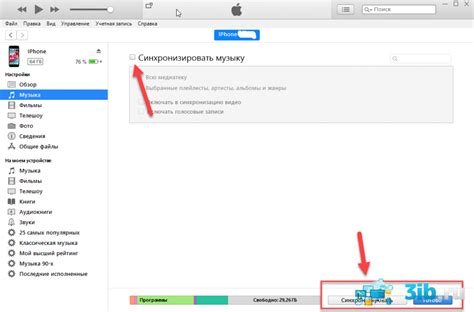
1. Подключите ваше устройство к компьютеру с помощью USB-кабеля.
2. Запустите iTunes, если оно не открыто автоматически.
3. В левой части экрана iTunes выберите ваше устройство из списка устройств.
4. Перейдите на вкладку "Музыка", расположенную сверху экрана.
5. Установите флажок напротив "Синхронизировать музыку".
6. Разместите флажки перед плейлистами, которые вы хотите синхронизировать с устройством. Вы также можете выбрать определенных исполнителей, альбомы, жанры или композиции.
7. Если вы хотите выбрать только определенные композиции из плейлиста, щелкните на плейлисте, а затем выберите флажки перед композициями.
8. Перетащите вверх или вниз плейлисты, чтобы изменить порядок их синхронизации.
9. Если вы хотите включить возможность автоматической синхронизации при подключении устройства, установите флажок напротив "Заполнять свободное пространство автоматически".
10. Нажмите на кнопку "Применить", чтобы начать синхронизацию выбранной музыки с устройством.
Теперь ваша музыка будет синхронизирована с вашим устройством в соответствии с вашими настройками. При следующем подключении устройства к компьютеру вы можете повторить эти шаги, чтобы обновить или изменить синхронизацию.
Автоматическая синхронизация музыки в iTunes: настройка и функции
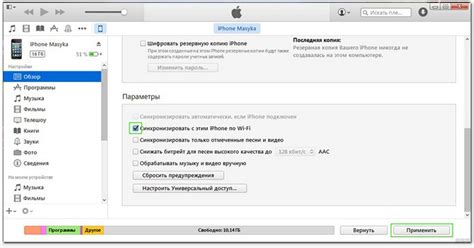
Автоматическая синхронизация музыки в iTunes - это удобная функция, которая позволяет вам автоматически обновлять вашу музыкальную коллекцию на устройстве при добавлении или удалении песен на компьютере. Чтобы настроить автоматическую синхронизацию, вам необходимо выполнить несколько простых шагов.
Шаг 1: Подключите ваше устройство (iPhone, iPod или iPad) к компьютеру с помощью USB-кабеля.
Шаг 2: Откройте iTunes на вашем компьютере и выберите свое устройство в верхнем левом углу окна iTunes.
Шаг 3: В разделе "Обзор" устройства найдите секцию "Параметры автосинхронизации" и щелкните на кнопке "Настроить автосинхронизацию".
Шаг 4: В появившемся окне выберите "Синхронизировать музыку" и укажите, какие песни, альбомы, исполнители или плейлисты вы хотите синхронизировать с вашим устройством.
Шаг 5: Щелкните на кнопке "Применить" или "Синхронизировать", чтобы сохранить настройки и начать автоматическую синхронизацию музыки.
После выполнения этих шагов iTunes автоматически обновит ваше устройство согласно выбранным настройкам. Если вы добавите новую песню или плейлист на компьютере, они автоматически появятся на вашем устройстве при следующей синхронизации.
Кроме автоматической синхронизации, iTunes также предлагает другие функции, связанные с управлением музыкой на вашем устройстве. Например, вы можете включить функцию "Смарт-плейлисты", которая автоматически создает плейлисты на основе определенных критериев, таких как любимые исполнители или жанры.
Не забывайте, что перед автоматической синхронизацией музыки в iTunes важно создать резервную копию вашего устройства, чтобы сохранить все данные и настройки. Это можно сделать в разделе "Резервное копирование" в настройках вашего устройства на iTunes.
Таким образом, автоматическая синхронизация музыки в iTunes дает вам возможность удобно обновлять вашу музыкальную библиотеку на различных устройствах и настроить функции, чтобы управлять музыкой еще удобнее.
Как добавить новую музыку в библиотеку iTunes для синхронизации
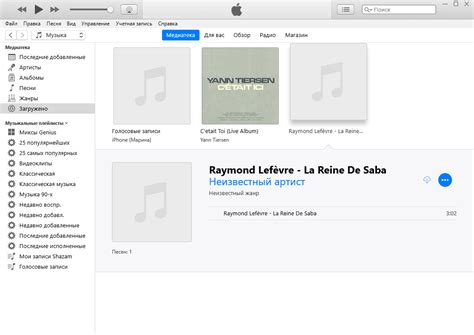
Процесс добавления новой музыки в библиотеку iTunes для синхронизации с вашим устройством может показаться сложным, но на самом деле он достаточно прост. Следуйте этим шагам, чтобы добавить новые треки в iTunes:
1. Запустите iTunes на вашем компьютере.
2. Перейдите во вкладку "Музыка", которая расположена в верхней части программы.
3. В меню "Файл" выберите "Добавить файл в библиотеку" или "Добавить папку в библиотеку", в зависимости от того, как вы хотите добавить новую музыку.
4. В появившемся окне просмотра файлов или папок выберите те треки или папки, которые вы хотите добавить в библиотеку iTunes.
5. Нажмите кнопку "Открыть" или "Добавить" (в зависимости от вашей операционной системы), чтобы начать процесс добавления выбранных файлов или папок в iTunes.
6. Дождитесь завершения процесса добавления. Ваши новые треки теперь будут отображаться в библиотеке iTunes и будут доступны для синхронизации с вашим устройством.
Теперь вы знаете, как добавить новую музыку в библиотеку iTunes для последующей синхронизации с вашим устройством. Наслаждайтесь своей любимой музыкой везде, где вы будете!
Синхронизация плейлистов в iTunes: полезные советы и рекомендации
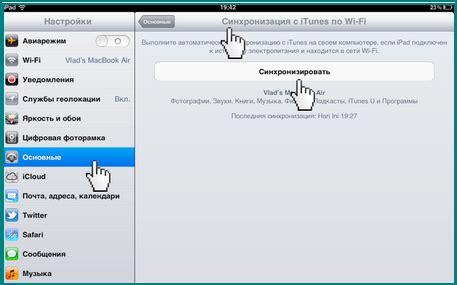
1. Включите синхронизацию плейлистов
Перед тем как начать синхронизацию, убедитесь, что функция синхронизации плейлистов включена в настройках iTunes на всех устройствах, на которых вы хотите иметь доступ к своим плейлистам.
2. Проверьте наличие места на устройстве
Перед синхронизацией плейлистов убедитесь, что на вашем устройстве есть достаточно свободного места для хранения всех треков, включенных в плейлисты. Если места недостаточно, вы можете выбрать только определенные плейлисты для синхронизации или удалить часть треков с устройства, чтобы освободить место.
3. Создайте умные плейлисты
Умные плейлисты в iTunes позволяют автоматически добавлять треки по определенным критериям, таким как жанр, исполнитель или дата. Это очень удобно при синхронизации плейлистов, так как вы не будете тратить время на ручное обновление плейлистов каждый раз при добавлении новых треков.
4. Проверьте настройки синхронизации
Перед синхронизацией плейлистов важно проверить настройки синхронизации в iTunes. Убедитесь, что выбраны нужные плейлисты для синхронизации, а также проверьте другие параметры, такие как ограничение по размеру и настройки воспроизведения.
5. Синхронизация с iCloud
Если вы используете iCloud, вы можете синхронизировать свои плейлисты между разными устройствами. Убедитесь, что ваши устройства подключены к одной учетной записи iCloud, а функция "Музыка" в настройках iCloud включена. После этого ваши плейлисты будут автоматически синхронизироваться через iCloud.
6. Обновление и добавление новых плейлистов
После настройки синхронизации не забывайте обновлять и добавлять новые плейлисты в iTunes. Важно помнить, что изменения, внесенные в плейлисты на одном устройстве, не автоматически отображаются на других устройствах. Если вы добавили новые треки в плейлист, необходимо запустить синхронизацию, чтобы они появились на других устройствах.
Следуя этим полезным советам и рекомендациям, вы сможете легко синхронизировать плейлисты в iTunes и иметь доступ к своей любимой музыке на любом устройстве. Это поможет вам наслаждаться вашей музыкой везде и всегда, без лишних хлопот.
Синхронизация музыкальных приложений с iTunes: руководство для iOS и Android
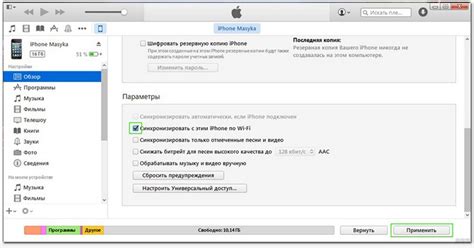
Если вы являетесь меломаном и у вас есть как устройства iOS, так и Android, вы, вероятно, хотели бы иметь возможность синхронизировать свою музыку между iTunes и музыкальными приложениями на обоих устройствах. Хорошая новость состоит в том, что это возможно, и мы расскажем вам, как это сделать.
Для iOS-устройств вам понадобится специальное приложение, такое как Apple Music или Spotify. Эти приложения позволяют вам стримить или скачивать музыку на ваше устройство и синхронизировать ее с вашей библиотекой iTunes. Чтобы синхронизировать музыку, вы должны авторизовать приложение в вашей учетной записи iTunes и дать разрешение на доступ к вашей музыкальной библиотеке.
Для Android-устройств существует несколько приложений, таких как Google Play Музыка, Spotify или Amazon Prime Music, которые позволяют вам стримить или скачивать музыку и синхронизировать ее с музыкальной библиотекой iTunes. Чтобы синхронизировать музыку, вы должны войти в вашу учетную запись iTunes в приложении и выбрать папку с вашей музыкальной библиотекой.
Если вы хотите синхронизировать оба устройства с iTunes, вам потребуется сделать некоторую предварительную настройку. Вам нужно будет сохранить свою музыкальную библиотеку в облаке, используя iCloud или Google Drive, а затем скачать ее на каждое устройство. После этого вы сможете синхронизировать музыку между iTunes и музыкальными приложениями на вашем iOS и Android устройстве.
Важно помнить, что синхронизация музыки между iTunes и музыкальными приложениями на iOS и Android устройствах может иметь некоторые ограничения в зависимости от приложений, которые вы используете. Некоторые приложения могут не поддерживать определенные функции или форматы файлов. Также стоит отметить, что использование стриминговых сервисов может потребовать подписки.
| iOS | Android |
|---|---|
| Apple Music | Google Play Музыка |
| Spotify | Spotify |
| - | Amazon Prime Music |
Независимо от того, какие приложения вы используете, синхронизация музыкальных приложений с iTunes позволит вам наслаждаться вашей музыкой на любом устройстве.
Надеемся, что данное руководство поможет вам в синхронизации музыки между iTunes и музыкальными приложениями на устройствах iOS и Android, чтобы вы могли наслаждаться своей любимой музыкой в любое время и в любом месте.
Оптимизация синхронизации музыки в iTunes для больших библиотек
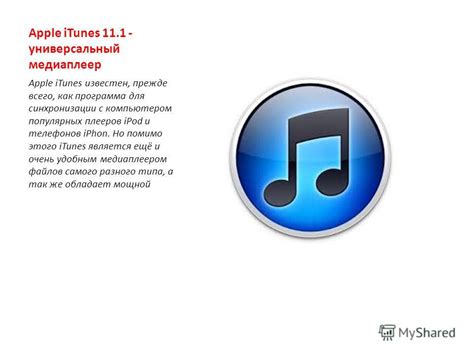
Если у вас большая музыкальная библиотека в iTunes, возможно, вам потребуется оптимизировать процесс синхронизации, чтобы избежать задержек и ошибок. Вот несколько советов, которые помогут вам улучшить производительность и ускорить синхронизацию вашей музыки.
1. Установите оптимальные настройки синхронизации: Откройте iTunes на своем компьютере и перейдите в настройки устройства. Здесь вы можете выбрать, какую музыку и видео синхронизировать. Если у вас большая коллекция музыки, рекомендуется выбрать опцию "Выбрать плейлисты, исполнителей, альбомы и жанры" вместо полной синхронизации всей библиотеки. Это поможет снизить время, затрачиваемое на синхронизацию.
2. Создайте умные плейлисты: Используйте функцию "Умные плейлисты" в iTunes для автоматического обновления списка треков, которые вы хотите синхронизировать. Вы можете создать умный плейлист, основанный на различных критериях, например, жанре, годе выпуска или рейтинге. Это позволит вам быстро обновлять список треков для синхронизации, не перепроверяя всю библиотеку.
3. Используйте Wi-Fi синхронизацию: Если ваше устройство подключено к одной и той же Wi-Fi сети, что и ваш компьютер, вы можете использовать функцию Wi-Fi синхронизации в iTunes. Это позволяет синхронизировать музыку без необходимости подключения устройства через USB-кабель. Wi-Fi синхронизация может быть более медленной, чем синхронизация через USB, но она удобна для больших библиотек.
4. Обновите iTunes и iOS: Убедитесь, что у вас установлена последняя версия iTunes на компьютере и iOS на вашем устройстве. Постоянные обновления улучшают производительность и стабильность синхронизации, поэтому важно следить за новыми версиями программного обеспечения и устанавливать их при возможности.
Следуя этим рекомендациям, вы сможете оптимизировать процесс синхронизации музыки в iTunes и с легкостью управлять своей большой музыкальной коллекцией.
Решение проблем с синхронизацией музыки в iTunes
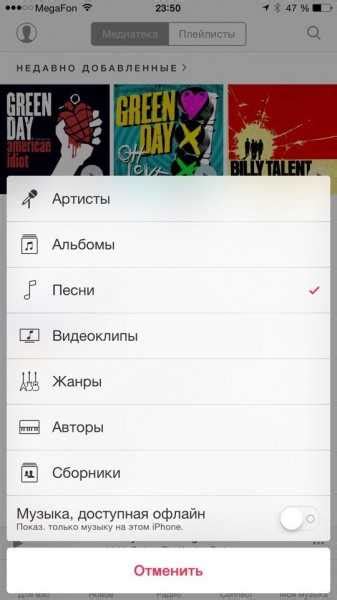
1. Проверьте подключение
Убедитесь, что ваше устройство правильно подключено к компьютеру и iTunes открыта. Проверьте кабель и разъемы на наличие повреждений. Если у вас используется беспроводная синхронизация, убедитесь, что устройства подключены к одной Wi-Fi сети.
2. Обновите iTunes и устройство
Версия iTunes и операционной системы вашего устройства должна быть актуальной. Проверьте наличие обновлений iTunes и устройства и установите их, если доступны. Это может устранить совместимость и ошибки программного обеспечения, которые могут приводить к проблемам с синхронизацией музыки.
3. Измените настройки синхронизации
Иногда проблемы с синхронизацией музыки могут быть связаны с неправильными настройками синхронизации в iTunes. Попробуйте изменить настройки синхронизации, чтобы определить, является ли этот параметр источником проблемы. Вы можете настроить синхронизацию в iTunes, выбрав свое устройство в левой панели и открыв вкладку "Музыка".
4. Проверьте доступное пространство
Убедитесь, что на вашем устройстве достаточно свободного пространства для синхронизации музыки. Если ваше устройство заполнено до предела, это может помешать синхронизации новых треков. Удалите ненужные файлы или приложения, чтобы освободить пространство на устройстве.
5. Перезагрузите устройство
Попробуйте перезагрузить ваше устройство и компьютер. Это может помочь устранить временные ошибки, которые могут возникнуть во время синхронизации музыки. Просто выключите устройство и компьютер, подождите несколько секунд, а затем включите их снова.
Если вы следуете этим простым рекомендациям, вы сможете решить большинство проблем с синхронизацией музыки в iTunes. Если вы все еще сталкиваетесь с проблемами, рекомендуется обратиться в службу поддержки Apple для получения дополнительной помощи.