Купив новый iPhone, многие пользователи задаются вопросом о том, как перенести все данные со старого устройства на новое. К сожалению, не всегда можно просто подключить новый iPhone к компьютеру и скопировать все файлы. Однако с помощью синхронизации вы сможете перенести все свои контакты, фотографии, видео и другие данные с одного iPhone на другой без особых усилий.
Перед началом процесса синхронизации необходимо убедиться, что оба устройства имеют последнюю версию операционной системы iOS. После этого можно приступать к самой синхронизации. Подключите старый iPhone к компьютеру с помощью USB-кабеля и откройте iTunes. В меню слева выберите ваше устройство и перейдите на вкладку «Резервное копирование». Здесь вы можете выбрать, какие данные вы хотели бы сохранить.
После завершения резервного копирования вы можете отключить старый iPhone и подключить новое устройство. Вместо настройки iPhone как нового, выберите опцию «Восстановление из резервной копии». Затем выберите нужную резервную копию, которую вы создали на предыдущем шаге, и нажмите на кнопку «Восстановить». Процесс может занять некоторое время, в зависимости от объема данных, которые необходимо перенести. После завершения восстановления ваш новый iPhone будет содержать все данные, сохраненные на вашем старом устройстве.
Подготовка к синхронизации
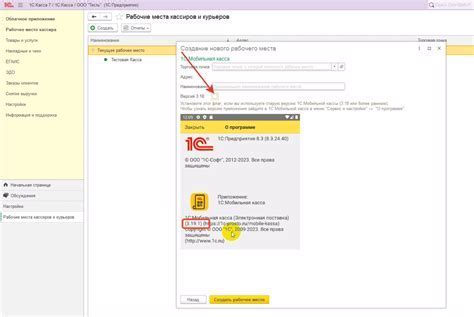
Перед тем, как начать синхронизацию нового iPhone со старым, необходимо выполнить несколько предварительных шагов, чтобы обеспечить успешное и безопасное соединение между двумя устройствами.
1. Убедитесь, что оба устройства, новый и старый iPhone, подключены к Wi-Fi и имеют стабильное интернет-соединение. Это необходимо для передачи данных и обновлений на новое устройство.
2. Зарядите оба устройства до полной емкости, чтобы избежать проблем с прерываниями процесса синхронизации из-за разряда аккумуляторных батарей.
3. Создайте резервную копию данных со старого устройства. Это важно, чтобы сохранить все ваши контакты, сообщения, фотографии и другие данные, которые вы хотите перенести на новый iPhone. Для создания резервной копии вы можете использовать iCloud, iTunes или другие приложения и сервисы, поддерживающие резервное копирование.
4. Убедитесь, что у вас есть достаточное место на новом устройстве для хранения данных, которые вы хотите синхронизировать. Если у вас нет достаточного объема памяти на новом iPhone, вы можете удалить ненужные файлы или приложения, чтобы освободить место.
5. Проверьте, что на обоих устройствах установлена последняя версия операционной системы iOS. Обновите устройства, если доступно обновление, чтобы у вас была последняя функциональность и исправления ошибок перед синхронизацией.
Благодаря подготовке к синхронизации вы сможете без проблем передать и сохранить все ваши данные на новом iPhone, и быть уверенными в их безопасности и доступности.
Перенос контактов и календарей
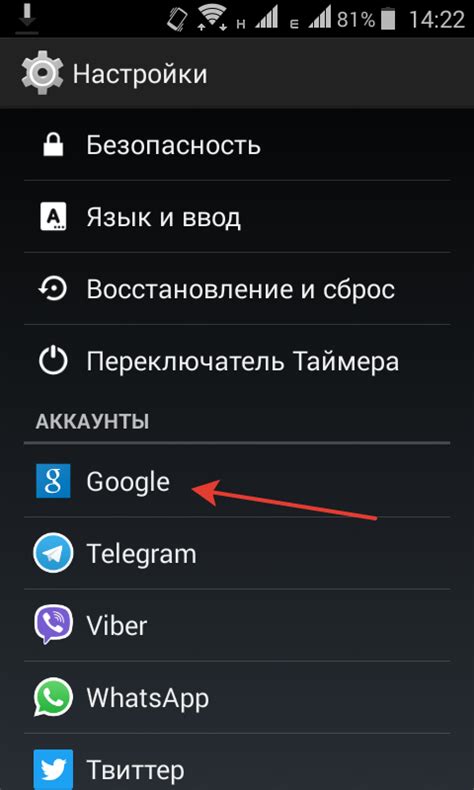
1. Использование iCloud:
Если у вас есть учетная запись iCloud, вы можете очень легко синхронизировать контакты и календари между своими устройствами. Для этого необходимо выполнить следующие шаги:
Шаг 1: Убедитесь, что у вас есть учетная запись iCloud на вашем старом iPhone. Если у вас ее еще нет, вы можете создать ее, перейдя в "Настройки" > "iCloud" и следуя инструкциям на экране.
Шаг 2: На вашем старом iPhone откройте "Настройки", затем выберите "Ваше имя" и нажмите на "iCloud". Включите переключатель рядом с "Контактами" и "Календарем", чтобы включить синхронизацию.
Шаг 3: Теперь перейдите к вашему новому iPhone. Включите его и следуйте инструкциям на экране для настройки. При настройке выберите "Восстановление из iCloud-копии" и введите данные вашей учетной записи iCloud.
Шаг 4: После завершения восстановления ваш новый iPhone будет автоматически синхронизирован с вашими контактами и календарями из учетной записи iCloud.
2. Использование iTunes:
Если вы не хотите использовать iCloud, вы можете воспользоваться iTunes для переноса контактов и календарей на новый iPhone. Для этого выполните следующие действия:
Шаг 1: Подключите свой старый iPhone к компьютеру с помощью кабеля USB и откройте iTunes.
Шаг 2: В нижней части окна iTunes выберите свое устройство.
Шаг 3: В левой панели iTunes выберите "Информация".
Шаг 4: Отметьте опцию "Синхронизировать контакты" и "Синхронизировать календарь". Вы также можете выбрать опцию "Все контакты" или "Выбранные группы", чтобы указать, какие именно контакты перенести.
Шаг 5: Нажмите на "Применить" в правом нижнем углу окна iTunes, чтобы начать синхронизацию.
Шаг 6: После завершения синхронизации отключите старый iPhone и подключите новый iPhone к компьютеру.
Шаг 7: В iTunes выберите новый iPhone в нижней части окна и перейдите на вкладку "Информация".
Шаг 8: Отметьте опцию "Синхронизировать контакты" и "Синхронизировать календарь".
Шаг 9: Нажмите на "Применить" в правом нижнем углу окна iTunes, чтобы начать синхронизацию на новом iPhone.
3. Использование сторонних приложений:
Если у вас есть большое количество контактов и календарных событий, которые нужно перенести, вы можете воспользоваться сторонними приложениями, доступными в App Store. Некоторые из популярных приложений для этой цели включают "AnyTrans", "CopyTrans Contacts" и "iMazing". Эти приложения позволяют вам легко перенести все контакты и календари со старого iPhone на новый без необходимости использования iCloud или iTunes.
Надеемся, что эти советы помогут вам успешно перенести контакты и календари на новый iPhone. Удачи!
Синхронизация фотографий и видео
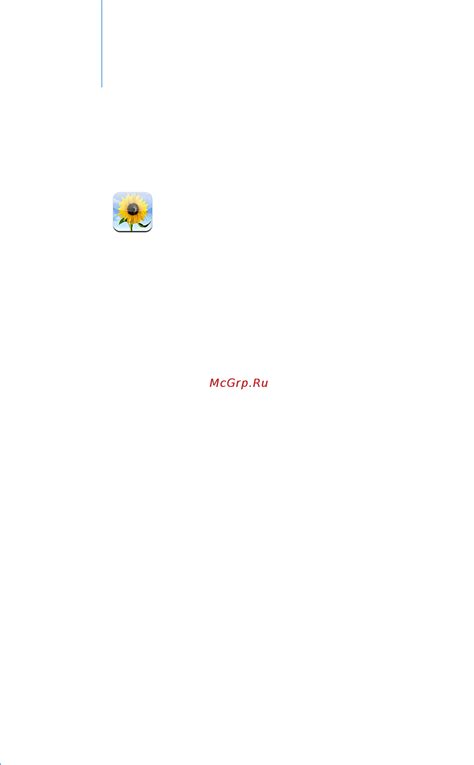
Когда вы переносите содержимое со старого iPhone на новый, вы можете также синхронизировать все фотографии и видео, чтобы сохранить их на новом устройстве. Это удобно, если у вас есть важные снимки и записи, которые вы хотите сохранить и иметь доступ к ним на новом iPhone.
Существует несколько способов синхронизации фотографий и видео:
1. С помощью iCloud: если вы уже используете iCloud на старом iPhone, вам просто нужно убедиться, что функция "Фото" включена в настройках iCloud и синхронизировать все фотографии и видео с облаком. Затем на новом iPhone вы должны войти в свою учетную запись iCloud и включить фото в настройках. После этого все ваши фотографии и видео будут автоматически синхронизироваться на новом iPhone из облака.
2. С помощью iTunes: если вы предпочитаете не использовать iCloud, вы также можете синхронизировать фотографии и видео через программу iTunes на компьютере. Подключите старый iPhone к компьютеру и откройте iTunes. Выберите устройство в iTunes и перейдите на вкладку "Фотографии". Здесь вы можете выбрать определенные альбомы или папки с фотографиями и видео для синхронизации на новом iPhone. После синхронизации все выбранные файлы будут доступны на новом iPhone через приложение "Фото".
В обоих случаях важно убедиться, что на новом iPhone достаточно свободного места для хранения всех фотографий и видео. Если вы не хотите синхронизировать все содержимое, вы можете выбрать только определенные альбомы или папки для синхронизации. Также не забывайте резервировать важные фотографии и видео перед синхронизацией, чтобы избежать потери данных.
Перенос приложений и настроек
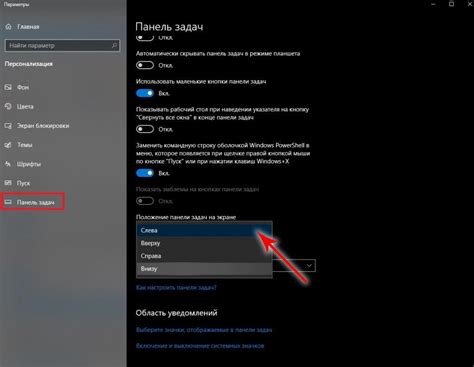
При переносе данных с одного iPhone на другой очень важно перенести все установленные приложения и настроить их так, чтобы новый iPhone работал также, как и старый.
Существует несколько способов перенести приложения. Один из них - использовать iCloud, если вы ранее включили функцию автоматической загрузки приложений. В этом случае необходимо включить новый iPhone, войти в настройки iCloud и убедиться, что функция автоматической загрузки приложений включена. После этого все установленные приложения автоматически загрузятся на новый iPhone.
Если включение функции автоматической загрузки приложений недоступно, можно воспользоваться другим способом - использовать iTunes для переноса приложений. Сначала необходимо подключить старый iPhone к компьютеру, открыть iTunes и выбрать устройство. Затем нужно перейти на вкладку "Приложения" и отметить все приложения, которые вы хотите перенести на новый iPhone. После выбора всех нужных приложений, нужно нажать на кнопку "Синхронизация" и подключить новый iPhone к компьютеру. iTunes автоматически перенесет выбранные приложения на новый iPhone.
Кроме переноса самого приложения, также нужно настроить все необходимые настройки приложений на новом iPhone. Некоторые приложения автоматически сохранят настройки, но для других вам может потребоваться выполнить вручную. Например, если у вас есть почтовый клиент, вам необходимо будет добавить свою учетную запись почты на новом iPhone, чтобы получать сообщения. Также будут потребоваться настройки для аккаунтов в социальных сетях и других приложений.
Чтобы сохранить настройки приложений, не забудьте осуществить резервное копирование старого iPhone. После переноса приложений и настройки можно восстановить из резервной копии и все настройки будут сохранены.
Таким образом, перенос приложений и настроек на новый iPhone не так сложен, как кажется. Достаточно лишь выбрать подходящий способ переноса и следовать инструкциям.
Резервное копирование и восстановление данных

Для создания резервной копии данных на старом iPhone вам потребуется подключить устройство к компьютеру с помощью кабеля Lightning и запустить iTunes или использовать функцию iCloud.
Если вы выбрали резервное копирование через iTunes, запустите программу и выберите ваше устройство. Затем перейдите на вкладку "Резервное копирование" и нажмите "Создать резервную копию сейчас". iTunes начнет создание резервной копии всех данных на вашем iPhone.
Если вы предпочитаете использовать резервное копирование через iCloud, откройте "Настройки" на вашем iPhone, нажмите на ваш аккаунт в верхней части экрана, затем выберите "iCloud". Настройте функцию "iCloud Backup" и нажмите "Создать резервную копию сейчас". iCloud автоматически создаст резервную копию всех ваших данных в облачном хранилище.
Важно помнить, что резервное копирование может занять некоторое время, в зависимости от объема данных на вашем устройстве и скорости интернет-соединения.
Восстановление данных с резервной копии на новый iPhone также просто. Если вы использовали резервное копирование через iTunes, подключите новый iPhone к компьютеру, запустите iTunes и выберите ваше устройство. Затем перейдите на вкладку "Резервное копирование" и нажмите "Восстановить резервную копию". Укажите резервную копию, которую вы хотите использовать, и следуйте инструкциям iTunes.
Если вы выбрали резервное копирование через iCloud, настройте новый iPhone и следуйте инструкциям на экране. На определенном этапе установки вам будет предложено выбрать способ восстановления данных - выберите "Восстановить из резервной копии iCloud". Затем войдите в свой аккаунт iCloud и выберите резервную копию, которую вы хотите использовать. После этого ваш iPhone начнет восстанавливать все данные из резервной копии.
Важно заметить, что восстановление данных может занять некоторое время, в зависимости от размера резервной копии и скорости интернет-соединения.