Яндекс Диск - это облачное хранилище, которое позволяет пользователям хранить, синхронизировать и обмениваться файлами. Одной из самых полезных функций Яндекс Диска является возможность синхронизации папки на компьютере с папкой на Диске. Это удобно, так как вы можете иметь доступ к своим файлам где угодно и когда угодно, а также автоматически синхронизировать изменения.
В этой статье мы расскажем вам, как синхронизировать папку на компьютере с Яндекс Диском. Мы также предоставим подробную инструкцию и видеоурок по этой теме, чтобы вы могли легко настроить синхронизацию и начать пользоваться этой удобной функцией. Начнем!
Прежде чем приступить к настройке синхронизации, убедитесь, что у вас установлено официальное приложение Яндекс Диск на вашем компьютере. Вы можете скачать его с официального сайта Яндекса. Зарегистрируйтесь или войдите в свой аккаунт, если у вас уже есть один. После установки и входа в приложение вы будете готовы к настройке синхронизации.
Установка приложения Яндекс Диск на компьютер

Для синхронизации папки в Яндекс Диск с компьютером необходимо сначала установить приложение Яндекс Диск.
Шаги по установке приложения:
- Откройте браузер и перейдите на официальный сайт Яндекс Диска: https://disk.yandex.ru/download.
- На странице загрузки выберите версию приложения для вашей операционной системы (Windows, macOS или Linux).
- Нажмите на кнопку "Скачать" и дождитесь завершения загрузки.
- После завершения загрузки откройте установочный файл.
- Следуйте инструкциям установщика, выбирая необходимые настройки и директорию для установки.
- После завершения установки, запустите приложение Яндекс Диск на компьютере.
- Войдите в свой аккаунт Яндекс или создайте новый, если у вас его еще нет.
- Укажите папку на компьютере, которую хотите синхронизировать с Яндекс Диском.
- Нажмите на кнопку "Синхронизировать" и дождитесь окончания процесса.
Теперь вы успешно установили и настроили приложение Яндекс Диск на компьютере, и ваша папка будет автоматически синхронизироваться с облачным хранилищем.
Вход в аккаунт Яндекс Диск
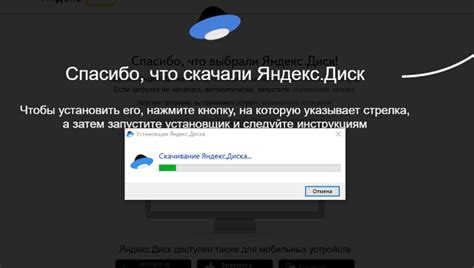
Для синхронизации папки на вашем компьютере с Яндекс Диском, вам необходимо авторизоваться в своем аккаунте Яндекса. Вот инструкция по входу в аккаунт:
- Откройте браузер на вашем компьютере и перейдите на www.yandex.ru.
- Нажмите на кнопку "Войти" в правом верхнем углу экрана.
- Введите ваш логин и пароль в соответствующие поля и нажмите на кнопку "Войти".
- На следующей странице вы увидите загрузочный экран Яндекс Диска, который подтверждает, что вы успешно вошли в аккаунт.
Теперь вы готовы синхронизировать папку на вашем компьютере с Яндекс Диском и настроить автоматическую синхронизацию файлов между ними. Убедитесь, что у вас установлено приложение Яндекс Диск на вашем компьютере, чтобы упростить процесс синхронизации.
Создание папки для синхронизации

Прежде всего, для того чтобы синхронизировать папку на компьютере с Яндекс Диском, необходимо создать специальную папку на Яндекс Диске, которая будет служить точкой синхронизации.
Для этого выполните следующие шаги:
- Откройте приложение Яндекс Диск на компьютере или веб-версию Яндекс Диска в браузере.
- Зайдите в свою учетную запись Яндекса, если необходимо.
- В левой панели найдите раздел "Мои диски" и щелкните по нему.
- В верхней части экрана нажмите кнопку "Создать папку".
- Введите название папки, которая будет использоваться для синхронизации с компьютером.
- Нажмите кнопку "Создать" или клавишу Enter.
Таким образом, вы создали папку на Яндекс Диске, которая будет синхронизироваться с вашим компьютером. В дальнейшем все изменения, которые вы внесете в эту папку, будут автоматически синхронизироваться с Яндекс Диском и наоборот.
Настройка синхронизации папки
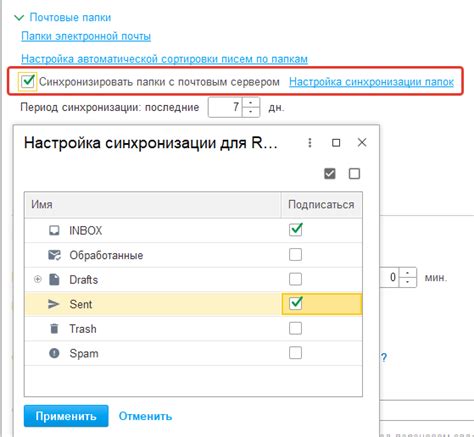
Чтобы настроить синхронизацию папки на компьютере с Яндекс Диском, следуйте этим простым шагам:
- Скачайте и установите официальное приложение Яндекс Диск на свой компьютер.
- Запустите приложение и войдите в свою учетную запись Яндекс.
- Создайте новую папку на компьютере, которую вы хотите синхронизировать с Яндекс Диском. Например, назовите ее "Моя папка".
- Откройте приложение Яндекс Диск, нажмите на иконку "Настройки" и выберите "Синхронизация".
- В разделе "Выбор папки" нажмите на кнопку "Выбрать папку на диске" и укажите папку "Моя папка", которую вы создали на компьютере.
- Выберите режим синхронизации: "Только загрузка", "Только скачивание" или "Загрузка и скачивание".
- Нажмите на кнопку "Синхронизировать" и ожидайте завершения процесса.
- Теперь папка "Моя папка" на вашем компьютере будет автоматически синхронизироваться с Яндекс Диском. Все изменения, которые вы вносите в папку на компьютере, будут автоматически отражаться на Яндекс Диске, и наоборот.
Теперь вы знаете, как настроить синхронизацию папки на компьютере с Яндекс Диском. Это удобное решение, которое позволяет вам всегда иметь доступ к своим файлам в любом месте и с любого устройства.
Выбор режима синхронизации
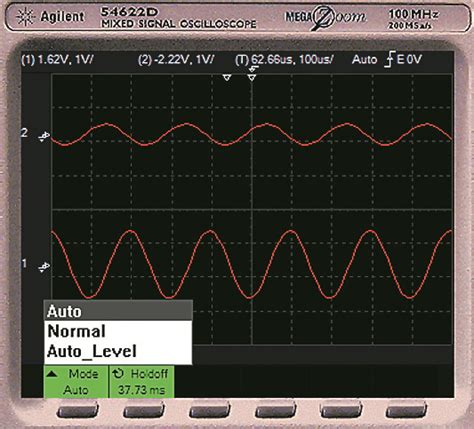
При настройке синхронизации папки на Яндекс.Диске с вашим компьютером, вы можете выбрать режим синхронизации, который лучше всего подходит вам и вашим нуждам. Режимы синхронизации определяют, каким образом будут обновляться и синхронизироваться файлы и папки.
В настоящее время на Яндекс.Диск предлагает два режима синхронизации:
- Режим "Автоматический" - в этом режиме все изменения в папке на компьютере мгновенно синхронизируются с папкой на Яндекс.Диске. Если вы создаете новый файл или изменяете существующий, эти изменения будут автоматически отображаться на обоих устройствах. Такой режим подходит для тех, кто хочет иметь самую актуальную версию файлов на компьютере и в облаке.
- Режим "Ручной" - в этом режиме вы сами контролируете синхронизацию файлов и папок. Вы выбираете, какие файлы или папки нужно синхронизировать, и когда необходимо обновить содержимое. Этот режим особенно полезен, если у вас есть большие файлы или папки, которые нужно синхронизировать не очень часто, чтобы сэкономить пропускную способность вашего интернет-соединения.
Выбор режима синхронизации зависит от ваших потребностей и предпочтений. При настройке синхронизации папки на Яндекс.Диске с вашим компьютером тщательно рассмотрите оба режима и выберите тот, который лучше всего подходит вашим нуждам.
Выбор файлов и папок для синхронизации
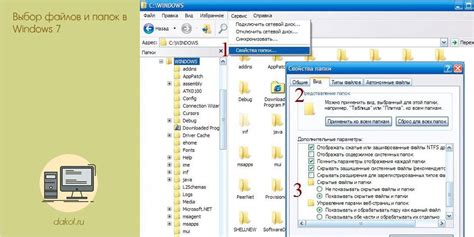
Для того чтобы правильно настроить синхронизацию папки в Яндекс Диск с компьютером, необходимо выбрать файлы и папки, которые Вы хотите включить в процесс синхронизации. Для этого следуйте инструкциям ниже:
1. Откройте приложение Яндекс Диск на Вашем компьютере.
2. В верхней части экрана найдите и кликните на значок "Настройки".
3. В открывшемся меню выберите пункт "Параметры".
4. В окне "Параметры" выберите вкладку "Синхронизация".
5. Нажмите на кнопку "Выбрать папку" рядом с пунктом "Синхронизировать с папкой на компьютере".
6. В появившемся окне выберите папку или папки, которые Вы хотите синхронизировать. Чтобы выбрать несколько папок, удерживайте клавишу "Ctrl" на клавиатуре и кликайте на нужные папки мышью.
7. Нажмите "ОК" для сохранения выбранных папок.
8. Теперь выбранные файлы и папки будут автоматически синхронизироваться с Яндекс Диском на Вашем компьютере.
Помните, что все изменения, которые Вы вносите в выбранные файлы и папки, будут автоматически отображаться и на Яндекс Диске, и на Вашем компьютере.
Просмотр и управление синхронизацией через приложение Яндекс Диск
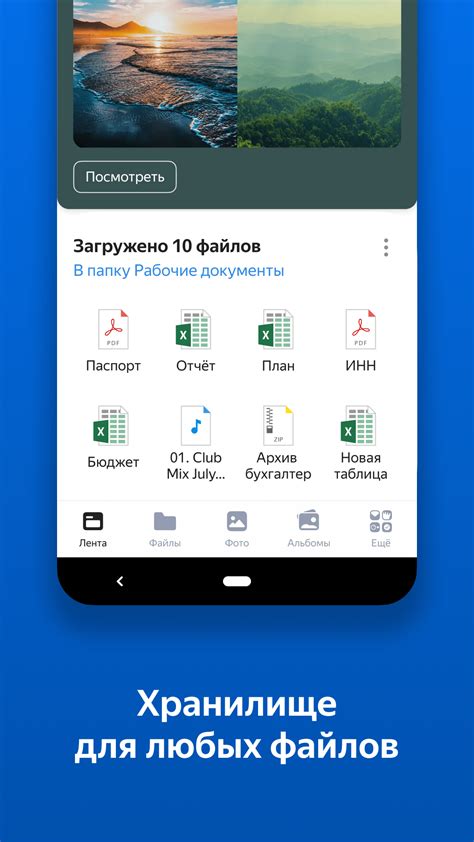
Приложение Яндекс Диск предоставляет удобный способ просмотреть и управлять синхронизацией папки на вашем компьютере. Ниже представлена инструкция по использованию приложения для просмотра и управления синхронизацией ваших файлов с Яндекс Диском.
| Шаг | Действие |
|---|---|
| 1 | Запустите приложение Яндекс Диск на вашем компьютере. Если вы еще не установили приложение, скачайте и установите его с официального сайта Яндекса. |
| 2 | Войдите в свою учетную запись Яндекс и подключите папку на вашем компьютере для синхронизации с Яндекс Диском. |
| 3 | После успешной синхронизации папки вы увидите ее содержимое в приложении Яндекс Диск. |
| 4 | Щелкните правой кнопкой мыши на папке или файле, чтобы открыть контекстное меню с доступными опциями управления. |
| 5 | В контекстном меню вы сможете выполнять различные действия, такие как загрузка файлов на Яндекс Диск, скачивание файлов с Яндекс Диска, редактирование и удаление файлов и т. д. |
| 6 | Вы также можете открыть веб-интерфейс Яндекс Диска, нажав на кнопку "Открыть в веб-интерфейсе". |
| 7 | В веб-интерфейсе Яндекс Диска вы сможете просмотреть и управлять всеми файлами и папками, синхронизированными с помощью приложения. |
Теперь вы знаете, как просматривать и управлять синхронизацией папки через приложение Яндекс Диск. Пользуйтесь всеми возможностями приложения для удобного доступа и управления своими файлами с любого устройства!