Все больше людей используют iPhone и Mac в своей повседневной жизни. И вот вы решили приобрести себе iPhone, чтобы быть в курсе последних событий, оставаться на связи, развлекать себя и продуктивно работать. Но как синхронизировать приложения между вашим iPhone и Mac?
В этом полном руководстве мы расскажем вам о различных способах синхронизации приложений между вашими устройствами на базе iOS и macOS. Мы рассмотрим основные методы, такие как использование iTunes, iCloud и приложений третьих сторон, чтобы вы могли выбрать наиболее удобный и подходящий для вас способ.
Мы также покажем вам, как синхронизировать не только приложения, но и другие данные, такие как контакты, фотографии, музыку и документы. Вы получите полное представление о том, как использовать всю мощь синхронизации между iPhone и Mac для эффективной работы и удобства в повседневной жизни.
Так что если вы хотите быть в курсе последних событий, а также иметь доступ ко всем приложениям и данным на ваших устройствах, не пропустите это руководство по синхронизации приложений iPhone с Mac. Готовы начать? Давайте приступим!
Подключение iPhone к Mac
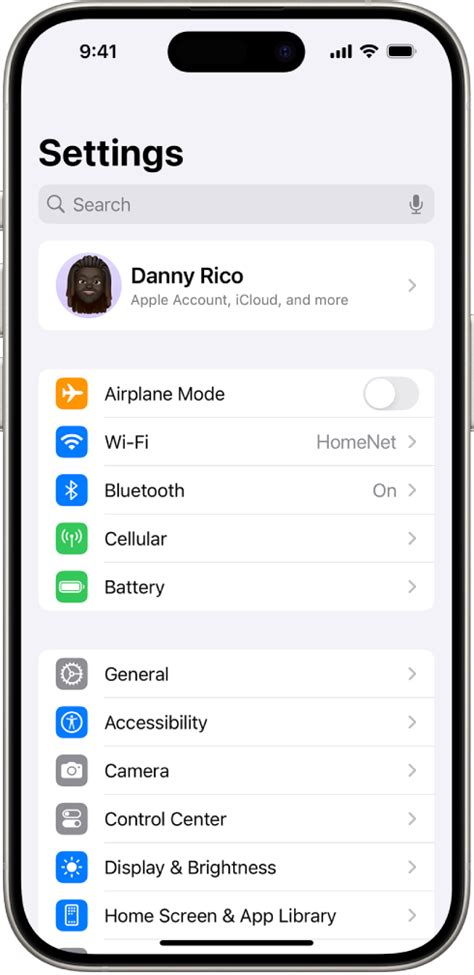
Для синхронизации приложений и данных между iPhone и Mac необходимо правильно подключить устройства друг к другу. В данном разделе мы расскажем вам о различных способах подключения iPhone к Mac.
Существует два основных способа подключения iPhone к Mac: с помощью USB-кабеля и через беспроводное соединение Wi-Fi.
Первый способ, подключение с помощью USB-кабеля, наиболее распространенный и надежный. Для этого вам понадобится USB-кабель Lightning, который должен быть в комплекте с вашим iPhone. Подсоедините один конец кабеля к порту Lightning на iPhone, а другой конец – к порту USB на Mac.
| Тип порта iPhone | Тип порта Mac | Требуемый кабель |
|---|---|---|
| Lightning | USB-A | USB-A кабель |
| Lightning | USB-C | USB-C кабель |
| Lightning | Thunderbolt 3 (USB-C) | USB-C кабель |
Второй способ – подключение через Wi-Fi – позволяет вам синхронизировать iPhone с Mac, не используя кабель. Для этого вам потребуется установить соответствующее приложение на iPhone и настройки в системе Mac. В результате, iPhone и Mac будут соединены в одну локальную Wi-Fi сеть.
Вы можете выбрать наиболее удобный для вас способ подключения iPhone к Mac в зависимости от ваших потребностей и возможностей.
Методы подключения
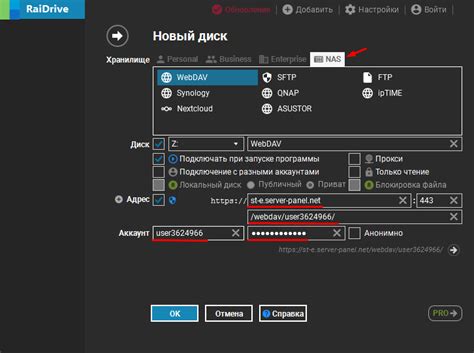
Чтобы синхронизировать свое устройство iPhone с компьютером Mac, существуют несколько способов подключения. Ниже приведены основные методы, которые вы можете использовать для связи между устройствами.
1. Wi-Fi
Подключение по Wi-Fi является самым удобным способом для синхронизации вашего iPhone с компьютером Mac. Для этого вам понадобятся активное соединение Wi-Fi на устройствах и настройка связи в iTunes.
2. Кабель USB
Если вы предпочитаете более надежное и стабильное соединение, то вы можете использовать кабель USB для подключения своего iPhone к компьютеру Mac. Просто подключите один конец кабеля к устройству, а другой – к компьютеру, и iTunes автоматически распознает ваш iPhone.
3. Беспроводные технологии
Современные Mac-компьютеры также поддерживают беспроводные технологии, такие как Bluetooth или AirDrop. Вы можете использовать эти методы для синхронизации вашего iPhone с Mac без необходимости использовать кабель или Wi-Fi.
4. iCloud
Если вы предпочитаете облачное хранение и синхронизацию данных, вы можете использовать сервис iCloud. Подключите ваш iPhone и компьютер к iCloud, и все ваши данные будут автоматически синхронизированы между устройствами.
Выберите наиболее удобный для вас метод подключения и настройте синхронизацию приложений iPhone с вашим компьютером Mac.
Синхронизация контактов и календаря
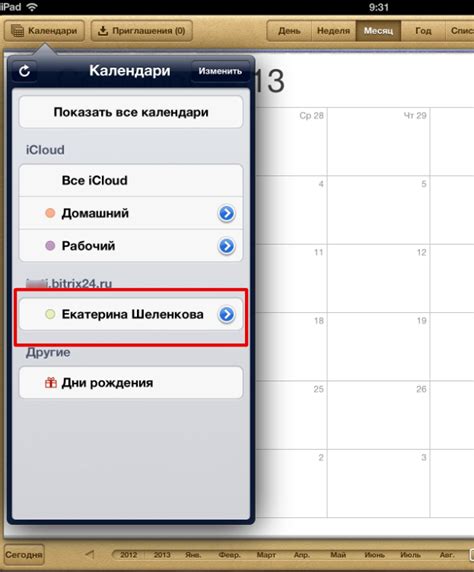
Синхронизация контактов и календаря между iPhone и Mac позволяет вам иметь доступ к актуальным данным независимо от используемого устройства. Это особенно полезно, когда вы хотите сохранить одинаковую информацию о контактах и событиях на всех вашего устройств.
Для синхронизации контактов и календаря между iPhone и Mac вы можете использовать несколько различных методов:
Использование iCloud:
Настройка iCloud на обоих устройствах, iPhone и Mac, позволит вам автоматически синхронизировать контакты и календарь через облачное хранилище. Для этого вам необходимо включить функцию iCloud на обоих устройствах и настроить синхронизацию контактов и календаря в настройках iCloud.
Использование iTunes:
Если у вас нет доступа к интернету или вы предпочитаете синхронизировать контакты и календарь через кабельное соединение, вы можете использовать iTunes. Подключите свой iPhone к Mac с помощью USB-кабеля и откройте iTunes. В разделе "Устройства" найдите свой iPhone и выберите вкладку "Информация". Здесь вы сможете настроить синхронизацию контактов и календаря с помощью приложений, установленных на вашем Mac.
Синхронизация контактов и календаря между iPhone и Mac позволяет вам сохранять единый набор данных на обоих устройствах. Это удобно в ситуациях, когда вы хотите быстро найти контакт или просмотреть расписание встреч, не зависимо от того, где вы находитесь - на работе, дома или в дороге.
Обратите внимание, что для синхронизации контактов и календаря между iPhone и Mac ваш iPhone должен быть подключен к аккаунту iCloud и у вас должно быть достаточное место на вашем iCloud Storage.
Использование iCloud
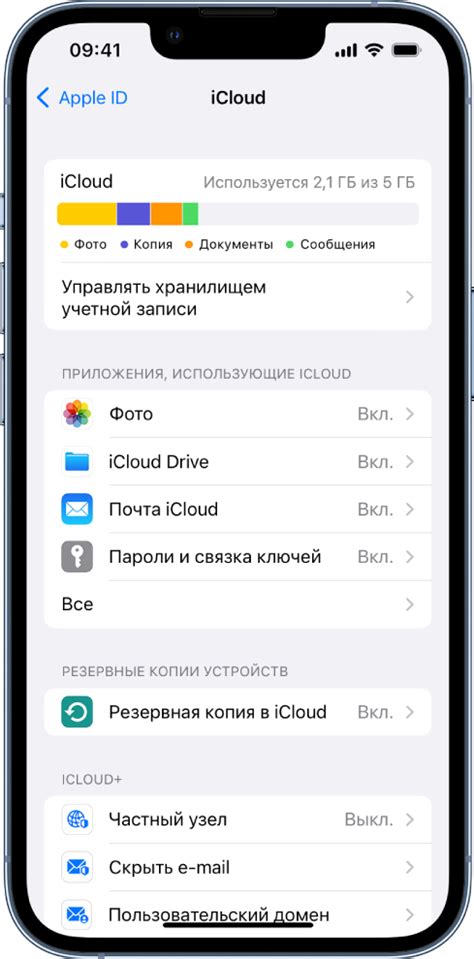
Интеграция с iCloud позволяет синхронизировать данные и приложения между устройствами Apple, включая iPhone и Mac. iCloud предоставляет множество возможностей для хранения и доступа к данным, а также синхронизации информации между устройствами. Вот некоторые из способов использования iCloud на iPhone и Mac:
1. Сохранение данных и файлов в iCloud Drive: iCloud Drive предоставляет платформу для хранения и доступа к различным типам данных и файлов с любого устройства. Вы можете сохранять документы, фотографии, видео и другие файлы в iCloud Drive, чтобы иметь к ним доступ с iPhone, Mac или другого устройства Apple.
2. Синхронизация календарей, контактов и задач: При использовании iCloud вы можете синхронизировать календари, контакты и задачи между iPhone и Mac. Все изменения, производимые на одном устройстве, автоматически отображаются на других устройствах, что позволяет вам легко управлять расписанием и контактами, не зависимо от используемого устройства.
3. Сохранение фотографий в iCloud Photo Library: Если у вас есть большая фотоколлекция, вы можете сохранить все фотографии в iCloud Photo Library и получить к ним доступ с любого устройства. Фотографии и видео будут храниться в облаке, а вы сможете просматривать и редактировать их на iPhone или Mac.
4. Автоматическая загрузка документов и данных: iCloud также предлагает функцию автоматической загрузки документов и данных. Это означает, что если вы создаете новый документ, например, в приложении Pages на iPhone, он автоматически появится в приложении Pages на Mac. Это значительно упрощает работу с документами и файлами между различными устройствами.
5. Резервное копирование данных: iCloud позволяет создавать резервные копии данных с iPhone на сервера Apple. Это включает в себя все важные данные, включая контакты, фотографии, сообщения, приложения и т. д. В случае потери или замены устройства, вы можете восстановить все свои данные из резервной копии iCloud.
Использование iCloud вместе с iPhone и Mac позволяет сохранять документы, фотографии и другие данные в облаке, а также синхронизировать информацию между устройствами. Это значительно облегчает доступ к данным с разных устройств и обеспечивает их безопасность и сохранность.
Передача фотографий и видео
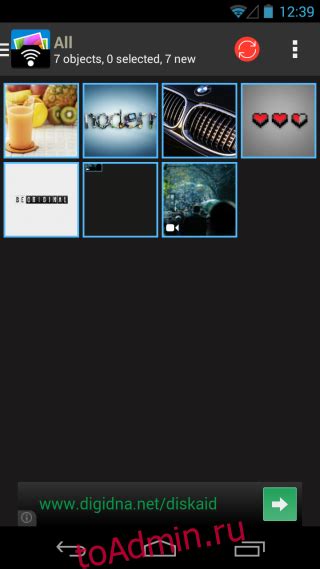
iPhone и Mac предлагают несколько способов синхронизации фотографий и видео. Это позволяет удобно переносить медиаконтент между устройствами и освобождать место на iPhone.
Вот несколько способов передачи фотографий и видео:
Использование приложения "Фото" и "iCloud Фотомедиатека". Если у вас включена "iCloud Фотомедиатека" на iPhone и Mac, все фотографии и видео автоматически синхронизируются между устройствами через облако iCloud. Это удобный способ хранить все фотографии на одном месте и автоматически делать их доступными на всех устройствах.
Использование приложения "Фото" и кабеля Lightning. Вы можете подключить iPhone к Mac с помощью кабеля Lightning, открыть приложение "Фото" на Mac и импортировать фотографии и видео напрямую с iPhone. Просто выберите нужные файлы и нажмите кнопку "Импорт" в приложении "Фото".
Использование приложения "Приложение Фото" на Mac. Вы можете также открыть приложение "Приложение Фото" на Mac, выбрать нужные фотографии и видео и отправить их на iPhone через функцию "Поделиться". Для этого выберите файлы, нажмите правой кнопкой мыши и выберите "Поделиться" в контекстном меню.
Выберите оптимальный для вас способ синхронизации фотографий и видео между iPhone и Mac, чтобы легко управлять вашим медиаконтентом.
Методы передачи
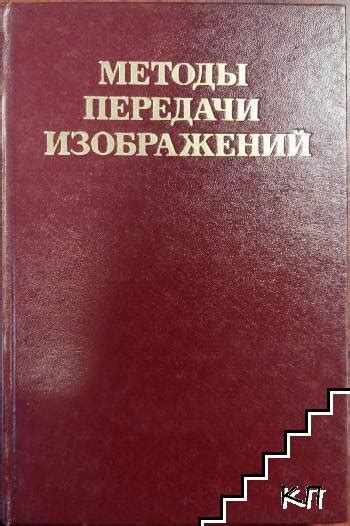
Синхронизация приложений iPhone с Mac может осуществляться с помощью различных методов передачи данных. Вот несколько наиболее популярных из них:
- Проводное соединение: одним из наиболее распространенных способов синхронизации является использование провода для подключения iPhone к Mac. Проводное соединение обеспечивает стабильную и быструю передачу данных между устройствами.
- Беспроводное соединение через Wi-Fi: для синхронизации iPhone с Mac можно использовать беспроводное соединение Wi-Fi. Для этого необходимо установить и настроить приложения на обоих устройствах, которые позволят им обмениваться данными по сети.
- Облачные сервисы: популярным методом синхронизации приложений iPhone с Mac является использование облачных сервисов, таких как iCloud. Эти сервисы позволяют хранить данные в облаке и синхронизировать их между различными устройствами.
- Синхронизация через iTunes: другой метод синхронизации iPhone с Mac - использование программы iTunes. С помощью iTunes можно управлять содержимым iPhone, включая приложения, музыку, видео и др., а также синхронизировать их с Mac.
Выбор метода передачи данных зависит от ваших личных предпочтений и необходимостей. Некоторые методы могут потребовать дополнительных настроек или программного обеспечения, поэтому перед началом синхронизации рекомендуется ознакомиться с инструкциями и руководствами для соответствующих методов.