РКипер и СторХаус – это два популярных программных продукта, которые применяются в сфере бизнеса и управления проектами. РКипер используется для контроля за выполнением задач и управления временем, а СторХаус предназначен для учета и организации складского управления. Если в вашей компании используются оба этих программных продукта, то взаимосвязь между ними может быть очень полезной и эффективной.
В данной статье мы расскажем, как правильно настроить синхронизацию РКипер и СторХаус. Следуя приведенной ниже инструкции, вы сможете с легкостью передавать данные и задачи между этими системами, что поможет вам более эффективно контролировать процессы в вашей компании и избежать ненужных ошибок.
Первым шагом в настройке синхронизации РКипер и СторХаус является проверка совместимости версий программных продуктов. Убедитесь, что вы используете последние версии обоих систем, чтобы избежать возможных проблем совместимости и несоответствия функций.
После того, как вы установили актуальные версии РКипер и СторХаус, перейдите к настройке синхронизации. Для этого вам понадобится доступ к административной панели обоих систем.
Подключение РКипер к СторХаус

Для успешной синхронизации данных между РКипер и СторХаус необходимо выполнить несколько простых шагов:
1. Создание соединения
Сначала необходимо создать соединение между РКипер и СторХаус. Это можно сделать, перейдя в настройки РКипер и выбрав раздел "Соединения". Нажмите на кнопку "Создать соединение" и укажите необходимые параметры, такие как адрес сервера СторХаус, порт и протокол обмена данными.
2. Авторизация в СторХаус
После создания соединения необходимо выполнить процедуру авторизации в СторХаус. Для этого перейдите в раздел "Авторизация" на странице настроек РКипер. Укажите логин и пароль для доступа к СторХаус.
3. Настройка синхронизации данных
После успешной авторизации необходимо настроить синхронизацию данных между РКипер и СторХаус. Перейдите в раздел "Синхронизация" и выберите нужные параметры синхронизации, такие как периодичность обновления данных, синхронизируемые таблицы и прочее.
4. Тестирование и запуск
После завершения всех настроек рекомендуется выполнить тестовую синхронизацию и проверить корректность передачи данных между РКипер и СторХаус. Если все работает правильно, можно запустить синхронизацию в режиме реального времени и наслаждаться ее автоматическим выполнением.
Подключив РКипер к СторХаус, вы сможете эффективно управлять и синхронизировать свои данные между двумя системами, что значительно упростит работу и повысит производительность вашего бизнеса.
Шаг 1: Установка и запуск РКипер
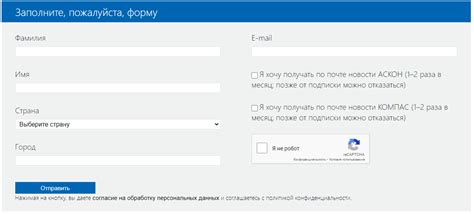
Прежде чем начать синхронизацию РКипер и СторХаус, вам необходимо установить и запустить РКипер на вашем компьютере. Вот пошаговая инструкция:
1. Скачайте файл установки РКипер с официального сайта разработчика.
| Внимание: | Убедитесь, что вы скачиваете правильную версию РКипер, совместимую с вашей операционной системой. |
2. Запустите установочный файл и следуйте инструкциям на экране. Примите все установочные параметры по умолчанию, если не уверены в своем выборе.
3. После завершения установки откройте РКипер, чтобы начать настройку и настройте основные параметры под ваши потребности.
4. Создайте новый профиль в РКипер, если у вас его еще нет. Введите соответствующие данные и настройте доступные опции.
5. Проверьте подключение к интернету на вашем компьютере, чтобы РКипер мог корректно работать в режиме онлайн.
6. Запустите РКипер и войдите в систему с помощью созданного профиля.
Теперь вы успешно установили и запустили РКипер на своем компьютере. В следующем шаге мы рассмотрим настройку СторХаус для синхронизации с РКипером.
Шаг 2: Создание учетной записи в РКипер
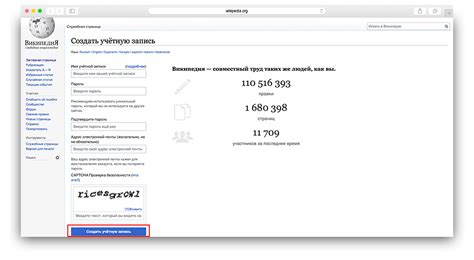
Для синхронизации РКипер и СторХаус необходимо создать учетную запись в системе РКипер. Вот пошаговая инструкция, как это сделать:
- Перейдите на официальный сайт РКипер. Откройте веб-браузер и введите в адресной строке www.rkeeper.ru. Нажмите "Enter" чтобы перейти на сайт.
- Выберите соответствующую опцию. На главной странице РКипер найдите и выберите опцию "Регистрация" или "Создать учетную запись".
- Заполните регистрационную форму. Введите ваше имя, адрес электронной почты и выберите пароль для учетной записи. Убедитесь, что вы используете надежный пароль.
- Подтвердите регистрацию. После заполнения формы нажмите кнопку "Зарегистрироваться" или "Create Account".
- Активируйте учетную запись. Чтобы активировать учетную запись, проверьте вашу почту. Вам придет письмо с инструкциями по активации. Откройте письмо и следуйте указанным в нем шагам.
- Войдите в учетную запись. После активации учетной записи вы сможете войти на сайт РКипер, используя свой адрес электронной почты и пароль.
Поздравляю! Теперь у вас есть учетная запись в РКипер, необходимая для дальнейшей синхронизации с СторХаус. Переходите к следующему шагу для настройки СторХаус.
Шаг 3: Получение данных для подключения

Для успешной синхронизации между РКипером и СторХаусом вам понадобятся определенные данные, которые необходимо получить в своей учетной записи:
- Адрес сервера РКипер: Эту информацию можно получить у вашего провайдера или администратора РКипер. Обычно это выглядит как адрес в формате "rkiper.example.com" или IP-адрес сервера.
- Порт сервера РКипер: Также можно получить у провайдера или администратора. Обычно это порт 8080 или 8443 для HTTP и HTTPS соответственно.
- Имя пользователя РКипер: Вам потребуется имя пользователя, которое вы используете для входа в систему РКипер. Обратитесь к своему провайдеру или администратору, если вы не знаете его.
- Пароль пользователя РКипер: Введите пароль, который вы используете для входа в систему РКипер. Если вы забыли пароль, обратитесь к своему провайдеру или администратору для его восстановления.
- Адрес сервера СторХаус: Эту информацию также можно получить у администратора СторХауса или вашего провайдера. Обычно это выглядит как адрес в формате "storhaus.example.com" или IP-адрес сервера.
- Порт сервера СторХаус: Получите эту информацию у провайдера или администратора. Как и в случае с РКипером, это может быть порт 8080 или 8443 для HTTP и HTTPS соответственно.
- Имя пользователя СторХаус: Введите имя пользователя для входа в систему СторХаус. Обратитесь к администратору или провайдеру, если у вас возникли вопросы.
- Пароль пользователя СторХаус: Введите пароль, который вы используете для входа в систему СторХаус. Если вы забыли пароль, обратитесь к администратору или провайдеру для его восстановления.
После того, как вы получите все необходимые данные, вы готовы перейти к следующему шагу - настройке подключения между РКипером и СторХаусом.
Шаг 4: Настройка СторХаус
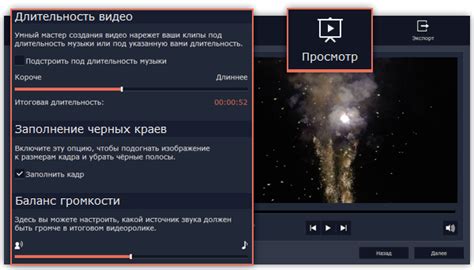
После успешной установки РКипер и его синхронизации с СторХаус, вам необходимо выполнить настройку СторХаус для дальнейшей работы. В данном разделе мы расскажем вам, как настроить СторХаус для совместной работы с РКипер.
1. Зайдите в панель администратора СторХаус и перейдите на вкладку "Настройки".
2. В разделе "Интеграции" найдите опцию "Настройка интеграции с РКипер" и нажмите на кнопку "Настроить".
3. В открывшемся окне введите данные для подключения к РКипер, такие как: адрес сервера, порт, имя пользователя и пароль.
4. После ввода всех данных нажмите на кнопку "Сохранить", чтобы сохранить настройки.
5. Проверьте правильность введенных данных, нажав на кнопку "Проверить подключение". Если все настройки корректны, то вы увидите сообщение об успешном подключении.
6. Теперь вам остается только активировать синхронизацию данных между РКипер и СторХаус. Для этого отметьте соответствующую опцию в разделе "Синхронизация" и нажмите на кнопку "Сохранить".
7. Готово! Теперь РКипер и СторХаус полностью синхронизированы и готовы к работе. Вы можете приступить к использованию этих систем для управления своим бизнесом.
Шаг 5: Проверка синхронизации
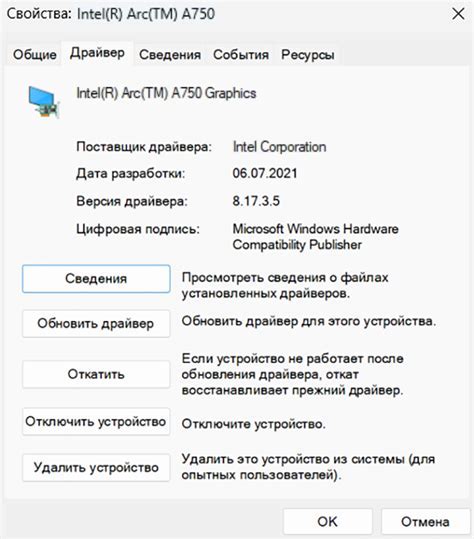
После того, как вы настроили синхронизацию между РКипер и СторХаус, важно проверить, что она работает корректно. В этом разделе мы расскажем о нескольких способах проверки синхронизации.
1. Проверьте, что данные корректно синхронизируются между РКипером и СторХаусом. Для этого создайте новую запись в РКипере и убедитесь, что она появилась в СторХаусе. Также проверьте, что любые изменения в РКипере автоматически отображаются в СторХаусе и наоборот.
2. Проверьте, что изменения в календаре также корректно синхронизируются. Внесите изменения в календаре РКипера и убедитесь, что они отобразятся в календаре СторХауса и наоборот.
3. Проверьте, что данные синхронизируются в режиме реального времени. Внесите изменения в РКипере и наблюдайте, как они мгновенно отображаются в СторХаусе. Если изменения не появляются сразу, проверьте настройки синхронизации и связь с интернетом.
4. Проведите тестовую синхронизацию с помощью тестовых данных. Создайте несколько записей с тестовыми данными в РКипере и убедитесь, что они успешно синхронизируются с СторХаусом. Это позволит вам убедиться, что синхронизация работает без ошибок.
Если при проверке синхронизации вы обнаружите какие-либо проблемы, проверьте настройки синхронизации, убедитесь, что оба приложения обновлены до последней версии и свяжитесь с технической поддержкой для получения дополнительной помощи.