Скайп – одно из самых популярных приложений для голосового и видеообмена сообщениями. Его удобство и многофункциональность делают его незаменимым инструментом для связи на расстоянии. Однако, время от времени возникает необходимость использовать его одновременно на нескольких устройствах, например, на компьютере и смартфоне. В этой статье мы расскажем, как синхронизировать Skype на компьютере и смартфоне, чтобы иметь доступ к своим контактам, сообщениям и звонкам в любое время и в любом месте.
Первым шагом к синхронизации Skype на компьютере и смартфоне является установка приложения на оба устройства. Для компьютера это может быть Skype для Windows или Skype для Mac, в зависимости от используемой операционной системы. Для смартфона нужно скачать и установить приложение Skype из соответствующего магазина приложений, например, App Store для iPhone или Google Play для Android.
После установки Skype на оба устройства нужно войти в аккаунт. Если у вас уже есть учетная запись Skype, просто введите свой логин и пароль. Если же вы еще не зарегистрированы в Skype, создайте новую учетную запись, следуя инструкциям на экране. После этого вы сможете использовать свой аккаунт на любом устройстве, где установлен Skype.
Установка Skype на компьютере и смартфоне
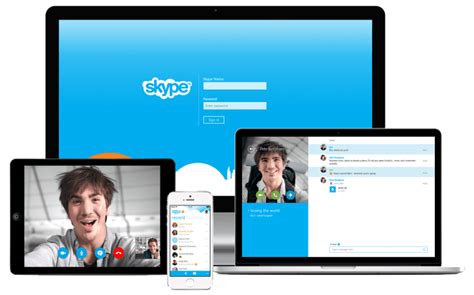
Синхронизация Skype на компьютере и смартфоне требует установки приложения на оба устройства. Вот пошаговая инструкция, которая поможет вам настроить Skype на обоих устройствах:
1. Установка Skype на компьютере:
- Перейдите на официальный сайт Skype и нажмите на кнопку "Скачать Skype".
- Сохраните установочный файл на ваш компьютер.
- Запустите установочный файл и следуйте инструкциям на экране для завершения установки.
2. Установка Skype на смартфоне:
- Откройте App Store (для устройств iOS) или Google Play Store (для устройств Android).
- Введите "Skype" в поле поиска и нажмите на иконку приложения Skype.
- Нажмите на кнопку "Установить" и дождитесь завершения загрузки и установки приложения.
3. Вход в Skype:
- Запустите приложение Skype на компьютере.
- Введите вашу учетную запись Skype (электронную почту или номер телефона) и пароль.
- Нажмите на кнопку "Войти" для входа в Skype.
- Запустите приложение Skype на смартфоне.
- Введите вашу учетную запись Skype (электронную почту или номер телефона) и пароль.
- Нажмите на кнопку "Войти" для входа в Skype на смартфоне.
Теперь Skype на вашем компьютере и смартфоне будет синхронизирован, и вы сможете получать сообщения и звонки на обоих устройствах одновременно. Не забудьте настроить уведомления, чтобы не пропустить важные сообщения и звонки!
Создание учетной записи в Skype
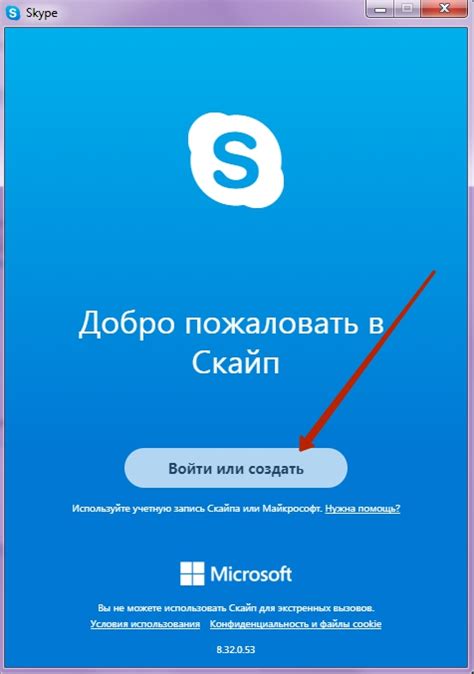
Чтобы синхронизировать Skype на компьютере и смартфоне, необходимо создать учетную запись в этом мессенджере. Вот пошаговая инструкция:
| Шаг 1: | Откройте официальный сайт Skype по адресу www.skype.com. |
| Шаг 2: | Нажмите на кнопку "Зарегистрироваться" или "Создать учетную запись". |
| Шаг 3: | В появившемся окне вам будет предложено выбрать способ регистрации: через учетную запись Microsoft (для Windows) или через учетную запись Skype. Выберите подходящий способ. |
| Шаг 4: | Заполните все необходимые поля, такие как имя, фамилия, электронная почта и пароль. |
| Шаг 5: | Нажмите кнопку "Продолжить" или "Зарегистрироваться". |
| Шаг 6: | Вы получите на указанную вами почту ссылку для подтверждения электронной почты. Пройдите по этой ссылке, чтобы завершить регистрацию. |
| Шаг 7: | После подтверждения электронной почты учетная запись Skype будет создана. |
| Шаг 8: | Теперь вы можете использовать эту учетную запись для входа в Skype на любом устройстве, включая компьютер и смартфон. |
Процедура создания учетной записи в Skype проста и займет всего несколько минут вашего времени. После создания учетной записи вы сможете полноценно пользоваться всеми возможностями Skype и синхронизировать ее на различных устройствах. Удачи в использовании Skype!
Вход в учетную запись Skype на компьютере и смартфоне
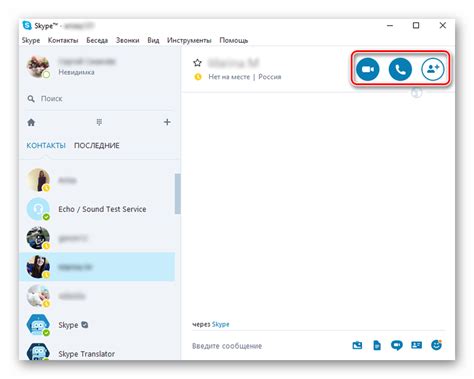
Для того чтобы синхронизировать Skype на компьютере и смартфоне, необходимо войти в свою учетную запись на обоих устройствах.
Чтобы войти в свою учетную запись Skype на компьютере, выполните следующие шаги:
| Шаг | Действие |
|---|---|
| 1 | Откройте приложение Skype на компьютере. |
| 2 | Введите свой логин и пароль в соответствующие поля. |
| 3 | Нажмите кнопку "Войти". |
Чтобы войти в свою учетную запись Skype на смартфоне, следуйте инструкциям ниже:
| Шаг | Действие |
|---|---|
| 1 | Откройте приложение Skype на смартфоне. |
| 2 | Выберите опцию "Вход". |
| 3 | Впишите свой логин и пароль в соответствующие поля. |
| 4 | Нажмите кнопку "Войти". |
Поздравляю! Вы успешно вошли в свою учетную запись Skype на компьютере и смартфоне. Теперь все сообщения и контакты будут синхронизированы между устройствами.
Импорт контактов в Skype на компьютере и смартфоне
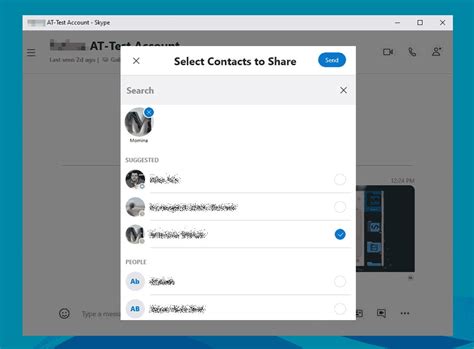
Импорт контактов в Skype позволяет быстро добавить своих знакомых, друзей и коллег в списки контактов на компьютере и смартфоне. Это удобно, так как вы сможете легко находить нужную личность в списке и общаться с ней.
Чтобы импортировать контакты в Skype на компьютере:
- Откройте приложение Skype и войдите в свою учетную запись.
- Нажмите на иконку "Контакты" в левом нижнем углу окна приложения.
- В открывшемся меню выберите пункт "Импортировать контакты".
- Выберите источник контактов, например, адресную книгу вашего электронного почтового клиента или файл с контактами.
- Следуйте инструкциям на экране для импорта контактов в Skype.
Теперь все ваши контакты будут добавлены в список контактов Skype на компьютере.
Чтобы импортировать контакты в Skype на смартфоне:
- Запустите приложение Skype на своем смартфоне.
- Войдите в свою учетную запись, если требуется.
- На главном экране приложения нажмите на иконку "Контакты" или свайпните экран влево.
- В появившемся меню выберите пункт "Импортировать контакты".
- Выберите источник контактов, например, адресную книгу вашего смартфона или файл с контактами.
- Следуйте инструкциям на экране для импорта контактов в Skype.
Теперь все ваши контакты будут добавлены в список контактов Skype на смартфоне.
Импорт контактов позволяет быстро настроить Skype и начать общаться с вашими знакомыми и коллегами. Синхронизация контактов между компьютером и смартфоном делает использование Skype еще более удобным и простым.
Синхронизация сообщений в Skype на компьютере и смартфоне
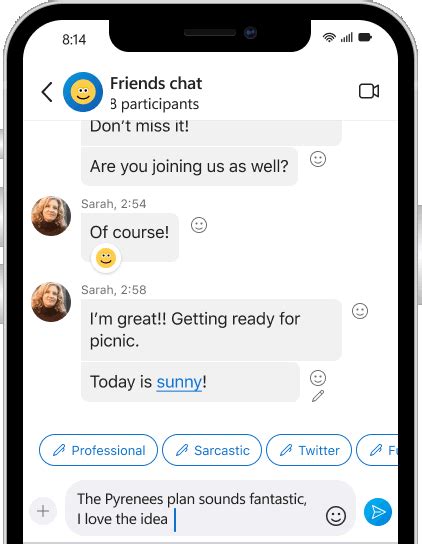
Для того чтобы включить синхронизацию сообщений в Skype на компьютере и смартфоне, необходимо выполнить несколько простых шагов:
- Войдите в свой аккаунт Skype на компьютере и смартфоне.
- Убедитесь, что у вас установлена последняя версия Skype на обоих устройствах.
- Настройте приложение на компьютере и смартфоне для автоматической синхронизации сообщений.
- Проверьте настройки уведомлений, чтобы быть уверенными, что вы будете получать уведомления о новых сообщениях на обоих устройствах.
- Теперь вы можете свободно переходить между компьютером и смартфоном, продолжая свои диалоги и видеть все сообщения.
Синхронизация сообщений в Skype очень удобна, так как позволяет вам не пропускать важные диалоги и всегда быть в курсе событий. Благодаря этой функции вы можете отвечать на сообщения в любое время и из любой точки мира, используя удобное для вас устройство.
Не забывайте, что для корректной синхронизации сообщений в Skype, необходимо подключение к Интернету на обоих устройствах. При отсутствии соединения, синхронизация может быть нарушена.
Настройка уведомлений в Skype на компьютере и смартфоне
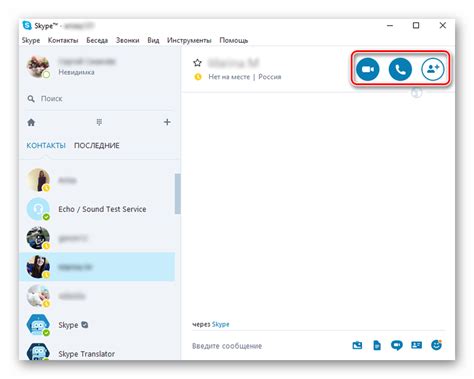
Уведомления в Skype позволяют вам быть в курсе всех входящих сообщений и звонков, даже когда вы не находитесь в приложении. Настройка уведомлений позволит вам не пропустить ни одного важного сообщения или вызова.
Чтобы настроить уведомления в Skype на компьютере и смартфоне, выполните следующие шаги:
| На компьютере: | На смартфоне: |
1. Откройте Skype на вашем компьютере и войдите в свою учетную запись. | 1. Откройте приложение Skype на вашем смартфоне и войдите в свою учетную запись. |
2. В верхнем меню выберите "Инструменты" и затем "Настройки". | 2. Нажмите на иконку меню в левом верхнем углу и выберите "Настройки". |
3. Во вкладке "Уведомления" установите желаемые настройки. Вы можете выбрать, какие уведомления о входящих сообщениях и звонках вы хотите получать. | 3. Перейдите во вкладку "Уведомления" и выберите типы уведомлений, которые хотите получать. |
4. Нажмите "Сохранить" для применения изменений. | 4. Нажмите "Сохранить", чтобы сохранить настройки уведомлений. |
После выполнения этих шагов уведомления будут настроены в Skype на вашем компьютере и смартфоне. Теперь вы будете получать уведомления о входящих сообщениях и звонках даже без открытого приложения Skype.