Быстрое и эффективное создание и редактирование документов в современном мире является одним из главных приоритетов для многих пользователей. Один из самых популярных текстовых редакторов - Microsoft Word - предлагает широкий функционал для работы с содержанием страницы. Знание всех возможностей программы позволяет значительно повысить производительность и упростить работу.
Одной из полезных функций, которую предлагает Microsoft Word, является возможность быстрой синхронизации содержания страницы. Это особенно полезно, когда необходимо быстро добавить или удалить разделы или параграфы в документе. Синхронизация страницы позволяет автоматически обновить нумерацию и названия разделов, что делает работу с документом более структурированной и удобной.
Для синхронизации содержания страницы в Word следует выполнить несколько простых шагов. Во-первых, необходимо создать разделы и подразделы в документе, которые будут присутствовать в содержании. Во-вторых, необходимо разместить курсор на месте, где должно быть расположено содержание страницы. Далее, следует выбрать вкладку "Ссылки" в главном меню программы и выбрать пункт "Содержание". Наконец, нужно выбрать стиль содержания и нажать кнопку "OK".
После выполнения этих простых действий Microsoft Word автоматически создаст содержание страницы, основываясь на разделах и подразделах, указанных в документе. При необходимости внесения изменений в содержание, достаточно отредактировать документ, и программа автоматически обновит содержание страницы с учетом внесенных изменений.
Таким образом, быстрая синхронизация содержания страницы в Word является удобным и эффективным способом структурирования и редактирования документов. Знание данной функции позволяет существенно ускорить работу с текстовыми файлами и повысить общую производительность.
Создание содержания документа в Word за считанные минуты
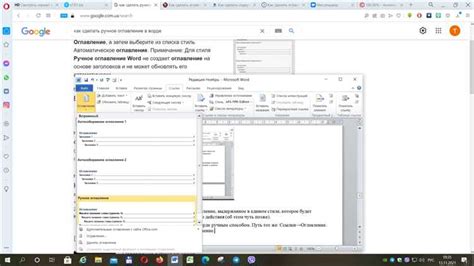
Шаг 1. Откройте документ в Word и пролистайте его, чтобы определить общую структуру и разделы текста. Обратите внимание на заголовки и подзаголовки, которые являются основными элементами содержания.
Шаг 2. Выделите заголовки и подзаголовки текста, которые вы хотите включить в содержание. Это можно сделать с помощью стилизации текста, выбрав определенный стиль для каждого заголовка и подзаголовка.
Шаг 3. Перейдите на страницу, перед которой вы хотите создать содержание. Нажмите на вкладку "Ссылки" в верхней панели инструментов Word и выберите "Содержание" в разделе "Расположение".
Шаг 4. В появившемся окне выберите стиль содержания, который соответствует вашему документу. Например, вы можете выбрать стиль "Формат с заголовками" или "Классический".
Шаг 5. Подтвердите выбор стиля содержания и нажмите кнопку "ОК". Как только вы это сделаете, содержание документа будет автоматически создано на основе выбранных заголовков и подзаголовков.
Шаг 6. Перейдите к началу документа и убедитесь, что содержание было добавлено. Вы также можете отредактировать содержание, добавив или удалив заголовки или подзаголовки.
Шаг 7. Убедитесь, что структура документа полностью отражена в содержании, и что все разделы и подразделы правильно отображены.
Создание содержания документа в Word - это быстрый и удобный способ ориентироваться в тексте. Следуя приведенным выше шагам, вы сможете создать содержание за считанные минуты и легко найти нужную информацию в вашем документе.
Автоматическая нумерация разделов и подразделов для удобства навигации

При работе с большим объемом текста в Word может понадобиться автоматическая нумерация разделов и подразделов для упрощения навигации и структурирования информации.
Word предоставляет удобный инструмент для автоматической нумерации заголовков и подзаголовков. Для этого следует использовать функцию "Стили", доступную во вкладке "Главная".
Для начала, выделяйте каждый раздел или подраздел в тексте и назначайте соответствующий стиль с помощью функции "Стили". Например, вы можете использовать стиль "Заголовок 1" для основных разделов и стиль "Заголовок 2" для подразделов.
После того, как вы назначили стили для разделов и подразделов, Word автоматически пронумерует их по порядку. Вы также можете настроить формат нумерации, чтобы подчеркнуть иерархию разделов и подразделов.
Автоматическая нумерация разделов и подразделов позволяет быстро переходить к нужной части документа, особенно если он содержит множество разделов и подразделов. Кроме того, это делает документ более понятным и удобным для чтения, так как позволяет легко отслеживать структуру и иерархию информации.
Если вам необходимо изменить порядок разделов или добавить новый, Word автоматически перенумерует все разделы и подразделы, что сохранит их целостность и правильную последовательность.
Таким образом, автоматическая нумерация разделов и подразделов является полезным инструментом для удобства навигации и структурирования текста в Word. Он значительно экономит время и упрощает работу с большими документами.
Настройка правил форматирования для быстрой и точной синхронизации
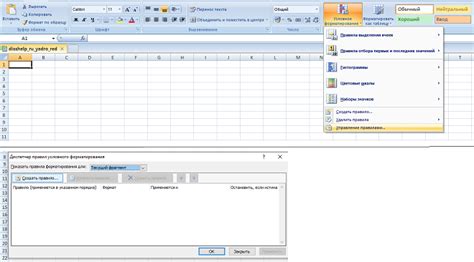
Правила форматирования играют ключевую роль при синхронизации содержания страницы в Word. Они определяют, как текст и его структура будут отображаться на странице и в документе Word. Чтобы достичь быстрой и точной синхронизации, следует уделить внимание настройке правил форматирования.
1. Создание стилей
Перед началом работы рекомендуется создать стили, которые будут использоваться для форматирования текста. Стили позволяют быстро применять необходимые изменения к тексту и обеспечивают единообразное отображение контента на всех страницах.
2. Задание согласованных параметров
Для точной синхронизации контента в Word необходимо задать согласованные параметры форматирования. Это включает шрифты, размеры текста, отступы и выравнивание. Убедитесь, что все параметры соответствуют заданным стилям и единообразны на всех страницах.
3. Использование структурированного форматирования
Структурированное форматирование позволяет быстро и точно синхронизировать содержание страницы в Word. Например, использование заголовков разного уровня для разделов и подразделов поможет создать навигацию и контекст в документе Word.
4. Правильное применение форматирования
Правильное применение форматирования значительно ускорит процесс синхронизации. Используйте стили для форматирования текста, а не применяйте формат напрямую к отдельным элементам. Это позволит легко вносить изменения и обновлять содержание на всех страницах одновременно.
5. Регулярная проверка и обновление форматирования
Синхронизация содержания страницы с документом Word – это непрерывный процесс. Регулярно проверяйте и обновляйте форматирование, чтобы сохранить единообразие и точность синхронизации. Обращайте внимание на новые элементы и изменения в содержании, чтобы своевременно вносить коррективы в правила форматирования.
Правильная настройка правил форматирования является важным шагом для быстрой и точной синхронизации содержания страницы в Word. С учетом данных рекомендаций вы сможете значительно упростить процесс и обеспечить единообразный вид контента в документе Word.
Интеграция со структурой документа для мгновенного обновления содержания

Синхронизация содержания страницы в Word может быть осуществлена с помощью интеграции со структурой документа. Это позволяет мгновенно обновлять содержание даже при внесении изменений в текст.
Для начала необходимо определить структуру документа, разделив его на разделы и подразделы. Для этого можно использовать теги <h1> для основных разделов, <h2> для подразделов и так далее.
Затем можно создать содержание, используя теги <ul>, <ol> и <li>. Внутри тегов <li> следует указать названия разделов и подразделов с помощью ссылок <a>.
Как только структура документа и содержание созданы, можно установить связь между ними. Для этого следует использовать функцию "Ссылка на содержание" в Word. Выделите текст в разделе "Содержание" и щелкните правой кнопкой мыши. После этого выберите опцию "Ссылка на содержание".
При использовании функции "Ссылка на содержание" Word предложит список доступных разделов и подразделов, которые были определены в структуре документа. Выберите нужный раздел и подраздел, а затем нажмите кнопку "Вставить".
После этого текст, выделенный в разделе "Содержание", будет автоматически обновляться при изменениях в структуре документа. Если вы добавляете новый раздел или подраздел, он будет мгновенно отражаться в содержании.
Таким образом, интеграция со структурой документа позволяет моментально обновлять содержание страницы в Word при внесении изменений в текст. Это удобно и эффективно для работы с большими объемами информации.
Экспорт и печать содержания в удобном виде для различных целей использования
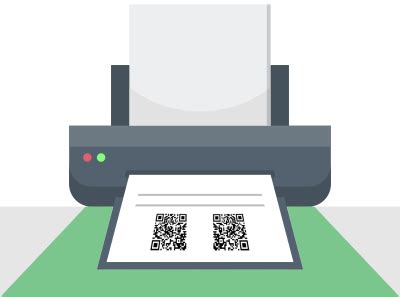
В Word есть возможность экспортировать и распечатать содержание страницы, чтобы удобно использовать его для различных целей.
Экспорт содержания в Word позволяет сохранить структуру текста, а также форматирование заголовков и подзаголовков. Это полезно для создания отчетов, презентаций или просто для удобного чтения и анализа документа.
Чтобы экспортировать содержание страницы в Word, нужно выполнить следующие шаги:
- Откройте документ в Word и выберите нужные страницы, которые хотите экспортировать.
- Нажмите правой кнопкой мыши на выбранное содержание и выберите опцию "Копировать".
- Вставьте скопированное содержание в новый документ Word или уже существующий документ.
После вставки содержания в Word, вы можете отформатировать его по своему усмотрению, добавить ссылки или даже вставить таблицы и графики для более наглядного представления данных.
Чтобы распечатать содержание страницы в удобном виде, выполните следующие действия:
- Откройте документ в Word и выберите нужные страницы, которые хотите распечатать.
- Нажмите на вкладку "Файл" в верхнем меню и выберите опцию "Печать".
- Настройте параметры печати, такие как формат бумаги, ориентацию и количество копий.
- Нажмите на кнопку "Печать", чтобы начать печать содержания страницы.
После печати содержания страницы, вы получите его в удобном виде для использования в качестве справочной информации или для работы с ним в офлайн режиме.
Экспорт и печать содержания в удобном виде в Word являются полезными функциями, обеспечивающими удобство и гибкость при работе с документами.