Синхронизация телефона Honor с Android - это одна из самых важных задач для каждого владельца этого устройства. Благодаря синхронизации вы сможете сохранить свои контакты, календарь, фотографии и другие данные на облаке и всегда иметь к ним доступ, независимо от того, где вы находитесь. Более того, синхронизация позволяет передавать данные между устройствами, такими как смартфон, планшет или компьютер, а также делиться файлами с другими пользователями. В этой статье мы расскажем, как настроить синхронизацию на телефонах Honor с операционной системой Android.
Шаг 1: Подключите аккаунт Google
Первым шагом к синхронизации вашего телефона Honor с Android является подключение аккаунта Google к вашему устройству. Для этого зайдите в настройки телефона, найдите раздел "Учетные записи" или "Аккаунты", и нажмите на кнопку "Добавить аккаунт". В списке доступных аккаунтов выберите "Google" и следуйте инструкциям на экране, чтобы ввести данные вашего аккаунта Google или создать новый аккаунт, если у вас его еще нет.
Шаг 2: Включите автоматическую синхронизацию
После подключения аккаунта Google перейдите к настройкам синхронизации. Перейдите в раздел "Учетные записи" или "Аккаунты" в настройках вашего телефона, найдите свою учетную запись Google и нажмите на нее. Затем включите опцию "Автоматическая синхронизация" или "Синхронизация данных". Это позволит вашему телефону автоматически синхронизировать данные с вашим аккаунтом Google, как только появятся новые обновления или изменения.
Шаг 3: Настроить синхронизацию в Google-аккаунте
Дополнительные настройки синхронизации доступны в вашем аккаунте Google. Чтобы получить к ним доступ, откройте любой веб-браузер и перейдите на сайт Google. Войдите в свой аккаунт Google и перейдите к настройкам аккаунта. Найдите раздел "Синхронизация и хранение" или "Синхронизация" и откройте его. В этом разделе вы можете выбрать, какие данные синхронизировать, например, контакты, календарь, фотографии, заметки и другие файлы. Вы также можете настроить синхронизацию с другими приложениями, такими как Google Диск или Google Фото, чтобы автоматически сохранять ваши файлы в облаке.
С этими простыми инструкциями вы сможете настроить синхронизацию вашего телефона Honor с Android и иметь постоянный доступ ко всем своим данным и файлам в облаке. Не забывайте периодически проверять настройки синхронизации, чтобы убедиться, что все данные синхронизируются правильно, и добавлять новые данные и файлы на своем телефоне или компьютере, чтобы они автоматически появлялись на других устройствах. Наслаждайтесь простой и удобной синхронизацией данных!
Синхронизация телефона Honor с Android
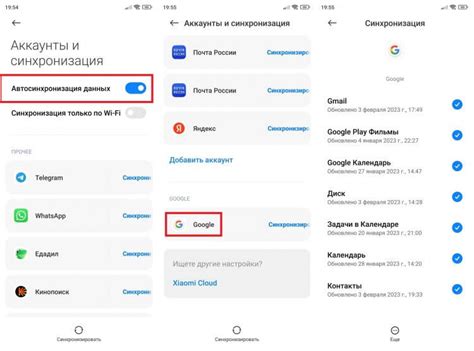
Хотите синхронизировать свой телефон Honor с устройствами на базе Android? Не волнуйтесь, это легко сделать и займет всего несколько минут. В этой подробной инструкции с фото мы расскажем вам о всех шагах, которые нужно предпринять, чтобы настроить синхронизацию между вашим телефоном Honor и другими Android-устройствами.
Шаг 1: Включение синхронизации на телефоне Honor
Первым шагом в настройке синхронизации на вашем телефоне Honor является включение функции синхронизации. Для этого перейдите в "Настройки" > "Аккаунты" > "Google" и убедитесь, что синхронизация данных включена. Если нет, просто включите ее, нажав на соответствующий переключатель.
Шаг 2: Вход в учетную запись Google
Теперь вам нужно будет войти в свою учетную запись Google на телефоне Honor. Чтобы это сделать, перейдите в "Настройки" > "Аккаунты" > "Google" > "Добавить аккаунт" и введите данные своей учетной записи Google. Если у вас еще нет аккаунта Google, вы можете создать его, нажав на ссылку "Создать аккаунт".
Шаг 3: Выбор типов данных для синхронизации
После входа в свою учетную запись Google вам будет предложено выбрать, какие типы данных вы хотите синхронизировать между телефоном Honor и другими Android-устройствами. Вы можете выбрать синхронизацию контактов, календаря, задач и многого другого. Просто отметьте галочками нужные пункты и нажмите на кнопку "Синхронизировать", чтобы начать процесс синхронизации.
Шаг 4: Синхронизация данных
После выбора типов данных для синхронизации, процесс синхронизации начнется автоматически. Вам может потребоваться некоторое время, чтобы завершиться, в зависимости от объема данных, которые нужно синхронизировать. Убедитесь, что ваш телефон подключен к Интернету, чтобы процесс синхронизации прошел успешно.
Теперь вы успешно настроили синхронизацию между вашим телефоном Honor и другими Android-устройствами. Вы можете быть уверены, что ваши данные будут синхронизированы и доступны на всех ваших устройствах. Наслаждайтесь преимуществами синхронизации и легкостью управления своими данными!
Получение доступа к настройкам синхронизации
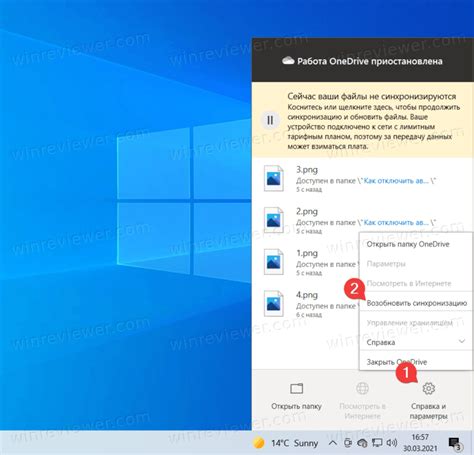
Чтобы настроить синхронизацию вашего телефона Honor с Android, вам понадобится получить доступ к настройкам синхронизации.
Шаг 1: Откройте "Настройки".
На вашем телефоне Honor найдите иконку "Настройки" на главном экране или в списке приложений. Нажмите на нее, чтобы открыть настройки.
Шаг 2: Найдите раздел "Аккаунты и синхронизация".
Прокрутите страницу настроек вниз и найдите раздел "Аккаунты и синхронизация". Обычно он находится в конце списка настроек.
Шаг 3: Откройте настройки синхронизации.
В разделе "Аккаунты и синхронизация" найдите пункт "Синхронизация" и нажмите на него. Здесь вы сможете настроить синхронизацию данных между вашим телефоном и учетной записью Google или другими учетными записями.
Шаг 4: Настройте синхронизацию.
В настройках синхронизации вы сможете выбрать, какие данные вы хотите синхронизировать, например, контакты, календарь, заметки и другие приложения. Чтобы включить синхронизацию для определенного приложения, просто переключите соответствующий выключатель в положение "Включено". Вы также можете настроить расписание синхронизации и выбрать, синхронизировать ли данные только по Wi-Fi.
Теперь вы знаете, как получить доступ к настройкам синхронизации на вашем телефоне Honor с Android. Удачи в настройке синхронизации и управлении своими данными!
Синхронизация контактов и календаря
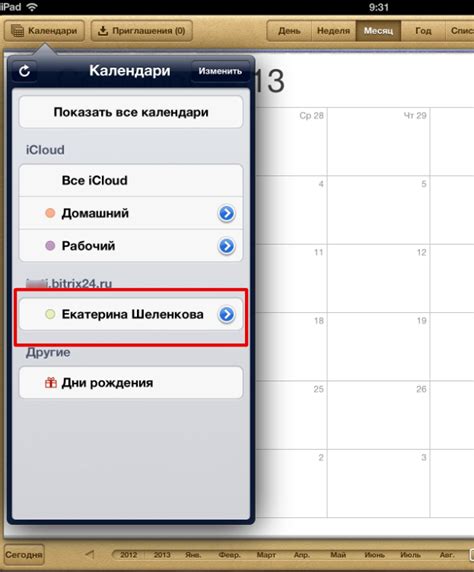
Синхронизация контактов и календаря в телефоне Honor с операционной системой Android позволяет вам иметь доступ к обновленной информации о ваших контактах и событиях в любое время и в любом месте. Для этого вам потребуется аккаунт Google, который будет использоваться для синхронизации данных.
Для начала откройте настройки своего телефона и найдите раздел "Аккаунты". В этом разделе вам будет предложено добавить аккаунт Google. Нажмите на эту опцию и введите свои учетные данные Google, если у вас уже есть аккаунт, или создайте новый аккаунт, если вы их еще не имеете.
После добавления аккаунта Google вы можете выбрать элементы для синхронизации. Чтобы синхронизировать контакты, активируйте переключатель рядом с этой опцией. Затем синхронизируйте календарь, активируя переключатель рядом с опцией "Календарь".
Теперь ваш телефон Honor будет автоматически синхронизировать ваши контакты и календарь с вашим аккаунтом Google. Изменения, внесенные на любом устройстве, будут отображаться на других устройствах, связанных с вашим аккаунтом.
Если вам нужно избежать синхронизации некоторых контактов или событий в календаре, вы можете настроить эти параметры в настройках аккаунта Google на вашем телефоне.
Теперь вы знаете, как синхронизировать контакты и календарь на вашем телефоне Honor с Android. Это позволит вам всегда быть в курсе всех изменений в вашем списке контактов и планах на день. Пользуйтесь этой функцией для удобства и экономии времени!
Синхронизация фото и видео
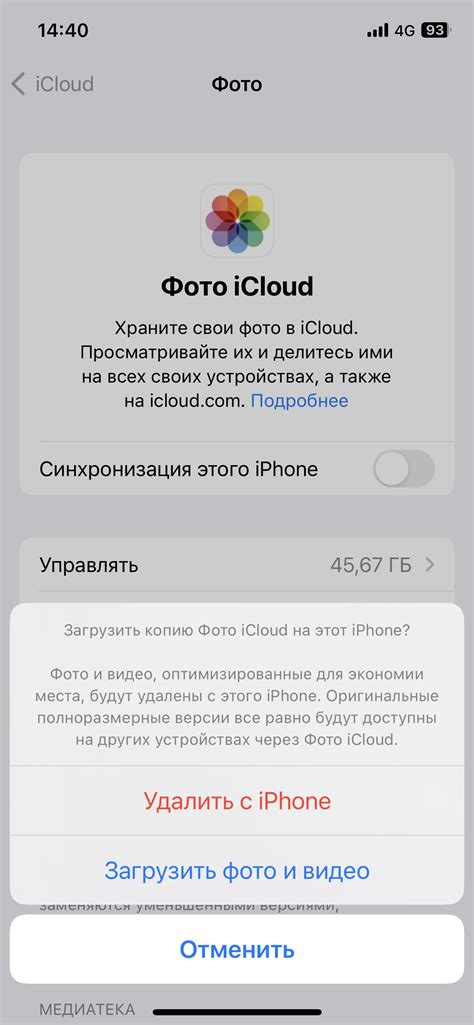
Синхронизация фото и видео на вашем телефоне Honor с операционной системой Android может быть очень полезной для сохранения и резервного копирования ваших ценных моментов. В этом разделе мы расскажем вам, как легко и быстро осуществить синхронизацию фото и видео с вашим телефоном.
1. Подключите ваш телефон Honor к компьютеру с помощью USB-кабеля или откройте приложение Google Фото на вашем телефоне.
2. При подключении к компьютеру вам может потребоваться разрешить доступ к файлам на вашем телефоне. Просто следуйте инструкциям на экране, чтобы разрешить доступ.
3. Если вы используете приложение Google Фото, откройте его и войдите в свою учетную запись Google.
4. При первом запуске приложения Google Фото вы можете увидеть запросы на доступ к вашим фото и видео. Разрешите доступ, чтобы приложение смогло автоматически синхронизировать и резервировать ваши файлы.
5. После успешного подключения вашего телефона Honor к компьютеру или входа в учетную запись Google Фото, вы сможете выбрать, какие фото и видео хотите синхронизировать.
6. Если вы подключили свой телефон к компьютеру, просто скопируйте и вставьте фото и видео в нужную папку на вашем телефоне.
7. Если вы используете Google Фото, просто выберите фото и видео, которые хотите синхронизировать, и нажмите на кнопку "Сохранить на устройстве" или "Загрузить" (в зависимости от версии приложения).
8. Подождите, пока фото и видео полностью загрузятся и синхронизируются с вашим телефоном.
Теперь вы знаете, как синхронизировать фото и видео на телефоне Honor с операционной системой Android. Это очень удобный способ сохранить и резервировать ваши ценные моменты и всегда иметь к ним доступ.
Синхронизация приложений и данных
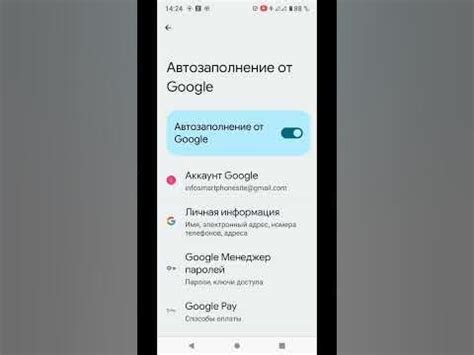
Синхронизация приложений и данных между телефоном Honor и Android-устройствами может быть полезной, чтобы обеспечить единое и актуальное состояние информации на разных устройствах. В этом разделе мы рассмотрим, как выполнить синхронизацию, используя различные методы.
1. Учетная запись Google
На телефоне Honor вы можете использовать учетную запись Google для синхронизации приложений и данных. Чтобы включить эту функцию, перейдите в раздел "Настройки" -> "Учетные записи" и выберите "Google". Затем войдите в свою учетную запись Google и активируйте синхронизацию нужных приложений и данных.
При синхронизации с учетной записью Google, ваш телефон Honor будет автоматически синхронизироваться с другими устройствами, подключенными к этой учетной записи, при условии, что синхронизация включена на этих устройствах.
2. Облачное хранилище
Если вы используете облачное хранилище, такое как Google Drive или Dropbox, вы можете синхронизировать приложения и данные между телефоном Honor и другими устройствами. Для этого загрузите нужные файлы в облачное хранилище с одного устройства и затем загрузите их на другие устройства.
Некоторые приложения, такие как Google Keep или Evernote, имеют встроенную синхронизацию с облачным хранилищем, поэтому ваши данные будут автоматически синхронизироваться между любыми устройствами, на которых установлено эти приложения.
3. Синхронизация через Bluetooth
Вы также можете использовать Bluetooth для синхронизации приложений и данных между телефоном Honor и другими устройствами. Чтобы это сделать, активируйте Bluetooth на обоих устройствах и установите соединение между ними. Затем выберите нужные приложения и данные для синхронизации и выполните пересылку через Bluetooth.
Важно: не забывайте, что Bluetooth-синхронизация может занимать больше времени и требовать большего количества ресурсов, поэтому рекомендуется использовать этот метод только при необходимости.
Эти методы синхронизации помогут вам сделать ваш телефон Honor совместимым с другими Android-устройствами и обеспечить единое и актуальное состояние приложений и данных. Выберите наиболее удобный для вас метод и синхронизируйте свои устройства уже сегодня!
Импорт и экспорт данных
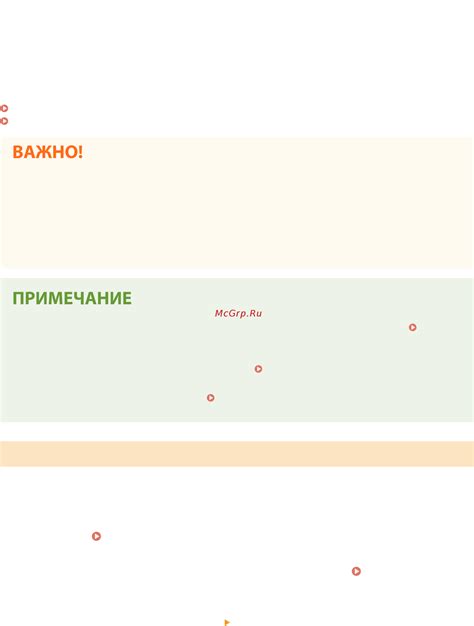
Чтобы экспортировать данные, откройте приложение, в котором хранятся данные, например, Контакты или Календарь, и найдите опцию экспорта. Выберите формат, в котором вы хотите экспортировать данные, например, VCF для контактов или файл ICS для календаря. Затем выберите директорию, в которую хотите сохранить файл экспорта, и нажмите на кнопку "Экспорт".
Чтобы импортировать данные, найдите файл экспорта на вашем телефоне, например, в директории Загрузки. Тапните на файл и выберите опцию импорта. Введите имя или путь, куда хотите импортировать данные, и нажмите на кнопку "Импортировать".
Синхронизация телефона Honor с Android позволяет вам сохранять и восстанавливать важные данные на вашем устройстве в любое время. Убедитесь, что вы регулярно делаете резервные копии данных, чтобы избежать их потери в случае непредвиденных ситуаций.