Ван Драйв и Google Диск - два популярных сервиса хранения и синхронизации файлов в облаке. Оба сервиса предоставляют удобный способ сохранять, обмениваться и синхронизировать файлы между устройствами, но какая из них лучше? В этой статье мы рассмотрим инструкцию по синхронизации Ван Драйва и Google Диска, а также поделимся советами и лучшими практиками, которые помогут вам эффективно использовать оба сервиса.
Прежде чем начать, давайте разберем основные преимущества каждого из сервисов. Ван Драйв, созданный компанией Яндекс, является одним из самых популярных облачных хранилищ в России и странах СНГ. Сервис предоставляет бесплатное пространство в 10 гигабайт, а также предлагает различные варианты платных тарифов с дополнительными возможностями.
Google Диск, разработанный Google, является частью пакета продуктов Google Workspace (ранее известного как G Suite). Этот сервис также предоставляет бесплатное пространство в 15 гигабайт, а также интегрируется с другими продуктами Google, такими как Gmail, Google Календарь и Google Документы, делая его удобным инструментом для совместной работы.
Теперь, когда мы знакомы с основными преимуществами Ван Драйва и Google Диска, давайте рассмотрим, как их можно синхронизировать и эффективно использовать оба сервиса одновременно.
Синхронизация Ван Драйва и Google Диска
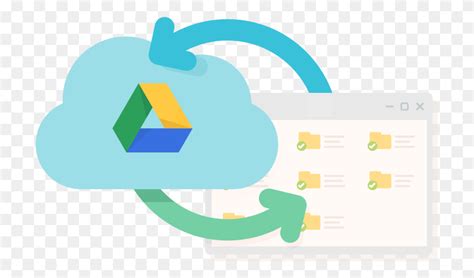
Прежде всего, для синхронизации Ван Драйва и Google Диска вам понадобится аккаунт Google. Убедитесь, что у вас есть учетная запись Google и вы вошли в свой аккаунт.
Шаг 1: Скачайте и установите приложение Google Диск на ваш компьютер. Это приложение доступно для операционных систем Windows и macOS. После установки войдите в свою учетную запись Google.
Шаг 2: Откройте Ван Драйв на вашем компьютере и войдите в свою учетную запись. Если у вас еще нет Ван Драйва, вы можете скачать и установить его с сайта Ван Драйва.
Шаг 3: После того, как вы вошли в оба приложения, вы можете начать синхронизацию между ними. Выберите папку или файл, который вы хотите синхронизировать, и перетащите его в папку Google Диска на вашем компьютере. Файл или папка будет загружен на Google Диск и будет доступен для вас на обоих платформах.
Вы также можете настроить автоматическую синхронизацию между Ван Драйвом и Google Диск. Для этого откройте настройки приложений и выберите опцию "Автоматическая синхронизация". При каждом изменении ваших файлов и папок на Ван Драйве, они будут автоматически обновлены на Google Диске и наоборот.
Синхронизация Ван Драйва и Google Диска предоставляет множество преимуществ. Вы можете сохранять файлы и документы в облаке, что дает вам доступ к ним с любого устройства с доступом в Интернет. Вы также можете делиться файлами с другими пользователями и работать над ними совместно.
Использование Ван Драйва и Google Диска вместе - это удобный способ управлять своими файлами и документами. Установите приложения, настройте синхронизацию и наслаждайтесь удобством работы с облаком.
Как синхронизировать Ван Драйв с Google Диском?

Для синхронизации Ван Драйва с Google Диском можно воспользоваться несколькими способами. Рассмотрим наиболее популярные и эффективные из них:
Способ | Описание |
Использование официального приложения Google Диска | 1. Установите на свое устройство приложение Google Диск. 2. Откройте приложение и введите свои учетные данные Google. 3. Настройте синхронизацию Ван Драйва с Google Диском, следуя инструкциям. 4. Дождитесь завершения синхронизации и получите доступ к своим файлам и папкам из обоих сервисов. |
Использование сторонних программ и инструментов | 1. Найдите и установите программу или инструмент, поддерживающий синхронизацию между Ван Драйвом и Google Диском. 2. Запустите программу и выполните настройку синхронизации, указав учетные данные для обоих сервисов. 3. Укажите папки, которые вы хотите синхронизировать, и настройте параметры синхронизации (например, направление синхронизации, исключения файлов, периодичность обновления и т. д.). 4. Нажмите кнопку "Синхронизировать" и дождитесь окончания процесса. |
При выборе способа синхронизации Ван Драйва и Google Диска рекомендуется учитывать свои потребности, наличие доступного места на устройстве, простоту настройки и удобство использования. В любом случае, основывайтесь на рекомендациях разработчиков и отзывах пользователей, чтобы сделать правильный выбор и синхронизировать Ван Драйв и Google Диск так, чтобы это было удобно для вас.
Почему стоит синхронизировать Ван Драйв и Google Диск?

Одной из главных причин синхронизации Ван Драйва и Google Диска является удобство работы с файлами. Вы можете легко и быстро загружать и скачивать файлы из облака, а также автоматически синхронизировать их между различными устройствами. Если вы работаете с документами на своем компьютере или ноутбуке, вы можете сохранить их в Ван Драйв, и они автоматически появятся в Google Диске на вашем телефоне или планшете.
Еще одним важным преимуществом синхронизации Ван Драйва и Google Диска является возможность резервного копирования ваших файлов. Если у вас происходит сбой в системе или вы случайно удаляете файл, не беспокойтесь – все ваши файлы всегда будут перечислены в обоих сервисах. Это дает вам дополнительную защиту и гарантирует, что вы никогда не потеряете важную информацию.
Еще один аспект синхронизации Ван Драйва и Google Диска – это возможность совместной работы над документами. Если у вас есть папка, которую вы хотите совместно использовать с коллегами или друзьями, вы можете просто синхронизировать ее с Ван Драйв и Google Диск и дать доступ другим пользователям. Это сильно упрощает совместное редактирование файлов и сокращает время передачи информации.
Инструкция по синхронизации Ван Драйва и Google Диска
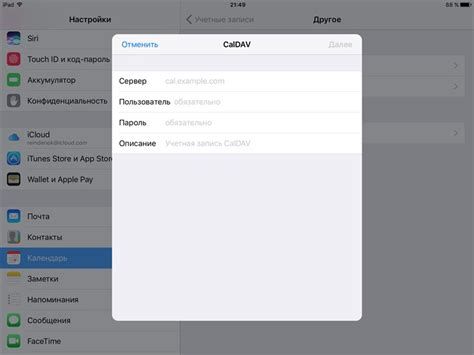
Синхронизация Ван Драйва и Google Диска позволяет вам легко и удобно обмениваться файлами и документами между двумя популярными облачными сервисами. Следуя простой инструкции ниже, вы сможете быстро настроить синхронизацию и начать эффективно работать с вашими файлами.
- Убедитесь, что у вас установлены приложения Ван Драйв и Google Диск на вашем устройстве.
- Запустите приложение Ван Драйв и выполните вход в свою учетную запись.
- Запустите приложение Google Диск и выполните вход в свою учетную запись.
- Настройте синхронизацию между двумя сервисами, выбрав опцию "Синхронизировать Ван Драйв и Google Диск" в настройках обоих приложений.
- Выберите папку Ван Драйва, которую вы хотите синхронизировать с Google Диск, и настройте синхронизацию.
- Выберите папку Google Диск, в которую вы хотите синхронизировать файлы из Ван Драйва, и настройте синхронизацию.
- Проверьте настройки синхронизации и убедитесь, что они соответствуют вашим требованиям.
- Нажмите кнопку "Синхронизировать", чтобы начать процесс синхронизации между Ван Драйвом и Google Диском.
- Дождитесь завершения процесса синхронизации. Это может занять некоторое время, особенно если у вас большое количество файлов.
- После завершения синхронизации вы сможете видеть и редактировать ваши файлы как в Ван Драйве, так и в Google Диске. Все изменения автоматически синхронизируются между двумя сервисами.
Теперь вы знаете, как настроить синхронизацию Ван Драйва и Google Диска. Это существенно упростит вашу работу с файлами и поможет сохранить их безопасно и доступно на обоих облачных сервисах.
Какие настройки выбрать при синхронизации Ван Драйва и Google Диска?

Когда вы решите синхронизировать Ван Драйв и Google Диск, вам нужно будет настроить определенные параметры, чтобы обеспечить эффективную и безопасную синхронизацию между этими двумя сервисами. Вот несколько ключевых настроек, которые следует выбрать.
1. Выберите папки и файлы для синхронизации: Определите, какие папки и файлы вы хотите синхронизировать между Ван Драйвом и Google Диском. Вы можете выбрать конкретные папки или весь Ван Драйв для синхронизации с Google Диском.
2. Установите режим синхронизации: Решите, какой режим синхронизации вам подходит лучше всего. Вы можете выбрать однонаправленную синхронизацию, когда изменения в Ван Драйве автоматически отражаются в Google Диске, или двунаправленную синхронизацию, когда изменения в одной папке автоматически отражаются в другой.
3. Настройте расписание синхронизации: Определите, как часто вы хотите, чтобы синхронизация происходила между Ван Драйвом и Google Диском. Вы можете настроить ежедневное, еженедельное или ежемесячное расписание, чтобы автоматически обновлять данные.
4. Определите правила синхронизации: Решите, какие правила вы хотите установить для синхронизации. Например, вы можете выбрать опцию "только передача вместо удаления", чтобы избежать случайного удаления файлов при синхронизации.
5. Настройте безопасность: Убедитесь, что вы выбрали правильные настройки безопасности для синхронизации между Ван Драйвом и Google Диском. Включите двухфакторную аутентификацию и установите сильный пароль для защиты ваших данных.
При выборе настроек для синхронизации Ван Драйва и Google Диска обратитесь к инструкциям, предоставленным разработчиками этих сервисов, чтобы быть уверенными в правильности выбора каждой настройки. Таким образом, вы обеспечите гладкую и безопасную синхронизацию между Ван Драйвом и Google Диском.
Советы по успешной синхронизации Ван Драйва и Google Диска
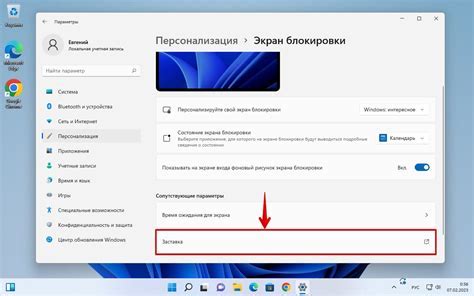
Синхронизация между Ван Драйвом и Google Диском может быть очень полезной для эффективной организации работы с файлами и документами. Вот несколько советов, которые помогут вам успешно настроить и использовать эту синхронизацию.
1. Создайте отдельные папки для синхронизации | Чтобы избежать путаницы и переполнения папок, рекомендуется создать отдельные папки в Ван Драйве и Google Диске для синхронизации. |
2. Установите приложения Google Диска и Ван Драйв на все устройства | Для полноценной синхронизации файлов между устройствами необходимо установить официальные приложения Google Диска и Ван Драйва на все используемые устройства. Это может быть компьютер, смартфон или планшет. |
3. Включите автоматическую синхронизацию | В настройках приложений Google Диск и Ван Драйва можно включить автоматическую синхронизацию, чтобы все изменения, внесенные в файлы в одной папке, автоматически отображались на других устройствах. |
4. Установите правильные права доступа | При работе с файлами в синхронизированных папках обратите внимание на права доступа, которые вы установили. Убедитесь, что все пользователи имеют необходимые права для просмотра, редактирования или совместной работы с файлами. |
5. Регулярно проверяйте синхронизацию | Не забывайте регулярно проверять синхронизацию между Ван Драйвом и Google Диском. Убедитесь, что все файлы и изменения успешно синхронизированы и доступны на всех устройствах. |
Как избежать конфликтов при синхронизации Ван Драйва и Google Диска?

При синхронизации Ван Драйва и Google Диска могут возникать конфликты, когда один и тот же файл или папка изменяется на обоих платформах одновременно. Чтобы избежать таких ситуаций и сохранить целостность данных, следуйте нижеприведенным советам:
1. Регулярно обновляйте программы синхронизации
Убедитесь, что вы используете последние версии программ синхронизации Ван Драйва и Google Диска. Разработчики постоянно работают над улучшением своих инструментов, чтобы устранить возможные ошибки и улучшить производительность.
2. Избегайте одновременного доступа к файлам
Попробуйте избегать одновременного доступа к одному и тому же файлу или папке на Ван Драйве и Google Диске. Если вы работаете в команде, обсудите распределение обязанностей и определите, кто будет редактировать и сохранять файлы, чтобы избежать конфликтов.
3. Следите за изменениями и конфликтами
Регулярно проверяйте свои папки и файлы, чтобы заметить наличие потенциальных конфликтов. Если вы видите файл с суффиксом «(конфликт)», это означает, что был обнаружен конфликт при синхронизации. В таком случае, просмотрите содержимое файла, сравните его версии на обоих платформах и решите, какую версию сохранить.
4. Синхронизируйте только необходимые папки и файлы
Ограничьте синхронизацию только необходимыми папками и файлами, чтобы уменьшить вероятность возникновения конфликтов. Если вам не нужно синхронизировать большой объем данных, отключите автоматическую синхронизацию ненужных файлов и папок.
5. Создавайте резервные копии данных
Перед началом синхронизации Ван Драйва и Google Диска рекомендуется создать резервные копии всех важных данных. Это поможет восстановить информацию в случае возникновения синхронизационных проблем или удаления файлов.
Следуя этим советам, вы сможете избежать потенциальных конфликтов при синхронизации Ван Драйва и Google Диска и обеспечить сохранность ваших данных.
Как проверить, что синхронизация Ван Драйва и Google Диска прошла успешно?

После завершения процесса синхронизации Ван Драйва и Google Диска вы можете проверить, что все данные были успешно переданы и сохранены на обоих сервисах. Вот несколько способов, которые помогут вам убедиться в успешном завершении синхронизации:
1. Проверьте наличие всех файлов и папок на обоих сервисах.
После синхронизации ваши файлы и папки должны быть доступны как на Ван Драйве, так и на Google Диске. Откройте оба сервиса и убедитесь, что все нужные файлы и папки присутствуют.
2. Проверьте правильность имени файлов и папок.
Внимательно проверьте и сравните имена файлов и папок на обоих сервисах. Убедитесь, что все названия сохранены без изменений и совпадают между Ван Драйвом и Google Диском.
3. Проверьте актуальность данных.
Откройте файлы и папки на обоих сервисах и убедитесь, что содержимое исходных файлов абсолютно идентично на Ван Драйве и Google Диске. Если есть различия, это может быть признаком проблемы в процессе синхронизации.
4. Проверьте статус синхронизации.
Ван Драйв и Google Диск обычно предоставляют информацию о состоянии синхронизации в рамках своих интерфейсов. Проверьте, что оба сервиса отображают "синхронизация выполнена" или аналогичную информацию.
Если вы заметили какие-либо несоответствия или проблемы, свяжитесь с технической поддержкой обоих сервисов, чтобы получить дополнительную помощь в решении проблем с синхронизацией.
Лучшие практики синхронизации Ван Драйва и Google Диска
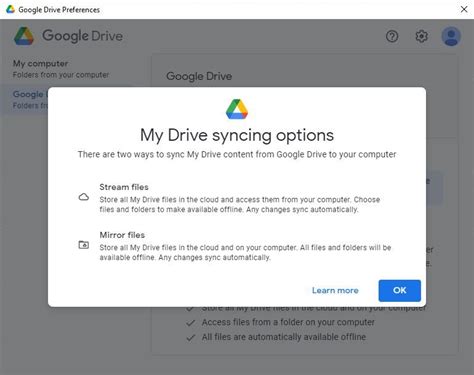
- Выберите правильный инструмент: Вам потребуется надежный и удобный инструмент для синхронизации Ван Драйва и Google Диска. Рекомендуется использовать приложения, специально разработанные для этой цели, например, официальное приложение Google Drive или программу "Backup and Sync" от Google. Такие инструменты обеспечивают стабильную и безопасную синхронизацию между папками и файлами в обоих сервисах.
- Настройте правила синхронизации: Перед началом синхронизации убедитесь, что у вас есть четкие правила о том, какие файлы и папки нужно синхронизировать, и какие следует исключить. Это поможет избежать синхронизации ненужных или конфиденциальных файлов и сохранит ваши данные в актуальном состоянии.
- Учтите доступ к файлам: При синхронизации между Ван Драйвом и Google Диском вы должны обратить внимание на права доступа к файлам. Убедитесь, что файлы, которые вы хотите синхронизировать, имеют соответствующие разрешения для доступа в обоих сервисах. Это позволит вам без проблем работать с файлами в обоих сервисах и предотвратить конфликты доступа.
- Проверяйте синхронизацию: После настройки синхронизации между Ван Драйвом и Google Диском важно регулярно проверять ее работоспособность. Убедитесь, что все файлы и папки синхронизируются в обоих сервисах и отображаются корректно. Если возникают проблемы с синхронизацией, проверьте настройки, подключение к интернету и наличие обновлений для приложений.
- Обеспечьте безопасность данных: При синхронизации Ван Драйва и Google Диска будьте внимательны к безопасности данных. Регулярно создавайте резервные копии и следите за сохранностью файлов. Кроме того, настройте двухфакторную аутентификацию, чтобы обеспечить защиту вашего аккаунта от несанкционированного доступа.
Следуя этим лучшим практикам синхронизации Ван Драйва и Google Диска, вы сможете эффективно работать со своими файлами и документами, иметь доступ к ним в любое время и из любого места, а также обеспечить безопасность их хранения.
Часто задаваемые вопросы о синхронизации Ван Драйва и Google Диска

1. Как мне синхронизировать Ван Драйв с Google Диском?
Чтобы синхронизировать Ван Драйв с Google Диском, вам необходимо установить соответствующее приложение на своем устройстве. После установки приложения, вам будет предоставлена возможность войти в вашу учетную запись Ван Драйва и синхронизировать ее с Google Диском.
2. Могу ли я синхронизировать только определенные папки Ван Драйва с Google Диском?
Да, вы можете выбрать только определенные папки Ван Драйва для синхронизации с Google Диском. Вам будет предоставлена возможность выбрать папки для синхронизации при первоначальной настройке приложения или в настройках приложения.
3. Если я удалю файл из Ван Драйва, он также будет удален из Google Диска?
Да, если вы удалите файл из Ван Драйва, он также будет удален из Google Диска. Синхронизация работает в обоих направлениях - все изменения, сделанные на одной платформе, будут отображаться на другой.
4. Могу ли я изменить настройки синхронизации в любое время?
Да, вы можете изменить настройки синхронизации в любое время. Для этого просто запустите приложение и перейдите в настройки. Вы сможете выбрать, какие папки синхронизировать, какие файлы исключить из синхронизации и другие параметры.
5. Могу ли я использовать синхронизацию Ван Драйва и Google Диска на нескольких устройствах?
Да, вы можете использовать синхронизацию Ван Драйва и Google Диска на нескольких устройствах. Просто установите соответствующее приложение на каждом устройстве и войдите в вашу учетную запись Ван Драйва. Ваши файлы будут синхронизироваться на всех устройствах, подключенных к вашей учетной записи.
6. Удаляются ли файлы с моего устройства, если я удалю их с Ван Драйва или Google Диска?
Если вы удалите файлы с Ван Драйва или Google Диска, они также будут удалены с вашего устройства при следующей синхронизации. Будьте осторожны при удалении файлов, чтобы не потерять важные данные.
7. Могу ли я синхронизировать Ван Драйв и Google Диск только через Wi-Fi?
Да, вы можете настроить синхронизацию Ван Драйва и Google Диска таким образом, чтобы она происходила только при подключении к Wi-Fi. Для этого просто перейдите в настройки приложения и выберите соответствующую опцию.
Проверенные инструменты для синхронизации Ван Драйва и Google Диска
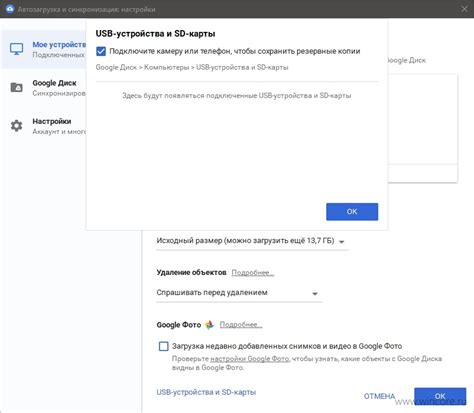
При синхронизации Ван Драйва и Google Диска удобно использовать проверенные инструменты, которые помогут вам эффективно организовать и синхронизировать вашу работу.
1. Google Drive Sync
Google Drive Sync - это официальное приложение от Google, которое позволяет синхронизировать данные между Ван Драйвом и вашим компьютером. Оно позволяет автоматически загружать и синхронизировать файлы с вашим локальным компьютером, что делает работу с данными на Ван Драйве еще удобнее.
2. Insync
Insync - это сторонний инструмент для синхронизации Ван Драйва и Google Диска, который предлагает более широкий набор функций и возможностей по сравнению с официальным приложением Google. Он позволяет не только синхронизировать файлы, но и работать с ними локально без необходимости постоянного подключения к интернету. Кроме того, Insync предлагает расширенные возможности для управления версиями файлов и синхронизации папок.
3. Backup and Sync
Backup and Sync - еще одно официальное приложение от Google, которое позволяет синхронизировать данные между вашим компьютером и Google Диском. Оно предоставляет простой и интуитивно понятный интерфейс для синхронизации файлов и папок. Backup and Sync автоматически загружает и синхронизирует ваши файлы, обеспечивая сохранность данных на Ван Драйве.
4. rclone
rclone - это мощный инструмент командной строки, который позволяет синхронизировать данные между Ван Драйвом и Google Диском, а также другими облачными хранилищами. Он предлагает большой выбор опций и возможностей для настройки синхронизации, включая шифрование данных и сжатие. rclone также поддерживает автоматическую синхронизацию и планирование выполнения задач.
5. CloudHQ
CloudHQ - это платформа, которая предлагает инструменты для синхронизации данных между различными облачными хранилищами, включая Ван Драйв и Google Диск. Она позволяет создавать реплику данных, обмениваться файлами и документами, а также делиться доступом к данным с другими пользователями. CloudHQ предоставляет удобные функции для управления синхронизацией и контроля доступа к файлам.
При выборе инструмента для синхронизации Ван Драйва и Google Диска, учитывайте ваши потребности и требования к функциональности. Каждый из указанных инструментов имеет свои особенности, поэтому вам следует выбрать тот, который наилучшим образом соответствует ваши нужды.