В современном мире мобильные устройства стали неотъемлемой частью нашей повседневной жизни. Мы используем их для работы, развлечений, общения и многих других целей. Также, мы все чаще используем облачные сервисы для хранения и синхронизации наших данных. Один из самых популярных облачных сервисов - Яндекс Диск. В этой статье мы расскажем вам, как синхронизировать Яндекс Диск с устройством на операционной системе Android.
Синхронизация Яндекс Диска с Android позволяет вам обмениваться файлами, получать доступ к ним и управлять ими где бы вы ни находились. Это особенно удобно, если у вас есть много фотографий, видео, документов и других файлов, которые вы хотите сохранить и иметь к ним доступ с разных устройств.
Чтобы начать синхронизацию Яндекс Диска с Android, вам потребуется скачать и установить официальное приложение Яндекс Диск с Google Play Store. После установки, откройте приложение и выполните вход в свой аккаунт Яндекс. Если у вас еще нет аккаунта, вы можете зарегистрироваться бесплатно.
После успешного входа в приложение, вам нужно настроить синхронизацию. Перейдите в настройки приложения и выберите "Синхронизация и настройки". Затем, активируйте опцию "Синхронизировать все файлы и папки" или выберите конкретные файлы и папки, которые вы хотите синхронизировать. Не забудьте сохранить настройки.
Установка приложения Яндекс Диск
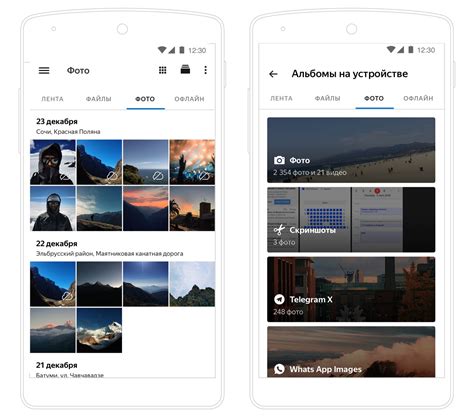
Для синхронизации Яндекс Диска с устройством на операционной системе Android необходимо установить специальное приложение Яндекс Диск. Следуйте этим шагам, чтобы скачать и установить приложение:
- Откройте Google Play Store на своем устройстве Android.
- В строке поиска введите "Яндекс Диск" и нажмите Enter.
- В результате поиска найдите официальное приложение Яндекс Диск, разработанное компанией "Яндекс".
- Нажмите на значок приложения, чтобы открыть страницу с подробной информацией.
- На странице приложения нажмите кнопку "Установить" или "Получить" для начала загрузки и установки приложения.
- Подождите, пока загрузка и установка приложения завершатся. В это время может потребоваться подключение к интернету.
- Когда процесс установки завершится, на вашем устройстве Android появится значок приложения Яндекс Диск.
Теперь у вас есть установленное приложение Яндекс Диск на устройстве Android, и вы можете приступить к настройке синхронизации с вашим аккаунтом Яндекс Диск и загрузке файлов.
Шаги по установке Яндекс Диска на Android устройство

1. Откройте Google Play Store на вашем Android устройстве.
2. Введите "Яндекс Диск" в поисковую строку и нажмите на кнопку поиска.
3. Найдите официальное приложение "Яндекс Диск" от Яндекса и нажмите на него.
4. Нажмите на кнопку "Установить", чтобы начать загрузку и установку приложения.
5. Подождите, пока приложение полностью скачается и установится на ваше устройство.
6. После установки, нажмите на кнопку "Открыть", чтобы запустить Яндекс Диск.
7. Введите свои учетные данные Яндекса (адрес электронной почты и пароль) и нажмите на кнопку "Войти".
8. После успешной авторизации, вы будете перенаправлены на главный экран Яндекс Диска, где вы сможете просматривать, загружать и делиться файлами.
Авторизация в приложении
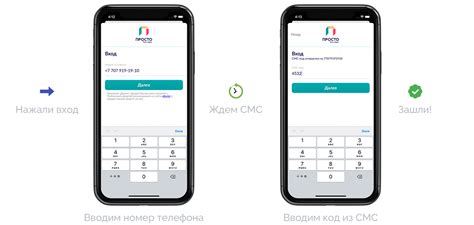
Для начала использования Яндекс Диска на вашем устройстве Android необходимо пройти процедуру авторизации в приложении. Это позволит получить доступ к вашему аккаунту Яндекс и синхронизировать данные.
Чтобы авторизоваться, откройте приложение Яндекс Диск на вашем Android устройстве. На главном экране приложения вы увидите кнопку "Войти". Нажмите на нее, чтобы приступить к процессу авторизации.
В открывшемся окне введите свой логин и пароль от аккаунта Яндекс. Если вы еще не зарегистрированы, нажмите на кнопку "Зарегистрироваться" и следуйте инструкциям.
После ввода логина и пароля нажмите на кнопку "Войти". Приложение проведет проверку введенных данных и, в случае успешной авторизации, вы будете перенаправлены на главный экран приложения.
Теперь, когда авторизация завершена, вы можете использовать Яндекс Диск на вашем Android устройстве. Вам будут доступны все функции и возможности приложения, такие как загрузка, удаление, перемещение файлов, а также синхронизация с облачным хранилищем.
Не забудьте выйти из аккаунта после завершения работы с приложением, чтобы обеспечить безопасность и сохранность ваших данных.
Как войти в свой аккаунт на Яндекс Диске через мобильное приложение
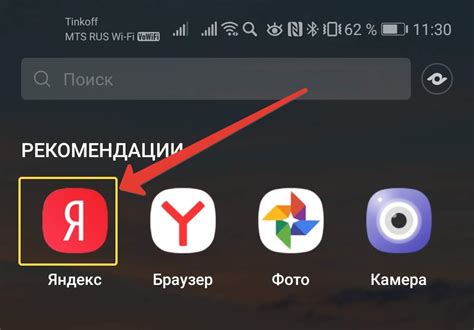
Для того чтобы войти в свой аккаунт на Яндекс Диске через мобильное приложение, вам потребуется установить приложение на ваше устройство. После установки следуйте этим простым шагам:
- Откройте приложение Яндекс Диск на вашем устройстве.
- На главном экране приложения нажмите на кнопку "Войти".
- В открывшемся окне введите ваш логин и пароль от своего аккаунта на Яндекс Диске.
- Нажмите на кнопку "Войти".
- Ваш аккаунт на Яндекс Диске будет успешно восстановлен и вы сможете использовать все функции приложения, включая синхронизацию с вашим устройством.
Обратите внимание, что для входа в аккаунт на Яндекс Диске через мобильное приложение необходимо иметь интернет-соединение. Также удостоверьтесь, что вы вводите правильный логин и пароль, чтобы избежать возможных ошибок при входе.
Настройка синхронизации файлов
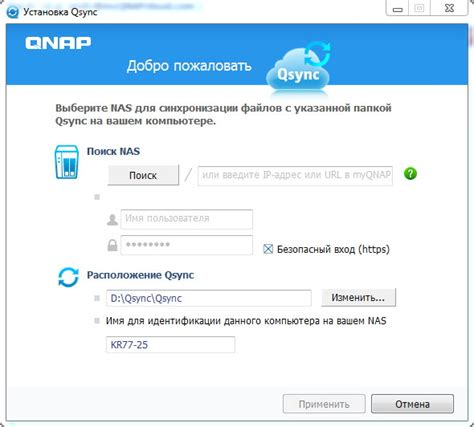
Для того чтобы настроить синхронизацию файлов между Яндекс Диском и устройством на Android, следуйте следующим шагам:
| Шаг 1. | Установите приложение "Яндекс Диск" на свое устройство Android. Вы можете найти его в Play Маркете. |
| Шаг 2. | Откройте приложение и введите свои учетные данные Яндекс аккаунта. Если у вас нет аккаунта, зарегистрируйтесь. |
| Шаг 3. | Настройте параметры синхронизации по своему усмотрению. Вы можете выбрать какие папки и файлы будут автоматически синхронизироваться с Яндекс Диском, а также установить ограничения на размер файлов или настроить синхронизацию только при подключенном Wi-Fi. |
| Шаг 4. | Нажмите на кнопку "Синхронизировать" или выберите опцию автоматической синхронизации. |
После выполнения этих шагов все выбранные папки и файлы на вашем устройстве Android будут автоматически синхронизироваться с Яндекс Диском. Вы сможете легко получить доступ к своим файлам через приложение Яндекс Диск на любом устройстве.
Как настроить автоматическую синхронизацию файлов на Android
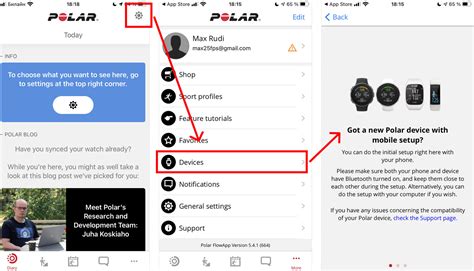
Чтобы настроить автоматическую синхронизацию файлов на Android, выполните следующие шаги:
- Установите приложение Яндекс Диск на свое устройство. Вы можете скачать его с Google Play Store.
- Откройте приложение Яндекс Диск и войдите в свою учетную запись Яндекса.
- На главной странице приложения нажмите на кнопку "Настройки", которая обычно находится в левом верхнем углу экрана.
- В разделе "Настройки" найдите и выберите "Автоматическая синхронизация".
- Включите опцию "Автоматическая синхронизация".
- Теперь вы можете выбрать, какие типы файлов вы хотите синхронизировать автоматически. Например, вы можете выбрать фотографии, видео, документы и другие типы файлов.
- Установите желаемые настройки синхронизации. Например, вы можете выбрать, синхронизировать файлы только при наличии Wi-Fi-соединения или разрешить синхронизацию во время зарядки батареи.
После завершения настроек автоматической синхронизации, Яндекс Диск будет автоматически сохранять и обновлять файлы на вашем Android-устройстве, в соответствии с выбранными настройками синхронизации. Вы можете проверить актуальность ваших файлов и доступ к ним через приложение Яндекс Диск на любом устройстве, подключенном к вашей учетной записи Яндекса.
Теперь вы знаете, как настроить автоматическую синхронизацию файлов на Android! Этот функционал поможет вам сохранить все ваши важные файлы в безопасности и иметь к ним доступ в любое время и с любого устройства.
Работа с файлами и папками

При использовании Яндекс Диска на Android устройстве вы можете легко управлять файлами и папками. В этом разделе мы расскажем о том, как создавать, перемещать, переименовывать и удалять файлы и папки.
Чтобы создать новую папку, откройте приложение Яндекс Диск на своем устройстве. Затем нажмите на кнопку в виде плюсика в правом нижнем углу экрана. В появившемся всплывающем меню выберите "Создать папку". Введите имя новой папки и нажмите "Создать".
Чтобы переместить файл или папку, удерживайте палец на его значке до появления контекстного меню. В меню выберите "Переместить". Затем выберите папку, в которую хотите переместить файл или папку, и нажмите "Готово".
Для переименования файла или папки также удерживайте палец на его значке до появления контекстного меню. В меню выберите "Переименовать". Введите новое имя и нажмите "Готово".
Чтобы удалить файл или папку, удерживайте палец на его значке до появления контекстного меню. В меню выберите "Удалить". Подтвердите удаление, нажав на кнопку "ОК". Обратите внимание, что удаленные файлы и папки можно восстановить из корзины в течение 30 дней.
Также в Яндекс Диске на Android доступны функции копирования файлов и папок, изменения прав доступа, добавления звездочек к важным файлам и многое другое. Используйте эти возможности для удобного организации и работы с вашими файлами и папками.
Как создавать, переименовывать и удалять файлы и папки на Яндекс Диске
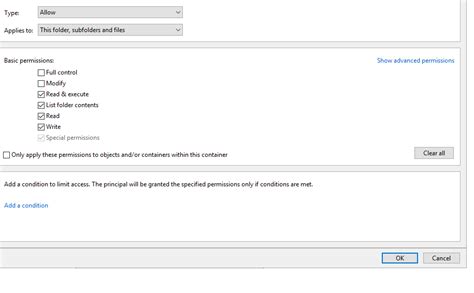
Яндекс Диск предоставляет простой и удобный способ организации файлов и папок. В этом разделе мы расскажем, как создавать, переименовывать и удалять файлы и папки на Яндекс Диске.
Чтобы создать новую папку, выполните следующие действия:
- Откройте Яндекс Диск на своем устройстве.
- Нажмите на кнопку "Создать" или на плюсик в правом нижнем углу экрана.
- Выберите опцию "Папку".
- Укажите название новой папки и нажмите на кнопку "Создать".
Чтобы переименовать файл или папку, выполните следующие действия:
- Откройте Яндекс Диск на своем устройстве.
- Найдите файл или папку, которую хотите переименовать.
- Нажмите на него и удерживайте, пока не появится контекстное меню.
- Выберите опцию "Переименовать".
- Введите новое название и нажмите на кнопку "Готово".
Чтобы удалить файл или папку, выполните следующие действия:
- Откройте Яндекс Диск на своем устройстве.
- Найдите файл или папку, которую хотите удалить.
- Нажмите на него и удерживайте, пока не появится контекстное меню.
- Выберите опцию "Удалить".
- Подтвердите удаление, нажав на кнопку "Удалить" во всплывающем окне.
Теперь вы знаете, как создавать, переименовывать и удалять файлы и папки на Яндекс Диске. Эти простые и эффективные операции помогут вам организовать ваше пространство хранения и упростить работу с файлами.