Заметки - одно из самых полезных приложений, доступных на устройствах Apple. Они позволяют нам заметить важные моменты, планировать задачи и сохранять идеи, которые могут прийти в голову внезапно. Однако, эффективное использование заметок требует синхронизации между различными устройствами, чтобы все ваши записи были доступны и актуальны независимо от того, где вы находитесь. В этом руководстве вы узнаете, как правильно синхронизировать заметки на своем Mac и iPhone.
Прежде всего, убедитесь, что у вас есть учетная запись iCloud и что вы вошли в нее на обоих устройствах - Mac и iPhone. Облако iCloud позволяет вам хранить и синхронизировать свои данные, включая заметки, между устройствами Apple. Для этого откройте настроек на обоих устройствах, найдите раздел iCloud и войдите в свою учетную запись.
После того, как вы вошли в iCloud, убедитесь, что синхронизация заметок включена на обоих устройствах. Для этого на iPhone перейдите в Настройки > iCloud > Заметки и включите переключатель рядом с ним. На Mac откройте приложение Настройки системы, выберите iCloud и убедитесь, что заметки также активированы.
Синхронизация заметок на Mac и iPhone
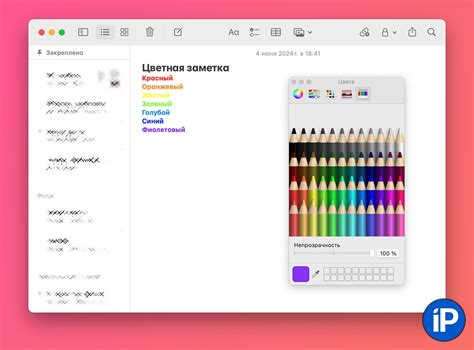
Владельцы продуктов Apple, таких как Mac и iPhone, имеют возможность синхронизировать свои заметки между этими устройствами, что позволяет им иметь доступ к своим заметкам в любое время и в любом месте. В этом руководстве будет описано, как настроить синхронизацию заметок между Mac и iPhone.
Для начала убедитесь, что у вас активирована служба iCloud на обоих устройствах. Для этого зайдите в настройки и выберите раздел iCloud. Войдите в свою учетную запись iCloud с помощью своего Apple ID.
На Mac откройте приложение "Заметки". В левой части окна вы увидите список заметок и папок. Чтобы синхронизировать заметки с iPhone, создайте новую заметку или выберите существующую.
Нажмите на кнопку "Правка" в верхней части экрана и выберите "Настройки почты, контактов и заметок". В разделе "Заметки" убедитесь, что включена опция "Включить заметки". Если вы еще не вошли в свою учетную запись iCloud, вам будет предложено сделать это.
На iPhone откройте приложение "Настройки" и выберите раздел "iCloud". Убедитесь, что включена опция "Заметки". Если она не включена, включите ее и введите свои учетные данные iCloud.
Теперь, когда вы включили синхронизацию заметок на обоих устройствах, они будут автоматически синхронизироваться между Mac и iPhone. Каждый раз, когда вы создаете, редактируете или удаляете заметку, она обновляется на вашем другом устройстве. Вы будете иметь доступ к своим заметкам в обеих системах.
Примечание: убедитесь, что у вас есть активное интернет-соединение, чтобы синхронизация заметок работала. Если у вас возникли проблемы с синхронизацией заметок, проверьте настройки iCloud и учетные данные, чтобы убедиться, что они корректны.
Подключение iCloud на устройствах Apple
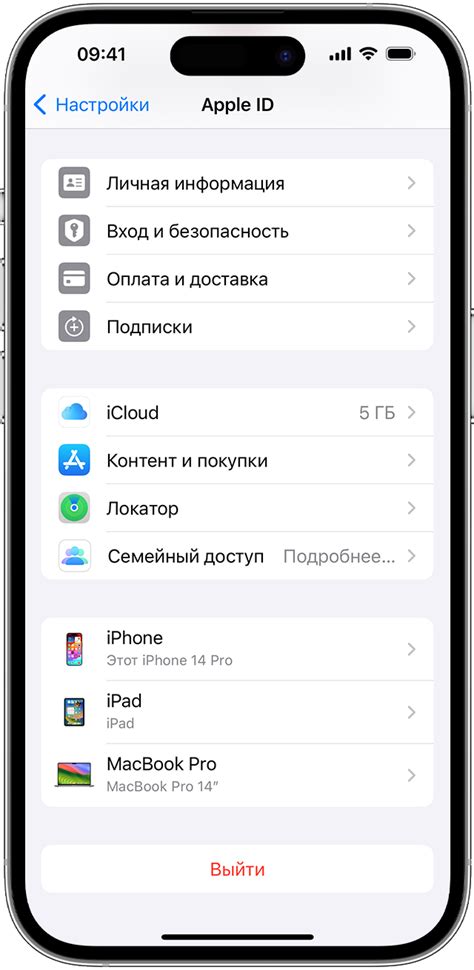
Для синхронизации заметок на вашем Mac и iPhone вы можете использовать сервис iCloud от Apple. iCloud позволяет хранить данные в облаке и автоматически обновлять их на всех подключенных устройствах.
Чтобы подключить iCloud на своих устройствах Apple, вам потребуется выполнить следующие шаги:
1. Проверьте наличие аккаунта iCloud.
Убедитесь, что у вас уже есть аккаунт iCloud. Если он отсутствует, вы можете создать его на вашем Mac или iPhone.
2. Подключите устройства к аккаунту iCloud.
На вашем Mac откройте системные настройки и выберите iCloud. Введите свои учетные данные iCloud и нажмите кнопку "Войти". Затем выберите, какие данные вы хотите синхронизировать с iCloud, включая заметки.
На вашем iPhone откройте настройки и нажмите на свою учетную запись iCloud. Убедитесь, что функция "iCloud Drive" включена, а также функция "Заметки" подключена к iCloud. Если функция "Заметки" не была включена, вы можете сделать это в настройках iCloud.
3. Проверьте настройки синхронизации заметок.
Убедитесь, что вы используете приложение "Заметки" от Apple для создания и редактирования заметок как на вашем Mac, так и на вашем iPhone. Это приложение автоматически синхронизирует ваши заметки через iCloud.
4. Заметки будут автоматически синхронизироваться.
После подключения iCloud и настройки синхронизации заметок, все изменения, внесенные в ваши заметки на Mac или iPhone, будут автоматически обновляться на всех ваших устройствах, подключенных к iCloud.
Теперь вы можете быть уверены, что заметки всегда будут доступны на вашем Mac и iPhone. Вы больше не потеряете важную информацию и сможете легко работать с заметками на всех устройствах Apple!
Настройка синхронизации заметок
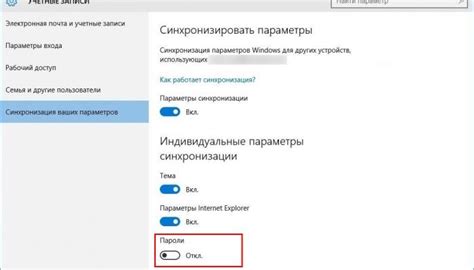
В Apple устройствах существует возможность синхронизировать заметки между вашим Mac и iPhone. Это позволяет сохранить единый набор заметок на обоих устройствах, чтобы вы могли легко получить доступ к ним в любое время и в любом месте. В этом руководстве мы рассмотрим, как настроить синхронизацию заметок и описываем детали процесса на устройствах Apple.
Процесс настройки синхронизации заметок между Mac и iPhone достаточно прост. Следуйте этим шагам:
| Шаг | На Mac | На iPhone |
|---|---|---|
| 1 | Откройте "Настройки" на вашем Mac и выберите "iCloud". | Откройте "Настройки" на вашем iPhone и выберите "Ваше имя". Затем перейдите в "iCloud". |
| 2 | Убедитесь, что вы вошли в iCloud с тем же Apple ID на обоих устройствах. | Убедитесь, что вы вошли в iCloud с тем же Apple ID на обоих устройствах. |
| 3 | Включите переключатель "Заметки" в настройках iCloud. | Включите переключатель "Заметки" в настройках iCloud. |
| 4 | Пожалуйста, дождитесь завершения процесса синхронизации. | Пожалуйста, дождитесь завершения процесса синхронизации. |
Теперь ваши заметки будут автоматически синхронизироваться между вашим Mac и iPhone. Внесение изменений в заметки на одном устройстве будет автоматически отображаться на другом. Вы также можете редактировать и создавать новые заметки на обоих устройствах и они будут сохраняться в общем списке заметок.
Важно отметить, что для успешной синхронизации заметок необходимо иметь доступ к интернету на обоих устройствах. Если у вас возникнут проблемы с синхронизацией заметок, убедитесь, что у вас есть активное подключение к интернету и что настройки iCloud на обоих устройствах соответствуют описанным выше.
Настройка синхронизации заметок на Mac и iPhone позволяет вам эффективно использовать заметки на обоих устройствах. Независимо от того, где вы находитесь, вы всегда можете получить доступ к своим заметкам и вносить изменения в них. Пользуйтесь этой функцией и упростите свою жизнь сейчас!
Полезные советы для удобной работы с заметками

Синхронизация заметок между Mac и iPhone дает возможность эффективно организовывать и использовать свои записи в любое время и в любом месте. Для максимального комфорта и удобства работы с заметками, рекомендуем принять во внимание следующие советы:
| 1. Организация заметок в папки | Структурируйте свои заметки, создавая папки для разных тем или проектов. Это позволит легко находить нужные записи и сохранять порядок. |
| 2. Использование хэштегов | Добавляйте хэштеги к своим заметкам, чтобы быстро находить записи по определенным ключевым словам. Просто добавьте символ "#" перед словом, например "#работа" или "#покупки". |
| 3. Применение форматирования | Используйте возможности форматирования заметок, чтобы выделить важные моменты или добавить структуру к тексту. Вы можете использовать жирный, курсивный, подчеркнутый текст и многое другое. |
| 4. Создание чек-листов | Используйте чек-листы, чтобы отмечать выполненные задачи или создавать списки для покупок. Просто добавьте галочку перед каждым пунктом и легко отслеживайте свой прогресс. |
| 5. Использование голосового ввода | Если нужно быстро добавить запись, но нет возможности писать, используйте голосовой ввод. Произнесите свою заметку, и ваш iPhone или Mac преобразует ее в текст. |
| 6. Подключение к облаку | Настройте синхронизацию заметок с облачным сервисом, таким как iCloud или Dropbox. Это позволит вам иметь доступ к своим записям с любого устройства и сохранять их в безопасности. |
Следуя этим советам, вы сможете максимально эффективно использовать функции заметок на Mac и iPhone, сохранять и находить нужную информацию в любой ситуации.