Zoom – это популярное приложение для видеоконференций и онлайн-встреч, которое позволяет вам оставаться на связи с коллегами, друзьями и семьей, не выходя из дома. Многие люди используют Zoom для рабочих совещаний, уроков, тренировок и простого общения в режиме онлайн. Если вы хотите использовать Zoom на компьютере, вам потребуется синхронизировать его со своим устройством. В этой статье мы расскажем вам, как это сделать шаг за шагом.
Первым шагом для синхронизации Zoom на компьютере является установка приложения. Перейдите на официальный сайт Zoom и загрузите установочный файл для вашей операционной системы. Затем запустите файл и следуйте инструкциям на экране для завершения установки Zoom на ваш компьютер. Если у вас уже установлено Zoom на компьютере, убедитесь, что у вас установлена последняя версия приложения, чтобы получить все новые функции и исправления ошибок.
После установки приложения Zoom на компьютер, вам потребуется создать учетную запись Zoom или войти в свою существующую учетную запись. Для этого откройте приложение Zoom на компьютере и выберите опцию "Зарегистрироваться" или "Войти" в правом верхнем углу экрана. Если у вас уже есть учетная запись Zoom, введите свой адрес электронной почты и пароль, чтобы войти. Если у вас еще нет учетной записи, нажмите на кнопку "Зарегистрироваться" и следуйте инструкциям для создания новой учетной записи Zoom.
Установка Zoom на компьютер

Для того чтобы начать использовать Zoom на компьютере, необходимо произвести установку данного приложения. Следуйте инструкциям ниже, чтобы выполнить установку без проблем.
Шаг 1: Перейдите на официальный сайт Zoom (https://zoom.us) с помощью любого веб-браузера.
Шаг 2: Наведите курсор на кнопку "Ресурсы" в главном меню веб-сайта.
Шаг 3: В выпадающем меню выберите "Загрузка центра клиента Zoom".
Шаг 4: В разделе "Zoom для компьютера" нажмите на кнопку "Загрузить" рядом с названием операционной системы вашего компьютера.
Шаг 5: Дождитесь окончания загрузки файла установки Zoom на ваш компьютер.
Шаг 6: Найдите загруженный файл установки Zoom на вашем компьютере и запустите его.
Шаг 7: В появившемся окне установщика нажмите на кнопку "Установить", чтобы начать процесс установки Zoom на ваш компьютер.
Шаг 8: Подождите, пока процесс установки завершится. Вам может потребоваться подтвердить административные права для установки Zoom, если вы вошли на компьютере под учетной записью администратора.
Шаг 9: После завершения установки Zoom на ваш компьютер, нажмите на кнопку "Готово", чтобы закрыть окно установщика.
Поздравляю! Теперь вы можете начать пользоваться Zoom на компьютере. Откройте приложение Zoom, войдите с помощью своей учетной записи или создайте новую, и наслаждайтесь всеми возможностями данного приложения.
Создание аккаунта и настройка
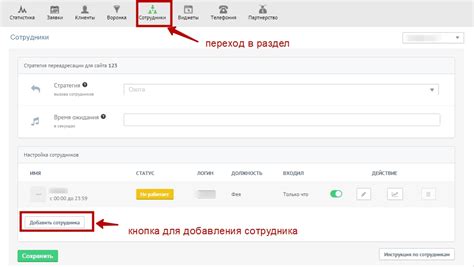
Перед тем как начать использовать Zoom на вашем компьютере, вам необходимо создать аккаунт и выполнить несколько настроек. Следуйте этим простым инструкциям:
Шаг 1. Переходите на официальный сайт Zoom
Для создания аккаунта на Zoom, откройте браузер на вашем компьютере и перейдите на официальный сайт Zoom по адресу www.zoom.us. На главной странице вы сможете найти кнопку "Регистрация для бесплатного использования" или "Sign Up, It's Free". Нажмите на нее, чтобы перейти к процессу регистрации.
Шаг 2. Заполните регистрационную форму
На странице регистрации вам потребуется заполнить несколько полей, таких как ваше имя, адрес электронной почты и пароль. Убедитесь, что вы используете достоверные данные, так как они потребуются для входа в ваш аккаунт Zoom.
Шаг 3. Подтверждение аккаунта
После заполнения формы регистрации вам будет отправлено электронное письмо на указанный вами адрес. Откройте письмо и следуйте ссылке для подтверждения вашего аккаунта Zoom.
Шаг 4. Настройка аккаунта Zoom
После подтверждения аккаунта, вы будете перенаправлены на страницу настроек Zoom. Здесь вы можете настроить различные параметры вашего аккаунта, такие как профиль пользователя, приватность и безопасность, уведомления и другие.
Шаг 5. Установка Zoom на компьютер
Теперь, когда ваш аккаунт создан и настроен, вам нужно установить Zoom на ваш компьютер. На официальном сайте Zoom, перейдите во вкладку "Загрузить центр Zoom" или "Download Zoom", чтобы скачать исполняемый файл Zoom для вашей операционной системы. Запустите скачанный файл и следуйте инструкциям установки программы.
Поздравляю! Вы успешно создали аккаунт Zoom и настроили его на вашем компьютере. Теперь вы готовы начать использовать Zoom для проведения собраний, лекций и встреч с вашими коллегами, друзьями и семьей.
Вход в Zoom и синхронизация с компьютером
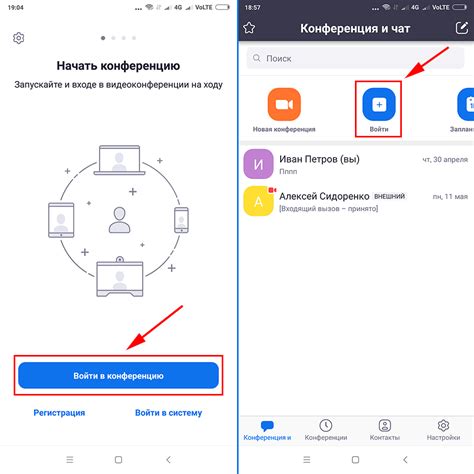
- Сначала вам необходимо скачать приложение Zoom на свой компьютер. Вы можете найти его на официальном сайте Zoom или в магазине приложений для вашей операционной системы.
- После того, как приложение установлено, откройте его. Вы увидите окно входа в Zoom.
- Нажмите на кнопку "Войти в Zoom".
- Введите свой адрес электронной почты и пароль, связанные с учетной записью Zoom.
- Нажмите на кнопку "Войти", чтобы войти в свою учетную запись Zoom.
- После входа в учетную запись вы получите доступ к различным функциям Zoom, таким как создание и присоединение к встречам, управление своими настройками и т. д.
Теперь вы можете использовать Zoom на своем компьютере и наслаждаться всеми его возможностями. Убедитесь, что вы всегда входите в свою учетную запись перед началом использования приложения.
Важные функции Zoom на компьютере
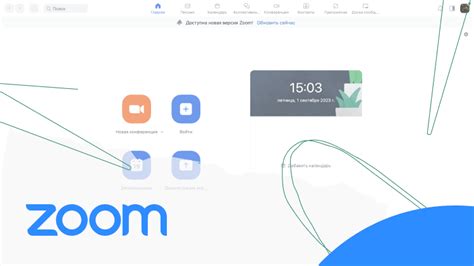
- Создание и проведение видеоконференций: В Zoom вы можете создавать свои собственные видеоконференции, приглашать участников, устанавливать пароль и контролировать доступ к встрече. При этом можно использовать камеру и микрофон компьютера, чтобы общаться с участниками.
- Демонстрация экрана: Благодаря функции демонстрации экрана вы можете показывать другим участникам видеоконференции содержимое своего экрана. Это особенно полезно при презентациях, обучении и совместной работе над проектами.
- Обмен сообщениями и файлами: В Zoom вы можете обмениваться сообщениями с другими участниками в чате. Также можно отправлять файлы, чтобы поделиться материалами или документацией в рамках встречи.
- Расширенные управляющие функции: В Zoom есть функции, которые позволяют управлять рабочей областью, включать и отключать камеру и микрофон, участвовать в опросах и голосовании, использовать поднятую руку, записывать встречи и другие возможности, которые делают процесс коммуникации более удобным и эффективным.
Это только некоторые из функций, предлагаемых Zoom на компьютере. Каждая из них играет важную роль в процессе работы и общения, а сочетание всех этих возможностей дает пользователю мощный инструмент для взаимодействия с другими людьми. Используя Zoom на компьютере, вы сможете проводить эффективные видеоконференции, общаться и сотрудничать с коллегами и друзьями без ограничений.