WhatsApp - одно из самых популярных мессенджеров в мире, который позволяет обмениваться сообщениями, аудио- и видеофайлами, проводить голосовые и видео звонки. Этот мессенджер доступен на большинстве смартфонов, но что делать, если вы хотите использовать WhatsApp на своем ноутбуке? В этой подробной инструкции мы расскажем, как установить и настроить WhatsApp на ноутбуке под операционные системы Windows и Mac.
Скачать WhatsApp на ноутбук под Windows
Для установки WhatsApp на ноутбук под Windows необходимо выполнить несколько простых шагов. Во-первых, вам понадобится официальный установщик WhatsApp для Windows. Вы можете скачать его со страницы загрузки WhatsApp на официальном сайте. После загрузки запустите установщик и следуйте инструкциям на экране. Установка WhatsApp на ноутбук занимает всего несколько минут.
Примечание: WhatsApp для Windows доступен только для компьютеров под управлением Windows 8 и выше.
Как скачать WhatsApp на ноутбук?

Для скачивания WhatsApp на ноутбук вам понадобится эмулятор Android - программа, которая позволяет запускать приложения Android на компьютере. В данной инструкции мы рассмотрим два популярных эмулятора - Bluestacks и NoxPlayer.
Bluestacks
| NoxPlayer
|
Поздравляю! Теперь вы можете использовать WhatsApp на своем ноутбуке, обмениваться сообщениями, аудио- и видеозвонками и многое другое. Установите WhatsApp и наслаждайтесь его преимуществами прямо на вашем ноутбуке!
Зачем нужно скачивать WhatsApp на ноутбук?
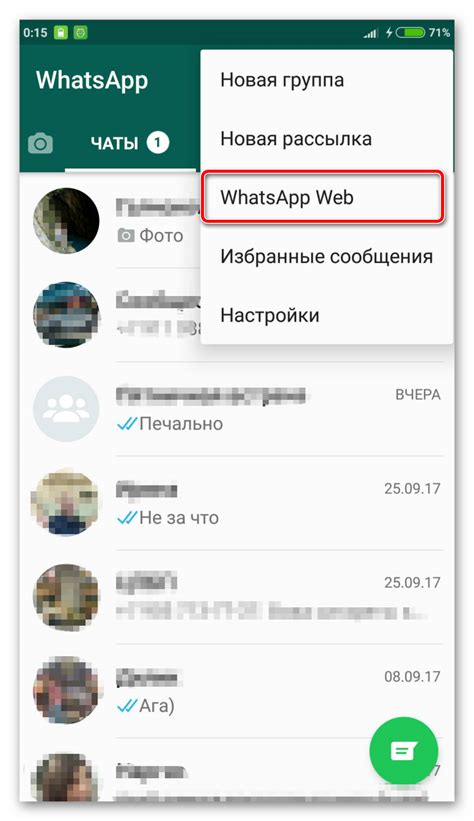
Скачивание WhatsApp на ноутбук может быть полезно по разным причинам:
- Удобство использования: Ноутбук с его большим экраном и удобной клавиатурой может предоставить более комфортное использование WhatsApp, особенно при длительных переписках или работе с медиафайлами.
- Резервное копирование: Установив WhatsApp на ноутбук, вы можете создать резервную копию всех ваших сообщений, контактов и медиафайлов. Это может быть полезно для сохранения важной информации или в случае потери вашего мобильного устройства.
- Многоплатформенность: Скачав WhatsApp на ноутбук, вы сможете обмениваться сообщениями с людьми, которые имеют WhatsApp только на мобильном устройстве. Это удобно, если вам нужно скорректировать планы или поделиться важной информацией, когда мобильное устройство недоступно.
Скачивание WhatsApp на ноутбук – это простой способ расширить свои возможности при использовании этого популярного мессенджера, сохранить важные данные и общаться с другими пользователями независимо от их используемой платформы.
Системные требования для установки WhatsApp на ноутбук
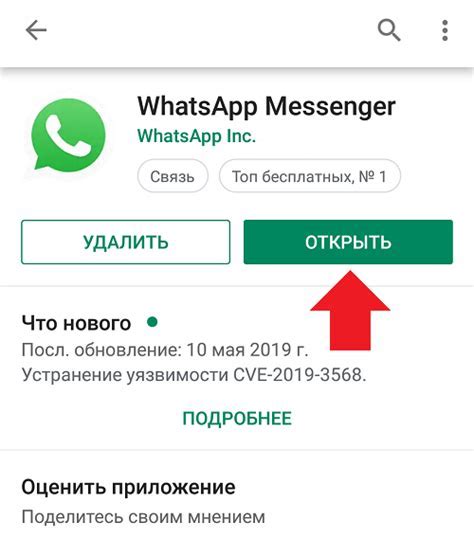
Для того чтобы установить WhatsApp на ноутбук под управлением операционных систем Windows или Mac, необходимо убедиться, что ваш компьютер отвечает следующим системным требованиям:
Операционная система: Ноутбук должен быть запущен на операционной системе Windows 8 (или более поздней версии) или macOS 10.10 (или более поздней версии).
Процессор: Минимальный требуемый процессор - 1 ГГц или более быстрый.
Память: Рекомендуется иметь не менее 2 ГБ оперативной памяти.
Жесткий диск: Свободное место на жестком диске от 2 ГБ и более.
Интернет-соединение: Для использования WhatsApp на ноутбуке необходимо иметь постоянное подключение к сети Интернет.
Убедитесь, что ваш ноутбук соответствует указанным выше системным требованиям перед установкой WhatsApp. Это поможет избежать проблем с работой приложения и обеспечит стабильную и комфортную работу с WhatsApp на вашем ноутбуке.
Шаг 1: Скачивание и установка BlueStacks
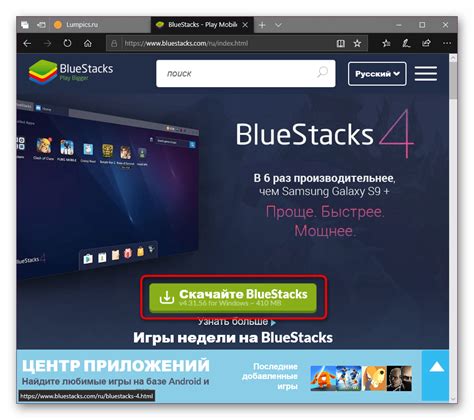
Вот как скачать и установить BlueStacks на ноутбук с Windows или Mac:
- Откройте веб-браузер и перейдите на официальный сайт BlueStacks.
- Нажмите на кнопку «Скачать BlueStacks» для начала загрузки программы.
- Помимо официального сайта, BlueStacks также можно скачать с надежных источников, таких как CNET, Softonic и других. Убедитесь, что выбираете безопасные и проверенные источники загрузки.
- После завершения загрузки откройте загруженный установочный файл BlueStacks.
- Следуйте инструкциям установщика BlueStacks для установки программы на ноутбук.
- Дождитесь окончания установки BlueStacks на компьютер.
Теперь у вас есть эмулятор Android BlueStacks на ноутбуке, который позволит запустить WhatsApp и другие мобильные приложения на ПК. Далее переходите к следующему шагу - настройке WhatsApp на BlueStacks.
Шаг 2: Запуск BlueStacks и вход в Google аккаунт
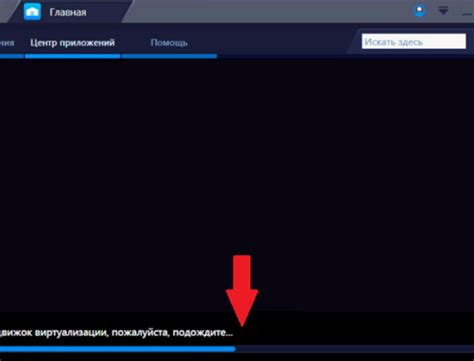
После успешной установки BlueStacks на ваш ноутбук, вы можете приступить к его запуску и настройке. Вот пошаговая инструкция, как это сделать:
| Шаг 1: | Найдите значок BlueStacks на рабочем столе или в меню "Пуск" и дважды кликните на него, чтобы запустить программу. |
| Шаг 2: | В окне BlueStacks введите свой Google аккаунт, который будет использоваться для загрузки и установки WhatsApp. Если у вас нет Google аккаунта, создайте его, перейдя по ссылке accounts.google.com/signup. |
| Шаг 3: | Нажмите кнопку "Далее" и введите пароль от вашего Google аккаунта. |
| Шаг 4: | При необходимости, пройдите процедуру двухэтапной аутентификации для защиты вашего аккаунта. |
| Шаг 5: | Нажмите кнопку "Принять" для согласия с условиями использования Google сервисов. |
| Шаг 6: | После успешного входа в свой Google аккаунт, вы попадете на рабочий стол BlueStacks и будете готовы к загрузке и установке WhatsApp. |
Теперь, когда вы успешно зарегистрировались и вошли в свой Google аккаунт, вы готовы перейти к следующему шагу - загрузке и установке WhatsApp на BlueStacks.
Шаг 3: Поиск и установка WhatsApp в BlueStacks
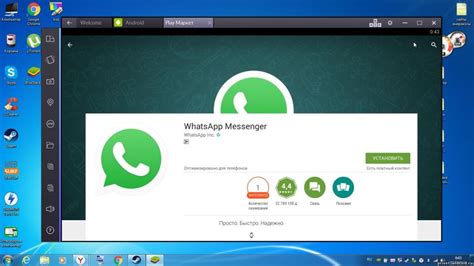
После успешной установки и запуска BlueStacks на вашем ноутбуке под Windows или Mac вы можете начать установку WhatsApp. Для этого выполните следующие действия:
- Откройте BlueStacks на вашем ноутбуке. Начнется его загрузка и запуск.
- На рабочем столе BlueStacks вы увидите поисковую строку. Нажмите на нее, чтобы начать поиск.
- Введите "WhatsApp" в поисковой строке и нажмите на кнопку поиска.
- Выберите официальное приложение "WhatsApp Messenger" из списка результатов поиска.
- Нажмите на кнопку "Установить" рядом с названием приложения.
- Дождитесь завершения процесса установки. В этот момент вы можете попросить вас войти в аккаунт Google Play или создать новый, чтобы получить полный доступ к приложению.
- По окончании установки вы увидите значок WhatsApp на рабочем столе BlueStacks.
Теперь у вас есть WhatsApp на вашем ноутбуке под управлением Windows или Mac. Вы можете открыть его, ввести свой номер телефона и начать общаться с друзьями и близкими прямо с компьютера.
Шаг 4: Процедура настройки WhatsApp в BlueStacks
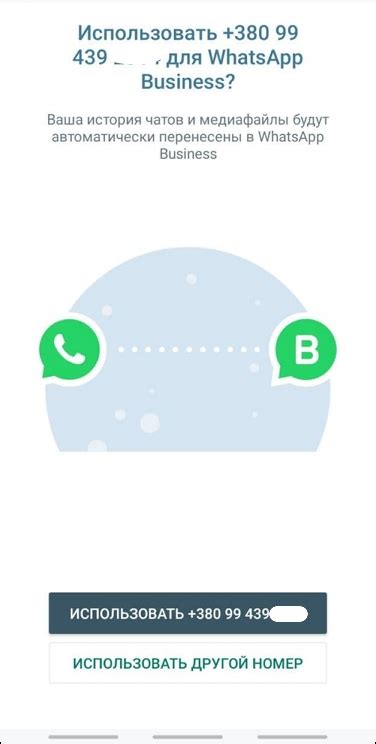
После успешной установки и запуска BlueStacks на вашем ноутбуке под Windows или Mac, следуйте этим шагам для настройки WhatsApp:
- Откройте BlueStacks на вашем компьютере.
- На главном экране BlueStacks найдите и выберите значок Google Play Store.
- В окне Google Play Store найдите поле для поиска и введите "WhatsApp".
- Найдите официальное приложение WhatsApp в результате поиска и выберите его.
- Нажмите на кнопку "Установить", чтобы начать загрузку и установку приложения.
- После установки приложения WhatsApp нажмите на кнопку "Открыть".
- Вас попросят ввести ваш номер телефона. Введите ваш номер и нажмите на кнопку "Далее".
- Выберите способ подтверждения номера телефона - через SMS или звонок. Выберите удобный вариант и дождитесь получения кода подтверждения.
- Введите полученный код подтверждения и нажмите на кнопку "Далее".
- Затем вы можете настроить профиль WhatsApp, загрузить фотографию, установить статус и добавить контакты.
- Поздравляю! WhatsApp успешно настроен на вашем ноутбуке. Теперь вы можете общаться с друзьями и близкими через WhatsApp прямо с вашего компьютера.
Шаг 5: Начало использования WhatsApp на ноутбуке
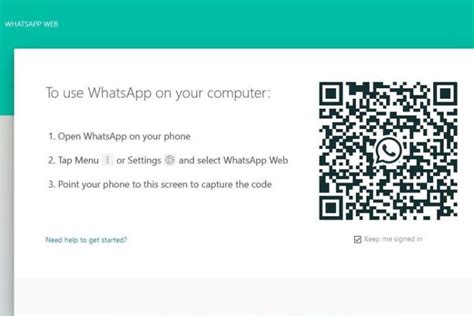
После того, как вы успешно установили WhatsApp на свой ноутбук, вы можете начать использовать его для общения с вашими контактами. Вот несколько полезных советов, чтобы полностью насладиться функциональностью WhatsApp на ноутбуке:
1. Авторизуйтесь в WhatsApp:
После запуска приложения на вашем ноутбуке, WhatsApp попросит вас авторизоваться с помощью вашего номера телефона. Введите свой номер телефона, следуйте инструкциям на экране и подтвердите свою личность через SMS-код, который будет отправлен на ваш телефон.
2. Синхронизируйте свой аккаунт:
После авторизации вам будет предложено синхронизировать ваш аккаунт WhatsApp с вашим мобильным устройством. Для этого откройте приложение WhatsApp на вашем телефоне, войдите в настройки и выберите вкладку "WhatsApp Web". Затем отсканируйте QR-код, который отобразится на экране вашего ноутбука с помощью камеры на вашем телефоне.
3. Персонализируйте настройки:
Перейдите в настройки WhatsApp на вашем ноутбуке и настройте приложение в соответствии с вашими предпочтениями. Вы можете изменить звуки уведомлений, настроить автоматическую загрузку медиафайлов или выбрать настройки конфиденциальности.
4. Используйте функции WhatsApp:
Теперь вы можете отправлять сообщения, звонить, отправлять аудио- и видеофайлы, а также использовать другие функции WhatsApp прямо с вашего ноутбука. Все ваши чаты, контакты и медиафайлы будут синхронизированы между вашими устройствами.
Теперь вы готовы начать использовать WhatsApp на своем ноутбуке! Наслаждайтесь удобством общения и возможностью общаться со своими друзьями и близкими в любое время, не отрываясь от работы на ноутбуке.