В наше время сканирование документов является одной из важнейших функций компьютера. Оно позволяет избежать необходимости вручную набирать текст с бумажного носителя, что заметно упрощает работу и экономит время. Вот почему владение навыком сканирования является важным навыком для каждого пользователя ПК.
Однако, несмотря на широкое распространение сканеров и программного обеспечения, многие пользователи все же испытывают затруднения при сканировании документов. На самом деле, процесс сканирования на компьютере не является сложным, и для его осуществления необходимо всего лишь знать несколько простых шагов. В этой статье мы дадим подробную инструкцию о том, как сканировать документы на компьютере без каких-либо проблем.
Шаг 1: Установка сканера
Первым шагом является установка сканера на компьютер. В зависимости от модели сканера, процесс установки может немного различаться, поэтому необходимо ознакомиться с инструкцией пользователя, поставляемой в комплекте с устройством. Обычно необходимо подключить сканер к компьютеру с помощью USB-кабеля и выполнить инструкции по установке, указанные на экране. После завершения установки можно переходить к следующему шагу.
Шаг 2: Выбор программного обеспечения
Для сканирования документов на компьютере необходимо выбрать подходящее программное обеспечение. Обычно производитель сканера поставляет свое программное обеспечение, специально предназначенное для работы с его устройством. Однако можно также воспользоваться альтернативными программами сканирования, которые могут быть легко найдены в Интернете. Необходимо запустить выбранное программное обеспечение и перейти к следующему шагу.
Выбор сканера для компьютера

При выборе сканера для компьютера, важно учитывать несколько факторов, чтобы получить наиболее подходящий и функциональный вариант:
- Тип сканера: существуют планшетные, ручные, протяжные и другие типы сканеров. Выбор зависит от конкретных потребностей и задач, которые будут выполняться.
- Разрешение сканирования: разрешение сканера измеряется в точках на дюйм (dpi). Чем выше разрешение, тем более детализированные и четкие будут сканированные изображения.
- Битовая глубина: битовая глубина определяет количество цветов или оттенков серого, которые способен воспроизвести сканер. Чем больше битовая глубина, тем более точное и реалистичное будет сканированное изображение.
- Размер сканируемого материала: если вам необходимо сканировать большие документы или фото, выбирайте сканер с крупной плоской поверхностью или АДФ (автоматический документальный податчик).
- Скорость сканирования: скорость сканирования измеряется в страницах в минуту (ppm) или изображений в минуту (ipm). Если вам требуется частое и быстрое сканирование, обращайте внимание на этот параметр.
- Совместимость с операционной системой: перед покупкой сканера, убедитесь, что он совместим с вашей операционной системой.
Прежде чем приобрести сканер для компьютера, обязательно задумайтесь над своими потребностями, бюджетом и выберите модель, которая наиболее соответствует вашим требованиям.
Какой сканер выбрать для компьютера: советы и рекомендации

1. Тип сканера
Первым вопросом, который необходимо решить при выборе сканера, является тип сканера. Существует несколько основных типов сканеров:
- Планшетный сканер: эти сканеры имеют плоскую поверхность, на которой вы можете разместить документы и изображения для сканирования. Они обычно предлагают высокое разрешение и подходят для сканирования книг, фотографий и других плоских документов.
- Проходной сканер: такие сканеры имеют податчик, в котором можно разместить несколько страниц документа и сканировать их одним проходом. Они наиболее подходят для сканирования больших документов или пачек бумаги.
- Ручной сканер: это портативные сканеры, которые можно перемещать поверхности документа или изображения для сканирования. Эти сканеры удобны для сканирования больших или необычно форматных документов.
2. Разрешение сканера
Разрешение сканера определяет качество сканирования. Оно измеряется в точках на дюйм (dpi). Чем выше разрешение, тем более детализированные будут сканированные изображения. Обычно рекомендуется выбирать сканер с разрешением от 600 до 1200 dpi для повседневного использования. Если вам необходимо сканировать фотографии или другие изображения с высоким качеством, стоит выбрать сканер с разрешением от 2400 dpi и выше.
3. Скорость сканирования
Скорость сканирования определяет, как быстро сканер может преобразовать документы в электронный формат. Если у вас есть потребность в сканировании большого количества документов, стоит обратить внимание на скорость сканирования. Обычно указывается скорость сканирования на страницу или изображение. Выбирайте сканер с наиболее подходящей скоростью для вашей задачи.
4. Подключение к компьютеру
Современные сканеры предлагают несколько способов подключения к компьютеру:
- USB: большинство сканеров поддерживают подключение через USB-порт. USB является наиболее распространенным способом подключения и не требует специальных драйверов для установки.
- Wi-Fi: некоторые сканеры могут подключаться к компьютеру по Wi-Fi, что обеспечивает беспроводной доступ и удобство в использовании.
- Сетевое подключение: некоторые сканеры могут быть подключены к компьютеру через сетевой кабель, что может быть полезным в офисных средах.
5. Дополнительные функции
Некоторые сканеры предлагают дополнительные функции, которые могут быть полезными в определенных ситуациях:
- Автоматическая подача: некоторые сканеры имеют функцию автоматической подачи, которая позволяет сканировать несколько страниц документа за один раз. Это может быть удобно при сканировании больших документов или пачек бумаги.
- Оптическое распознавание текста (OCR): некоторые сканеры имеют встроенную функцию OCR, которая позволяет распознавать текст на сканированных документах и сохранять его в редактируемом формате.
- Двустороннее сканирование: некоторые сканеры позволяют сканировать обе стороны документа одновременно, что ускоряет процесс сканирования и экономит время.
Учитывая эти советы и рекомендации, вы сможете выбрать подходящий сканер для своего компьютера и наслаждаться удобством сканирования на каждом шагу.
Подключение сканера к компьютеру
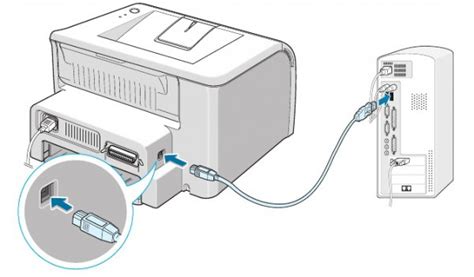
Для подключения сканера к компьютеру следуйте инструкциям ниже:
- Убедитесь, что компьютер и сканер включены и находятся в рабочем состоянии.
- Найдите USB-кабель, поставляемый в комплекте со сканером.
- Осмотрите разъемы на задней панели сканера и задней панели компьютера, чтобы определить, имеют ли они совместимые разъемы. Обычно это разъем USB.
- Присоедините один конец USB-кабеля к разъему на задней панели сканера.
- Присоедините другой конец USB-кабеля к свободному USB-порту на задней панели компьютера.
- Когда USB-кабель будет правильно подключен, вы услышите звуковой сигнал из компьютера, и на экране появится уведомление о распознавании нового устройства.
- Дождитесь, пока компьютер не завершит процесс установки драйверов для сканера. Обычно это происходит автоматически.
- После завершения установки драйверов сканер будет готов к использованию.
Теперь вы можете запустить программу сканирования на компьютере и начать сканирование документов или изображений.
Подключение сканера к компьютеру: шаг за шагом инструкция
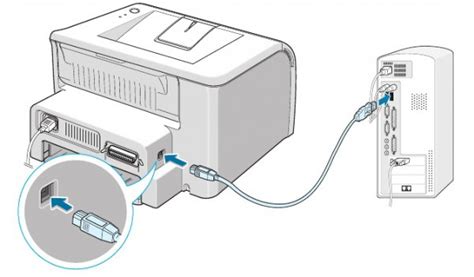
Шаг 1: Убедитесь, что у вас есть все необходимые кабели для подключения сканера к компьютеру. Обычно для этого требуется кабель USB или Ethernet.
Шаг 2: Включите компьютер и сканер.
Шаг 3: Найдите порт USB или Ethernet на задней панели компьютера и подключите соответствующий кабель к этому порту.
Шаг 4: Если у вас нет драйверов для сканера, вставьте диск или загрузите их с веб-сайта производителя сканера и следуйте инструкциям по установке.
Шаг 5: Дождитесь, пока операционная система компьютера распознает подключенный сканер. Обычно это происходит автоматически, но если ничего не происходит, проверьте диспетчер устройств и запустите процесс распознавания вручную.
Шаг 6: После успешного распознавания сканера, установите на компьютере программу, которая управляет сканером. Обычно производитель сканера предоставляет такую программу на диске или ее можно загрузить с их сайта.
Шаг 7: Запустите программу сканера на компьютере и выполните необходимые настройки перед началом сканирования. Обычно в программе есть параметры, такие как разрешение сканирования, тип файла и место сохранения сканированных документов.
Шаг 8: Разместите документ, который вы хотите отсканировать, на стекле сканера или в автоматическом податчике документов (если есть).
Шаг 9: Нажмите кнопку "Сканировать" в программе сканера, чтобы начать процесс сканирования. Дождитесь окончания сканирования и сохраните результаты на компьютере.
Шаг 10: Проверьте качество сканирования и при необходимости повторите процесс снова. Убедитесь, что документы сохранены в нужном формате и месте, и что они не повреждены.
Теперь вы готовы использовать сканер для создания электронных копий документов на компьютере!
Установка драйверов для сканера
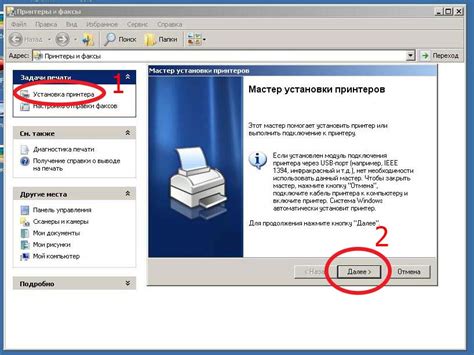
Чтобы установить драйверы для сканера, следуйте инструкциям производителя. Они обычно предлагаются вместе с диском установочного ПО, который поставляется в комплекте со сканером. Если у вас нет диска или инструкции от производителя, можно осуществить установку драйверов посредством загрузки их с официального сайта производителя. Для этого необходимо знать модель сканера и операционную систему, которая установлена на вашем компьютере.
На сайте производителя найдите раздел "Поддержка" или "Драйверы" и введите модель своего сканера. Затем выберите необходимый драйвер, который соответствует операционной системе вашего компьютера, и нажмите на ссылку для загрузки.
После того как драйверы успешно загружены, выполните их установку. Запустите загруженный файл и следуйте инструкциям мастера установки. Обычно процесс установки драйверов включает в себя следующие шаги:
- Прочтите и принимайте условия лицензионного соглашения, если они предлагаются.
- Выберите путь для установки драйверов или оставьте значение по умолчанию.
- Дождитесь завершения установки.
После установки драйверов перезагрузите компьютер, чтобы изменения вступили в силу. Теперь ваш компьютер готов к сканированию документов или изображений с помощью подключенного сканера.
Как установить драйверы для сканера на компьютер: подробная схема установки
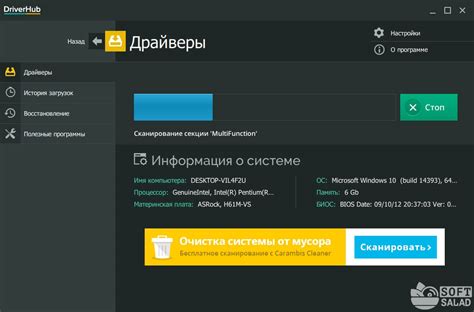
- Перед установкой драйверов, убедитесь, что сканер подключен к компьютеру и включен.
- Найдите диск с драйверами, который поставляется в комплекте со сканером. Если диск отсутствует, вы можете скачать драйверы с официального веб-сайта производителя сканера.
- Вставьте диск в CD/DVD привод компьютера или откройте загруженный файл с драйверами.
- Откройте файл с драйверами и запустите процесс установки, следуя инструкциям на экране. Обычно это файл с расширением .exe.
- Прочтите и принимайте лицензионное соглашение. Нажмите кнопку "Далее", чтобы продолжить.
- Выберите путь для установки драйверов. По умолчанию, система предлагает путь C:\Program Files\Scanner Driver, но вы можете выбрать другую директорию, если это необходимо.
- Дождитесь окончания процесса установки. Во время установки могут появиться промежуточные окна с прогрессом установки или запросом разрешения на установку системных файлов.
- После завершения установки, возможно потребуется перезагрузка компьютера. Следуйте инструкциям на экране, если система запрашивает перезагрузку.
- После перезагрузки компьютера, подключите сканер, если он не был подключен на момент установки драйверов.
- Проверьте работу сканера, запустив соответствующее приложение на компьютере. Если сканер успешно распознается и начинает работу, значит установка драйверов прошла успешно.
Теперь вы знаете, как установить драйверы для сканера на компьютер, следуя подробной схеме установки. Это позволит вам использовать сканер в полной мере и наслаждаться его функциональностью без проблем.
Настройка сканера на компьютере
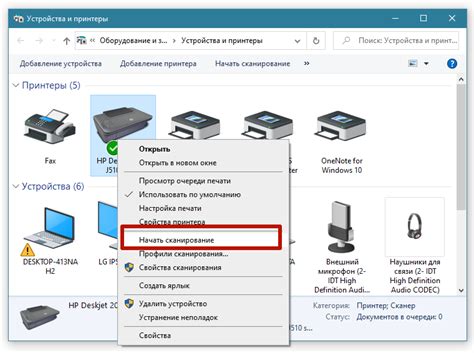
Прежде чем приступить к сканированию, необходимо правильно настроить сканер на вашем компьютере. В этом разделе мы рассмотрим шаги, которые помогут вам настроить сканер без проблем.
Шаг 1: Подключите сканер к компьютеру
Убедитесь, что ваш сканер подключен к компьютеру с помощью USB-кабеля или другого соответствующего провода. Убедитесь, что все соединения надежны и кабель правильно вставлен в порт USB.
Шаг 2: Установите драйвер сканера
Драйвер – это программное обеспечение, которое позволяет вашему компьютеру взаимодействовать со сканером. Вам потребуется установить драйвер, соответствующий модели вашего сканера. Обычно драйвер поставляется на диске вместе со сканером. Если у вас нет диска, вы можете скачать драйвер с официального сайта производителя сканера.
Шаг 3: Проверьте настройки сканера
Откройте программное обеспечение, поставляемое вместе со сканером, или любое другое программное обеспечение для сканирования изображений на вашем компьютере. Убедитесь, что настройки сканера соответствуют вашим требованиям. Вы можете выбрать разрешение, формат файла, цветовое пространство и другие параметры сканирования.
Шаг 4: Разместите документ на стекле сканера
Поместите документ или фотографию, которую вы хотите отсканировать, на стекло сканера. Убедитесь, что он находится в правильной позиции и не двигается во время процесса сканирования.
Шаг 5: Нажмите кнопку "Сканировать"
Вернитесь к программе сканирования на вашем компьютере и нажмите кнопку "Сканировать". Сканер начнет процесс сканирования и вы увидите превью вашего отсканированного документа на экране компьютера.
Шаг 6: Сохраните сканированный документ
После завершения процесса сканирования вы сможете сохранить отсканированный документ на вашем компьютере. Выберите папку, где вы хотите сохранить документ, и задайте имя файла. Убедитесь, что формат файла соответствует вашим требованиям.
Следуя этой подробной инструкции, вы сможете быстро и легко настроить сканер на вашем компьютере и начать сканировать документы без проблем.
Как настроить сканер на компьютере: полезные советы и рекомендации
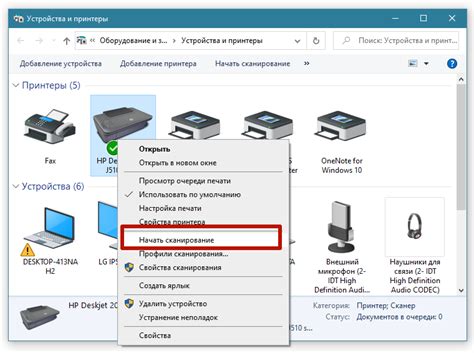
Если у вас есть сканер и вы хотите настроить его на вашем компьютере, следуйте этой подробной инструкции. Сканирование на компьютере может быть простым и эффективным процессом, если вы знаете, как правильно настроить свой сканер.
Перед тем, как начать настройку сканера, убедитесь, что у вас установлены все необходимые драйверы. Драйверы обеспечивают связь между сканером и компьютером, поэтому их наличие является обязательным условием для корректной работы сканера.
Если драйверы не установлены, поищите их на сайте производителя вашего сканера. Обычно драйверы можно найти в разделе "Поддержка" или "Загрузки" на официальном сайте компании. Скачайте и установите драйверы согласно инструкциям производителя.
После установки драйверов подключите сканер к компьютеру с помощью USB-кабеля или другого соответствующего кабеля. Убедитесь, что сканер включен и правильно подключен к компьютеру. В большинстве случаев сканер будет автоматически обнаружен компьютером и готов к использованию.
Однако, если сканер не был автоматически обнаружен, проверьте, необходимо ли установить дополнительное программное обеспечение или драйверы. Инструкции по установке и настройке сканера обычно идут в комплекте с устройством или можно найти на сайте производителя.
Когда сканер успешно подключен и настроен на компьютере, вы можете приступить к сканированию документов или изображений. Запустите соответствующую программу для сканирования, которая поставляется вместе с вашим сканером или установленная отдельно.
При запуске программы вам будет предложено выбрать параметры сканирования, такие как разрешение, цветность и формат файла. Выберите необходимые настройки в соответствии с вашими требованиями и нажмите кнопку "Сканировать". Сканер начнет процесс сканирования и сохранит результат в выбранном вами формате и месте на компьютере.
Использование сканера на компьютере может быть удобным и полезным, особенно если вам часто приходится работать с документами или изображениями. Настройка сканера на компьютере позволит вам быстро и легко получать цифровые копии вашего материала для дальнейшего использования или хранения.
| Полезные советы | Рекомендации |
|---|---|
| Перед сканированием убедитесь, что документ или изображение тщательно выровнены на стекле сканера. | Для достижения наилучшего качества сканирования выбирайте наивысшее доступное разрешение. |
| Если вы сканируете фотографии, используйте режим сканирования "Фотография" для достижения наилучшего результата. | Проверьте настройки цветности сканирования. В зависимости от типа документа или изображения, вам может понадобиться сканировать в цвете, оттенках серого или черно-белом режиме. |
| Не забывайте сохранять полученные файлы после сканирования на компьютере или в облачном хранилище. | После завершения сканирования не забудьте выключить сканер и отключить его от компьютера. |
Следуя этим полезным советам и рекомендациям, вы сможете настроить сканер на своем компьютере и использовать его для сканирования документов и изображений без проблем.
Сканирование документов на компьютере

1. Подключите сканер к компьютеру при помощи USB-кабеля или используйте беспроводной способ подключения, если ваш сканер поддерживает эту функцию.
2. Установите программное обеспечение для сканирования, которое поставляется вместе с вашим сканером. Если программное обеспечение не поставляется на диске, вы можете скачать его с официального веб-сайта производителя.
3. Запустите программу для сканирования. Обычно после установки программы появляется ярлык на рабочем столе или в меню "Пуск". Щелкните по ярлыку, чтобы открыть программу.
4. Подготовьте документ, который вы хотите отсканировать. Убедитесь, что документ расположен на стекле сканера и выровнен по центру. Если документ имеет нестандартный размер или формат, обратитесь к инструкции вашего сканера для получения дополнительной информации.
5. Выберите необходимые настройки сканирования, такие как разрешение, цветовой режим и формат файла. Обычно эти параметры можно настроить в окне программы для сканирования. Установите настройки в соответствии с вашими потребностями.
6. Нажмите кнопку "Сканировать" или аналогичную, чтобы начать сканирование документа. Подождите, пока сканер завершит процесс сканирования.
7. После завершения сканирования документ будет сохранен на вашем компьютере. Вы можете выбрать путь и имя файла, а также выбрать формат файла, если это поддерживается вашей программой для сканирования.
8. После сохранения документа вы можете открыть его и просмотреть сканированное изображение. Вы также можете отредактировать или распечатать документ по своему усмотрению.
Теперь вы знаете, как сканировать документы на компьютере без проблем. Следуя этим простым шагам, вы сможете создавать электронные копии бумажных документов и использовать их по своему усмотрению.