Современные мобильные телефоны стали незаменимым инструментом в повседневной жизни. Они позволяют не только общаться, но и выполнять множество других задач. Функция сканирования стала одной из таких возможностей, которая сильно облегчает жизнь многим пользователям.
На смартфонах Samsung на базе операционной системы Android сканирование стало простой и удобной функцией. Она позволяет осуществлять быстрое и точное сканирование различных документов, печатных материалов, штрих-кодов и другой информации.
Для того чтобы воспользоваться функцией сканирования на телефоне Samsung, необходимо установить специальное приложение. В Google Play есть множество бесплатных приложений для сканирования, которые совместимы с устройствами Samsung. Однако, наиболее популярным и функциональным является приложение Samsung Mobile Print, которое можно скачать и установить с официального сайта разработчика.
После установки приложения необходимо запустить его и пройти простую регистрацию. Затем, откройте приложение и выберите режим сканирования. Приложение позволяет выбрать режимы сканирования в зависимости от типа документов: фото, текст или штрих-код. После выбора режима, наведите камеру на документ и сфотографируйте его.
Важно помнить, что результат сканирования зависит от качества съемки. Поэтому рекомендуется держать устройство в неподвижном состоянии и регулировать резкость и контрастность изображения. После съемки, можно отредактировать полученный результат, подогнать размеры и сохранить его или отправить по электронной почте.
Сканирование на телефонах Samsung

Первый способ - использование встроенного приложения Камера. Для этого откройте приложение Камера на своем устройстве Samsung и наведите объектив на объект, который вы хотите отсканировать. Если это штрихкод или QR-код, то приложение Камера автоматически распознает код и отобразит информацию на экране. Если вы хотите отсканировать документ, то наведите камеру на документ и нажмите кнопку "Сканировать". После этого вы сможете сохранить отсканированный документ на своем устройстве.
Второй способ - использование специальных приложений для сканирования. В Google Play Store вы можете найти широкий выбор приложений для сканирования, которые поддерживаются на устройствах Samsung. Установите одно из таких приложений на свое устройство и следуйте инструкциям для сканирования. Эти приложения могут предоставить дополнительные функции и возможности, такие как распознавание текста и создание PDF-файлов из отсканированных документов.
Третий способ - использование браузера. Некоторые веб-сайты могут предлагать функцию сканирования через камеру прямо на сайте. Для этого откройте нужный веб-сайт в браузере на устройстве Samsung и найдите кнопку или ссылку для сканирования. Нажмите на неё и следуйте инструкциям на экране. Этот способ может быть полезен, если вам нужно сканировать код на веб-сайте или использовать специфическую функцию сканирования, предоставляемую конкретным веб-сайтом.
Не важно, какой способ сканирования на телефонах Samsung вы выберете, помните о следующих советах:
1. Убедитесь, что объектив камеры чистый и не имеет царапин или пятен, чтобы получить четкое изображение при сканировании.
2. При сканировании штрихкодов и QR-кодов, держите телефон неподвижно и ровно, чтобы избежать размытия изображения.
3. Если у вас есть возможность, выбирайте приложения для сканирования с хорошими отзывами и оценками от пользователей.
Применяя эти советы, вы сможете совершать сканирование на телефонах Samsung с удобством и надежностью. Не забывайте, что возможности и функции мобильного устройства могут различаться в зависимости от модели и версии операционной системы Android.
Инструкция для сканирования
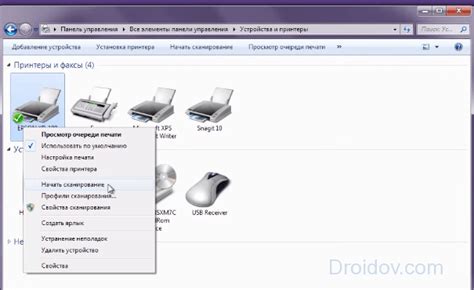
Для выполнения сканирования с помощью телефона Samsung на Android необходимо следовать простым шагам:
| Шаг 1: | Установите приложение для сканирования, такое как "Samsung Scanner" или "Adobe Scan", с помощью Play Маркет. |
| Шаг 2: | Откройте приложение и разрешите ему доступ к камере и файлам на вашем устройстве. |
| Шаг 3: | При необходимости настройте параметры сканирования, такие как разрешение и формат файла. |
| Шаг 4: | Выберите режим сканирования, например, одиночный или множественный, в зависимости от ваших потребностей. |
| Шаг 5: | Наведите камеру на документ и убедитесь, что он полностью помещается в кадре. |
| Шаг 6: | Нажмите кнопку для съемки фотографии или выполнения сканирования. |
| Шаг 7: | Предварительный просмотр и, при необходимости, отредактируйте сканированный документ. |
| Шаг 8: | Сохраните сканированный документ на устройстве или поделитесь им через социальные сети или электронную почту. |
Теперь у вас есть все необходимые инструкции для успешного сканирования на вашем телефоне Samsung на Android!
Программы для сканирования на телефонах Samsung
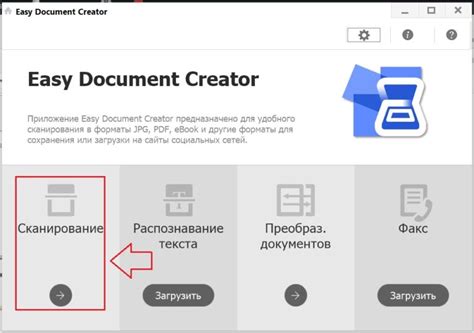
Современные телефоны Samsung на платформе Android оснащены мощными камерами, которые могут использоваться не только для фотографирования, но и для сканирования документов. Для этого существует множество приложений, которые позволяют с легкостью сканировать различные документы с высоким качеством.
Microsoft Office Lens – одно из лучших приложений для сканирования на телефонах Samsung. Оно поддерживает сканирование документов, досок с занятий, визиток и даже текста на досках в реальном времени. Одним из главных преимуществ Office Lens является интеграция с облачными сервисами Microsoft, такими как OneDrive и OneNote.
CamScanner – еще одно популярное приложение для сканирования документов на телефонах Samsung. Оно обладает множеством полезных функций, таких как обрезка, поворот и автоматическое улучшение качества сканирования. CamScanner также позволяет создавать PDF-файлы и делиться ими с другими пользователями.
Google Drive – сервис, который позволяет не только хранить файлы в облачном хранилище, но и сканировать документы. Встроенная функция сканирования в приложении Google Drive позволяет легко сделать фотографию документа, обрезать, повернуть и сохранить его в формате PDF.
Adobe Scan – приложение от компании Adobe, которое позволяет превращать фотографии документов в высококачественные сканированные изображения. Оно автоматически обрезает, поворачивает и улучшает изображение, а также может распознавать текст и сохранять его в редактируемом формате.
Evernote Scannable – приложение от популярного сервиса заметок Evernote, которое позволяет с легкостью сканировать документы и сохранять их в облачном хранилище. Evernote Scannable также автоматически распознает текст и делает его доступным для поиска и редактирования.
Обратите внимание, что для использования некоторых функций приложений может потребоваться подписка или оплата.
Как настроить сканирование на телефонах Samsung

1. Убедитесь, что ваш телефон Samsung поддерживает функцию сканирования. Большинство современных моделей Samsung имеют встроенную камеру и приложение, которое позволяет сканировать документы.
2. Откройте приложение "Камера" на своем телефоне Samsung. Обычно оно находится на главном экране или в папке "Приложения".
3. В нижней части экрана вы увидите несколько иконок. Перейдите на вкладку "Режимы" или "Дополнительно".
4. Найдите и выберите иконку "Сканирование" или "Сканер". Обычно она выглядит как изображение олицетворяющее сканер.
5. Приложение откроет камеру и предложит вам сделать снимок документа или изображения для сканирования. У вас будет возможность выбрать различные настройки сканирования, такие как цветность, яркость и контраст.
6. Сделайте фотографию документа или изображения, следуя инструкциям на экране. Убедитесь, что все необходимые детали на снимке ясно видны и не искажены.
7. После того как вы сделали снимок, приложение предложит вам отредактировать его, обрезав или повернув по необходимости. Если все выглядит правильно, нажмите кнопку "Готово" или "Сохранить".
8. Теперь вы можете выбрать место для сохранения сканированного документа или изображения. Вы можете сохранить его на вашем телефоне или отправить по электронной почте, сохранить в облаке или поделиться им через другие приложения.
Теперь вы знаете, как настроить сканирование на телефонах Samsung. Эта функция может быть очень полезной во многих ситуациях, когда вам нужно быстро получить электронную копию документа или сохранить важные фотографии. Экспериментируйте с различными настройками и функциями, чтобы получить наилучший результат.
Советы для эффективного сканирования

Сканирование на телефонах Samsung на Android может быть удобным и эффективным процессом, если следовать нескольким советам:
1. Подготовьте документы: Перед началом сканирования убедитесь, что документы, которые вы собираетесь сканировать, находятся в хорошем состоянии и не имеют повреждений или сильных помарок. Это поможет получить чистые и четкие сканы.
2. Освещение: При сканировании важно иметь достаточное освещение, чтобы избежать затемненных или размытых изображений. Попробуйте сканировать в хорошо освещенном помещении или использовать вспышку на своем телефоне.
3. Выбор правильного приложения: Samsung предлагает ряд приложений для сканирования, выберите тот, который лучше всего соответствует вашим потребностям и предлагает нужные функции, такие как автоматическое обрезание или коррекция цвета.
4. Разрешение: В зависимости от целей сканирования выбирайте разрешение, которое позволит получить достаточно детализированные и четкие изображения. Высокое разрешение может быть полезно для сканирования фотографий или документов с мелким текстом.
5. Устойчивость: Чтобы получить качественный скан, следите за устойчивостью при сканировании. Держите телефон неподвижно и используйте стойку или штатив, если это необходимо. Это поможет избежать размытости или тряски изображения.
6. Обзор и редактирование: После сканирования обязательно просмотрите результаты и отредактируйте их при необходимости. Вы можете обрезать, повернуть, улучшить цвета или яркость с помощью доступных функций в приложении.
7. Хранение и организация: Если у вас есть несколько сканированных документов, лучше всего организовать их в папки или создать метки для легкого доступа. Используйте доступное в приложении хранилище или экспортируйте сканы на другие устройства или облачные сервисы для сохранности и удобства использования.
Следуя этим советам, вы сможете получить качественные сканы на своем телефоне Samsung и использовать их для различных нужд: отправки документов по электронной почте, сохранения в электронном виде или печати на бумаге.
Преимущества сканирования на телефонах Samsung
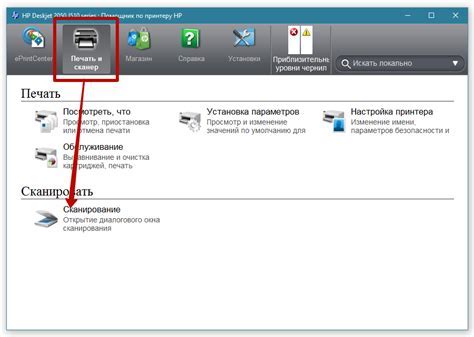
Современные телефоны Samsung на Android предоставляют широкие возможности для сканирования различных документов, изображений и QR-кодов. Они обладают рядом преимуществ, которые делают сканирование максимально комфортным и эффективным процессом.
Одним из главных преимуществ сканирования на телефонах Samsung является наличие высококачественной камеры. Благодаря улучшенным оптическим характеристикам и передовым технологиям обработки изображений, телефоны Samsung позволяют получать четкие и детализированные сканы. Это особенно полезно при сканировании документов с текстом или изображений с мелкими деталями.
Еще одним преимуществом является наличие специальных приложений для сканирования, разработанных Samsung. Они предлагают широкий функционал, включающий возможность автоматического обрезания, поворота и улучшения сканов, а также распознавание текста при сканировании документов. Такие приложения облегчают работу с отсканированными файлами, позволяя быстро и удобно их сохранять, редактировать и отправлять.
Еще одним преимуществом сканирования на телефонах Samsung является удобный интерфейс и интуитивно понятные настройки. Приложения для сканирования обычно имеют простой и интуитивно понятный интерфейс, что позволяет легко ориентироваться и быстро освоить все функции. Кроме того, настройки сканирования обеспечивают гибкость и настраиваемость процесса, позволяя выбирать разрешение, формат сохранения и другие параметры в зависимости от ваших требований и предпочтений.
Преимущества сканирования на телефонах Samsung:
|