Excel – это популярное программное обеспечение для работы с таблицами и расчетами. Одной из самых часто используемых операций в Excel является сложение ячеек для получения итоговой суммы данных. Умение правильно использовать функции сложения в Excel является важным навыком для эффективной работы с данными.
Существует несколько способов сложения ячеек в Excel. Один из самых простых и наиболее распространенных способов – использование встроенной функции SUM. Функция SUM позволяет сложить несколько ячеек или диапазонов ячеек одновременно. Просто выберите ячейку, в которую хотите поместить сумму, и введите формулу SUM, указав нужные ячейки или диапазоны ячеек внутри скобок.
Если вам нужно сложить ячейки, которые не находятся рядом друг с другом, вы также можете использовать функцию SUM с разными аргументами. Например, вы можете воспользоваться функцией SUM, чтобы сложить ячейки из разных листов или даже файлов Excel. Просто укажите адреса ячеек или диапазонов ячеек в виде ссылок на другие листы или файлы, разделяя их запятой.
Способы сложения ячеек в Excel
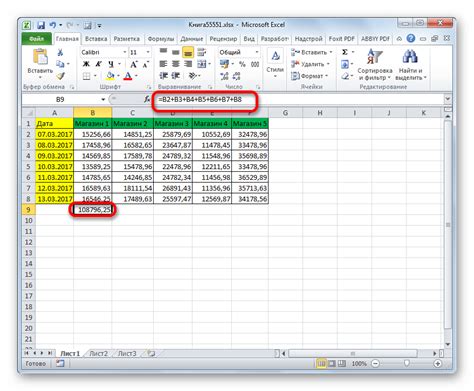
Первый способ - использование формулы SUM. Функция SUM позволяет сложить значения нескольких ячеек. Чтобы воспользоваться этой функцией, необходимо выбрать ячейку, в которую нужно вывести результат, и ввести формулу с использованием функции SUM. Например, =SUM(A1:A5) сложит значения ячеек от A1 до A5 и выведет сумму в выбранную ячейку.
Второй способ - использование автоматической функции AutoSum. Это быстрый и удобный способ сложить значения ячеек. Для этого нужно выбрать ячейку, в которую нужно вывести сумму, и нажать на кнопку AutoSum на панели инструментов. Excel автоматически определит диапазон ячеек с данными и выведет сумму в выбранную ячейку.
Третий способ - использование комбинации клавиш Alt+Shift+=. Это быстрый способ сложить значения ячеек. Для этого нужно выбрать ячейку, в которую нужно вывести сумму, и нажать на комбинацию клавиш Alt+Shift+=. Excel определит диапазон ячеек с данными и выведет сумму в выбранную ячейку.
Независимо от выбранного способа сложения ячеек в Excel, результат будет точным и надежным. Это позволяет экономить время и упрощает работу с данными.
Использование функции SUM

Для использования функции SUM необходимо выбрать ячейку, в которую должен быть выведен результат. Затем вводится формула следующего вида: =SUM(диапазон_ячеек). Диапазон ячеек может быть как одиночным рядом или столбцом, так и произвольным набором ячеек с разделением их запятой.
Функция SUM может использоваться не только для сложения значений в одном столбце или ряду, но и для сложения значений, расположенных в разных листах или даже в разных книгах Excel.
К примеру, если необходимо посчитать сумму чисел в столбце A с пятой по десятую строку, формула будет выглядеть следующим образом: =SUM(A5:A10).
Полезной особенностью функции SUM является возможность автоматического расширения области выделения, если в будущем добавляется новая информация. То есть, если была задана формула =SUM(A1:A5), а после этого в ячейку A6 было введено число, формула автоматически изменится на =SUM(A1:A6), чтобы учесть добавленное значение.
Использование функции SUM в Excel позволяет значительно упростить сложение данных и получить быстрый и точный результат без дополнительных усилий.
Автосумма для выбранных ячеек
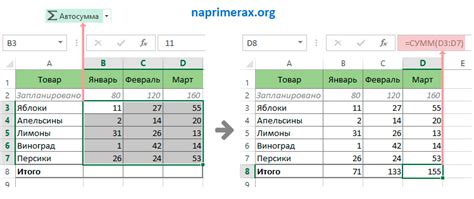
В программе Microsoft Excel существует удобная функция, которая позволяет автоматически рассчитать сумму выбранных ячеек. Это очень полезно, если вам нужно быстро получить общую сумму значений в столбце или строке.
Чтобы воспользоваться функцией "Автосумма", сначала необходимо выделить интересующие вас ячейки. Затем, чтобы найти автоматическую сумму, вы можете использовать несколько способов:
1. Нажмите на кнопку "Автосумма" на панели инструментов в верхней части экрана. Это кнопка с символом суммы (∑).
2. Щелкните правой кнопкой мыши на ячейке, в которой хотите получить сумму, и выберите "Вставить функцию". В появившемся окне выберите функцию "SUM" (сумма) и нажмите "ОК". Теперь вам нужно будет указать диапазон ячеек, для которых вы хотите найти сумму.
3. Можно также использовать клавиатурные комбинации. Нажмите клавиши Alt и "=" одновременно. Excel автоматически попытается определить диапазон ячеек, для которых нужно вычислить сумму.
После выполнения любого из этих действий, Excel автоматически посчитает сумму выбранных ячеек и выведет результат в выбранной ячейке.
Теперь вы знаете, как использовать функцию "Автосумма" в Excel, чтобы быстро рассчитать сумму данных. Этот способ сэкономит вам время и упростит работу с большим объемом данных.
Использование формулы для сложения значений
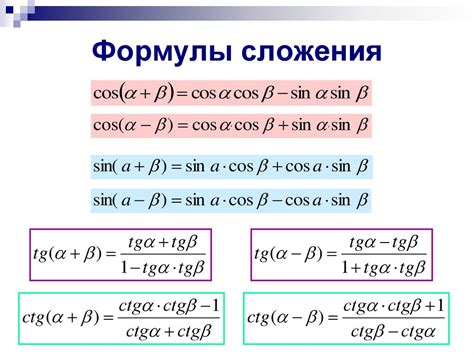
В Excel можно использовать формулу для сложения значений в ячейках. Формула SUM предназначена специально для этой цели. С помощью этой формулы можно складывать любое количество ячеек, расположенных в одной строке или столбце.
Чтобы использовать формулу SUM, нужно:
- Выбрать ячейку, в которой будет выведен результат сложения.
- Ввести формулу SUM, затем открыть скобку и выбрать диапазон ячеек, которые нужно сложить. Диапазон можно выбрать с помощью мыши или вручную ввести его координаты.
- Закрыть скобку и нажать клавишу Enter.
Например, если нужно сложить значения в ячейках A1, A2 и A3, формула будет выглядеть так: =SUM(A1:A3).
Excel автоматически рассчитает сумму значений в выбранном диапазоне и выведет результат в выбранной ячейке.
Использование формулы для сложения значений в Excel удобно при работе с большими объемами данных. Формула SUM позволяет быстро рассчитать сумму значений без необходимости вручную складывать каждую ячейку.
Также формула SUM может использоваться для сложения значений в разных ячейках и даже в разных листах книги Excel. Для этого достаточно указать несколько диапазонов ячеек внутри скобок, разделив их запятой. Например, =SUM(A1:A3, B1:B3, Sheet2!A1:A3).
| Ячейки | Значения |
|---|---|
| A1 | 5 |
| A2 | 10 |
| A3 | 15 |
В данном примере значения в ячейках A1, A2 и A3 будут сложены с помощью формулы SUM, и результат будет выведен в выбранной пользователем ячейке.