Microsoft Word – это один из самых популярных текстовых редакторов, который широко используется для создания и редактирования документов в различных сферах деятельности. Он предоставляет широкие возможности для форматирования и оформления текста, включая возможность добавления комментариев и рецензирования документов.
Однако, при работе с файлами, содержащими рецензии, может возникнуть необходимость удалить цвет рецензирования, чтобы получить окончательный вариант документа. В этой статье мы расскажем вам, как это сделать.
Первым шагом для удаления цвета рецензирования в Word является открытие соответствующего документа. Вы можете сделать это, выбрав "Открыть" в меню "Файл" или просто дважды щелкнув на файле в проводнике операционной системы.
Как убрать цвет рецензирования в Word
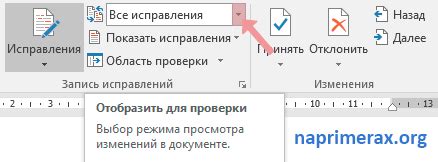
Microsoft Word предлагает богатый набор функций для рецензирования документов, но иногда эти цветовые отметки могут быть ненужными или мешать визуальному восприятию текста. Вот несколько простых способов убрать цвет рецензирования в Word.
- Переключиться в режим просмотра «Окончательная версия»:
- Выберите вкладку «Отзывы» в меню Word.
- В группе «Отслеживание» найдите кнопку «Окончательная версия».
- Нажмите эту кнопку для переключения в режим просмотра без цветовых отметок.
- Отключить отслеживание изменений:
- Выберите вкладку «Отзывы» в меню Word.
- В группе «Отслеживание» найдите кнопку «Отслеживание изменений».
- Настройте переключатель, чтобы изменить его на «Изменения не отслеживаются».
- Цветовые отметки будут скрыты, и программа больше не будет отслеживать внесенные изменения.
Если вам необходимо оставить режим отслеживания изменений, но хотите убрать цветовые отметки, то можно изменить цвет отображения комментариев:
- Открыть окно «Настройки отображения»:
- Выберите вкладку «Отзывы» в меню Word.
- В группе «Настройки» найдите кнопку «Настройки отображения».
- Откроется окно с параметрами отображения комментариев.
- Изменить цвет отображения комментариев:
- В окне «Настройки отображения» найдите секцию «Цветовые настройки».
- Измените параметры цветов или выберите другие предустановленные цветовые схемы.
- Нажмите «ОК», чтобы применить изменения.
Теперь вы знаете несколько способов убрать цвет рецензирования в Word и настроить отображение комментариев по вашему вкусу. Это поможет вам работать с документами более эффективно и удобно.
Отключение цветной рецензии

В Word вы можете отключить цветную рецензию, чтобы вернуть текст к его исходному цвету и убрать любые отметки и подчеркивания. Следуйте этим простым шагам, чтобы выполнить это:
| Шаг 1: | Откройте документ в Word. |
| Шаг 2: | Перейдите на вкладку "Рецензирование" в верхнем меню. |
| Шаг 3: | В разделе "Отслеживание" нажмите на кнопку "Цвета рецензирования" и выберите вариант "Нет цвета". |
После выполнения этих шагов вы увидите, что цветная рецензия будет отключена, и текст вернется к его оригинальному цвету.
Теперь вы можете продолжить работу с документом без отметок рецензирования и цветных подчеркиваний.
Изменение настроек документа
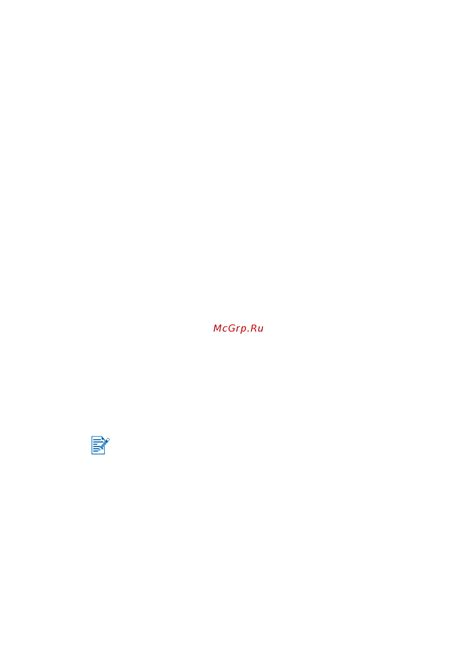
Если вы хотите удалить цвет рецензирования в Word, вам потребуется изменить настройки документа. Вот несколько шагов, которые помогут вам сделать это:
- Откройте документ, в котором вы хотите удалить цвет рецензирования.
- На панели инструментов выберите вкладку "Рецензирование".
- В меню выберите "Изменить документ" и нажмите "Параметры рецензирования".
- В появившемся окне с параметрами рецензирования выберите вкладку "Отображение".
- Снимите флажок рядом с опцией "Показывать форматы различающихся редакций".
- Нажмите кнопку "ОК", чтобы сохранить изменения и закрыть окно параметров рецензирования.
После выполнения этих шагов цвет рецензирования будет удален из вашего документа. Теперь вы можете сохранить или распечатать документ без отображения различий между редакциями.
Работа с комментариями
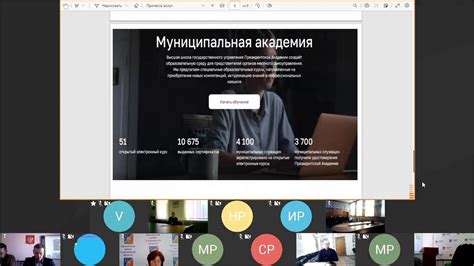
В программе Microsoft Word существует функция комментариев, которая позволяет добавлять заметки и предложения к тексту документа. Комментарии обычно отображаются в правой панели документа и отличаются от основного текста цветом подсветки.
Чтобы добавить комментарий, необходимо выделить фрагмент текста, к которому хотите добавить примечание, и нажать правой кнопкой мыши. В контекстном меню выберите опцию "Добавить комментарий". Появится окно, в котором можно будет написать комментарий.
Если вы хотите удалить комментарий, просто нажмите на него правой кнопкой мыши и выберите опцию "Удалить комментарий". Комментарий исчезнет из правой панели и больше не будет виден.
Если вы не хотите видеть комментарии, вы можете их скрыть, выбрав опцию "Просмотреть" в главном меню и сняв галочку рядом с "Комментарии".
Также, если вы хотите изменить цвет подсветки комментариев, перейдите во вкладку "Рецензирование" в главном меню, выберите опцию "Настройки цвета" и выберите нужный цвет из списка.
Работа с комментариями позволяет сделать процесс рецензирования и обсуждения текста более эффективным и удобным, а также ускорить процесс внесения правок в документ.
Снятие подсветки добавленного текста

При работе с рецензиями в Word может возникнуть необходимость снять подсветку с добавленного текста. Цвет подсветки обычно используется для выделения отредактированных или измененных фрагментов документа. Если вы хотите снять подсветку и вернуть текст к его исходному виду, следуйте этим шагам:
Шаг 1: Откройте документ в Word.
Шаг 2: Выделите текст с подсветкой, которую вы хотите снять.
Шаг 3: Кликните правой кнопкой мыши на выделенном тексте и выберите опцию "Форматирование" в контекстном меню.
Шаг 4: В открывшемся окне "Форматирование" выберите вкладку "Закладка".
Шаг 5: В разделе "Цвет" выберите опцию "Без цвета" или "Автоматически".
Шаг 6: Нажмите кнопку "ОК" для применения изменений.
Подсветка добавленного текста должна быть удалена, и текст вернется к исходному цвету.
Обратите внимание, что эти шаги могут немного отличаться в разных версиях Word, но общая идея остается прежней. Следуйте инструкциям для вашей версии программы.
Теперь вы знаете, как снять подсветку добавленного текста в Word. Это позволит вам более точно контролировать цветовую разметку вашего документа при работе с рецензиями.
Удаление изменений и отзывов

Чтобы удалить цвет рецензирования в Word, необходимо выполнить следующие действия:
| Шаг 1: | Откройте документ, в котором присутствуют цветные изменения и отзывы. |
| Шаг 2: | Перейдите на вкладку "Проверка" в верхней панели инструментов Word. |
| Шаг 3: | В разделе "Изменения" выберите "Показать разметку" и снимите галочку с опции "Установленные автором цвета". |
| Шаг 4: | Нажмите на кнопку "Отслеживать изменения" и выберите пункт "Без изменений". |
| Шаг 5: | Сохраните документ для сохранения изменений. |
После выполнения этих шагов цветные изменения и отзывы будут удалены из документа, и текст будет отображаться без подсветки.
Проверка наличия скрытых комментариев
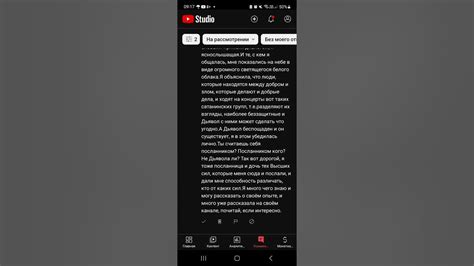
При редактировании документов в Microsoft Word иногда возникает необходимость скрыть комментарии, чтобы сохранить чистоту и удобство чтения текста. Однако, что делать, если вы хотите убедиться, что все комментарии действительно удалены и не осталось скрытых следов их присутствия?
Word предлагает удобный способ проверить наличие скрытых комментариев. Для этого нужно выполнить несколько простых шагов:
- Откройте документ в Word.
- Перейдите на вкладку "Рецензирование" в верхнем меню.
- В разделе "Отслеживание" выберите "Изменения и комментарии" и убедитесь, что установлен флажок "Показывать разметку"
- Если на вашем документе видны какие-либо комментарии или изменения, значит, в документе все еще есть скрытые комментарии.
- Чтобы удалить скрытые комментарии, вернитесь на вкладку "Рецензирование", выберите "Изменения и комментарии" и снимите флажок "Показывать разметку". Все скрытые комментарии будут удалены, и документ будет отображаться без оставшихся следов рецензирования.
Теперь вы можете быть уверены, что в документе нет скрытых комментариев и он готов к публикации или передаче коллегам для просмотра и редактирования.