Создание и форматирование таблиц – одна из основных функций, которые обеспечивает программа Microsoft Word. Использование таблиц в документах позволяет улучшить визуальное представление информации и упростить ее организацию. Важным аспектом форматирования является изменение цвета фона и границ таблицы. В данной статье будут рассмотрены простые способы изменения цвета таблицы в Word, которые помогут сделать ваши документы более привлекательными и удобочитаемыми.
Первым способом изменения цвета таблицы в Word является использование встроенных функций программы. Она предоставляет несколько вариантов выбора цвета фона и границ таблицы, включая стандартные цвета и цвета из палитры. Для применения изменений достаточно выделить нужные ячейки или всю таблицу, нажать правую кнопку мыши и выбрать пункт меню "Фон таблицы" или "Границы и заливка", соответственно.
Если необходимо задать более сложные цвета, можно воспользоваться функцией "Линейный градиент" или "Полутона" в меню "Границы и заливка". Они позволяют создать плавный переход от одного цвета к другому или использовать цветовую гамму. Такие возможности форматирования позволят создать более интересное и красочное оформление таблиц в Word.
Выбор таблицы в Word
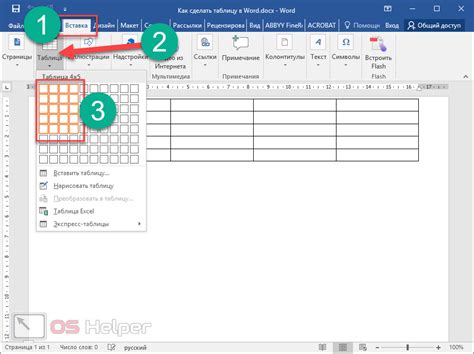
В Microsoft Word существует несколько способов выбора таблицы для последующего изменения ее цвета. Рассмотрим некоторые из них:
- Выделение всей таблицы: для этого нужно щелкнуть левой кнопкой мыши в любой ячейке таблицы и затем кликнуть на появившейся кнопке "Выбрать всю таблицу" в верхней левой части экрана.
- Выделение отдельных ячеек или столбцов: для выделения конкретных ячеек нужно зажать левую кнопку мыши и провести курсор по нужным ячейкам. Чтобы выделить весь столбец, нужно кликнуть на его букву в верхней части таблицы.
- Выбор через меню: вкладка "Расположение" на панели инструментов содержит выпадающее меню, в котором можно выбрать определенные элементы таблицы, такие как строки, столбцы, ячейки или весь документ. После выбора нужного элемента, его можно изменять по своему усмотрению.
Используя эти способы выбора таблицы, можно без труда изменить ее цвет в Microsoft Word. Необходимо только обратить внимание на соответствующие кнопки и инструменты на панели инструментов программы.
Изменение цвета фона таблицы
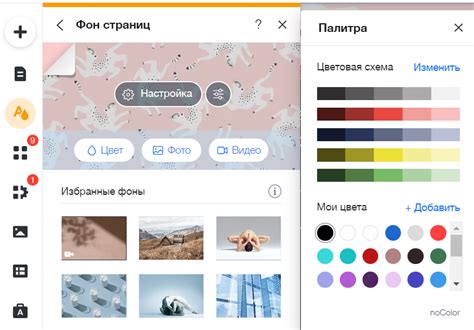
В Microsoft Word есть несколько способов изменить цвет фона таблицы, чтобы сделать ее более яркой и привлекательной. Рассмотрим некоторые из них:
- Использование готовых цветовых схем. В Word предоставляется большой выбор готовых цветовых схем, которые можно применить к таблице одним кликом. Для этого нужно выделить таблицу, затем перейти на вкладку "Оформление таблицы" в верхней панели инструментов и выбрать нужную цветовую схему.
- Изменение цвета фона ячеек. Если вы хотите изменить цвет фона отдельных ячеек в таблице, выделите их, затем щелкните правой кнопкой мыши и выберите пункт "Свойства ячейки". В открывшемся окне вы сможете выбрать нужный цвет фона для выбранных ячеек.
- Применение заливки таблицы. Вы также можете изменить цвет фона всей таблицы, применив заливку. Для этого выделите всю таблицу, затем щелкните правой кнопкой мыши и выберите пункт "Свойства таблицы". В открывшемся окне перейдите на вкладку "Заливка" и выберите нужный цвет фона из предложенных вариантов.
Используя эти простые способы, вы сможете легко изменить цвет фона таблицы в Microsoft Word и придать ей новый, интересный вид.
Настройка цвета границ таблицы
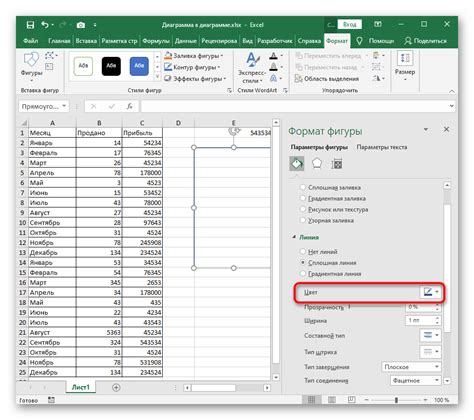
В программе Microsoft Word установка цвета границ таблицы очень проста. Эта функция позволяет вам изменить внешний вид таблицы и сделать ее более выразительной и стильной. Следуйте инструкциям ниже, чтобы настроить цвет границ своей таблицы.
- Выделите таблицу, щелкнув на ее границах или выделите необходимую область внутри таблицы.
- На панели "Конструктор таблиц" выберите кнопку "Выбрать границы".
- В открывшемся меню выберите "Стиль границы" и "Цвет".
- Выберите желаемый цвет из предложенных вариантов или выберите пункт "Другой цвет" для выбора своего собственного цвета.
После выбора цвета границ, таблица автоматически обновится с новыми настройками. Вы также можете экспериментировать с различными цветами и стилями границ для достижения наилучшего результата.
Применение стилей таблицы
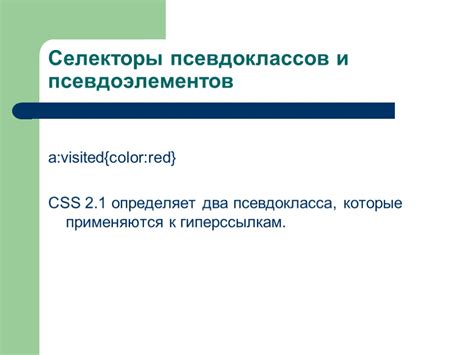
Чтобы применить стиль к таблице, следует выполнить следующие действия:
- Выделить таблицу, которой нужно изменить стиль.
- На вкладке "Оформление таблицы" нажать на кнопку "Стили таблицы".
- В открывшемся меню выбрать нужный стиль из предложенных вариантов.
Кроме того, можно изначально применить стиль к таблице при ее создании. Для этого нужно выбрать нужный стиль на шаге 3 при создании таблицы во вкладке "Вставка".
Применение стилей таблицы является удобным способом быстро изменить внешний вид таблицы в Word. Однако, если вам нужно осуществить более гибкие или сложные изменения, вам стоит использовать другие способы изменения цвета таблицы, такие как изменение цвета отдельных ячеек или использование условного форматирования.
Использование шаблонов таблиц

Чтобы использовать шаблон таблицы для изменения цвета:
1. Выделите таблицу, которую вы хотите изменить.
2. Перейдите во вкладку "Таблица" в верхней панели навигации.
3. В разделе "Стили таблицы" выберите нужный вам шаблон.
4. Посмотрите, как изменяется цвет таблицы в реальном времени.
5. При необходимости можно настроить дополнительные параметры, такие как шрифт, границы и заливка ячеек.
Использование шаблонов таблиц - отличный способ быстро и легко придать вашей таблице новый вид, не тратя время на ручное форматирование. Это удобно, особенно когда в процессе работы несколько раз меняются требования к оформлению.
Работа с графическими объектами в таблице
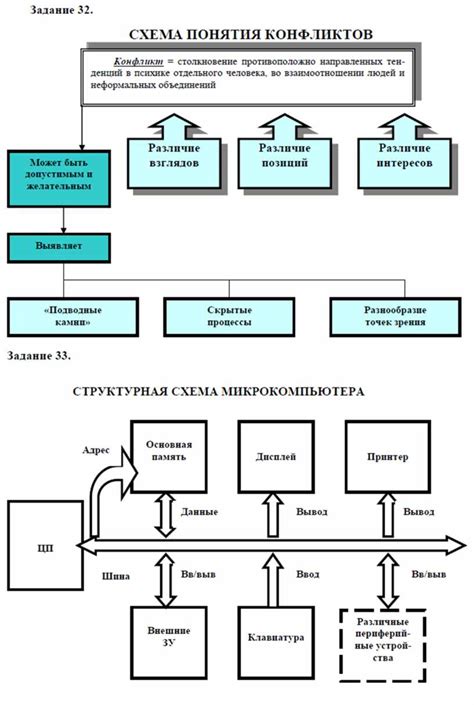
Word предоставляет возможность вставлять и редактировать графические объекты в таблицах, что позволяет создавать более интересные и наглядные документы. Вставлять графику можно как в отдельную ячейку таблицы, так и в несколько смежных ячеек.
Для вставки графического объекта в ячейку таблицы необходимо выделить нужную ячейку или несколько смежных ячеек, затем выполнить следующие действия:
- Выберите вкладку "Вставка" в меню.
- Кликните на кнопку "Графика" в группе "Иллюстрации".
- Выберите желаемый способ вставки графического объекта.
- При необходимости отредактируйте размер и расположение объекта.
После вставки графики в таблицу, вы можете использовать различные инструменты форматирования и манипулирования объектами, такие как изменение размеров, вращение, обрезка и другие. Все эти инструменты доступны через контекстное меню объекта или вкладку "Формат" в меню.
Графические объекты в таблице помогают сделать документ более наглядным и понятным для читателя. Используйте эти инструменты, чтобы создавать профессиональные и стильные таблицы в Word.
| № | Имя | Возраст | Фото |
|---|---|---|---|
| 1 | Иван | 25 |  |
| 2 | Мария | 32 |  |
| 3 | Алексей | 40 |  |
Сохранение и экспорт таблицы с измененными цветами
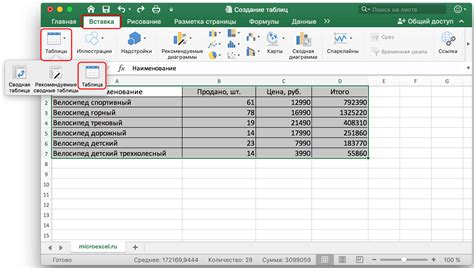
После того, как вы успешно измените цвета своей таблицы в Word, вам может понадобиться сохранить ее в файл или экспортировать в другой формат. Это может быть полезно, например, если вы хотите отправить таблицу по электронной почте или вставить ее в другой документ.
В Word вы можете сохранить свою таблицу в формате .docx, который является стандартным форматом для этой программы. Для этого просто выберите пункт "Сохранить" в меню "Файл" и выберите нужное имя и расположение файла.
Если вам требуется экспортировать таблицу в другой формат, например, .pdf или .html, вы можете воспользоваться функцией "Экспорт" в меню "Файл". В этом случае Word предложит вам выбрать желаемый формат и настроить соответствующие параметры экспорта.
Независимо от того, в каком формате вы сохраняете или экспортируете свою таблицу, все изменения, включая измененные цвета, должны быть сохранены и отображены в новом файле. Таким образом, вы можете быть уверены, что все ваши труды по изменению цветов таблицы в Word будут видны и после сохранения и экспорта.