Microsoft Word - один из самых популярных текстовых редакторов, который широко используется для создания документов любого вида. Он предлагает множество функций и инструментов для удобного форматирования текста, добавления элементов дизайна и сносок, являющихся важной частью академического и научного письма.
Сноски – это специальный вид пометок, которые добавляются к тексту для указания источников информации или добавления дополнительных комментариев. Они представляют из себя числовые ссылки в виде индексов и оформляются соответствующим образом в документе.
Если вы хотите воспользоваться сносками в Microsoft Word, вам следует ознакомиться с несколькими правилами и полезными советами. Во-первых, необходимо выбрать правильный стиль оформления сносок в соответствии с требованиями определенного учреждения или издательства. Обычно это цифры, расположенные в квадратных или круглых скобках или в виде подстрочных чисел.
Определение и функциональность сносок

Сноски отображаются внизу страницы или в конце документа, их номера соответствуют местам, на которые они указывают в тексте. Читатель может щелкнуть на номер сноски, чтобы перейти к полному тексту сноски, а затем вернуться к месту, где он прервал чтение основного текста.
В Microsoft Word создание сносок очень просто. Для этого нужно выбрать место в тексте, где требуется добавить сноску, затем выбрать команду "Вставка" в верхнем меню, затем "Сноска". В появившемся окне можно ввести текст сноски. Добавление ссылки на источники или примечания к терминам становится простой задачей с использованием сносок.
Сноски в Microsoft Word также могут быть автоматически нумерованы, что делает создание и последующую редакцию сносок еще проще и эффективнее. Если в основном тексте происходят изменения, связанные с расположением сносок, при обновлении номеров сносок Word автоматически перенумерует существующие сноски и обновит ссылки на них в тексте.
Создание и форматирование сносок
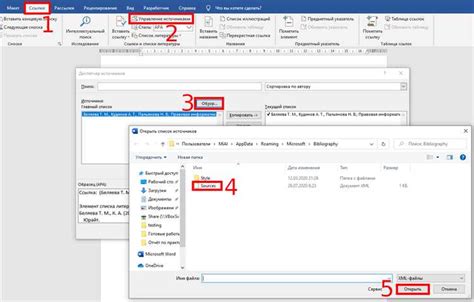
Чтобы создать сноску в Microsoft Word, следуйте этим простым шагам:
Шаг 1: Установите курсор в том месте, где вы хотите добавить сноску.
Шаг 2: Нажмите на вкладку "Вставка" в верхней панели инструментов.
Шаг 3: Найдите группу "Ссылки" и выберите опцию "Сноски".
Шаг 4: В появившемся диалоговом окне выберите тип сноски, например "Конечная сноска" или "Сноска на странице".
Шаг 5: Введите текст сноски в соответствующем поле.
После создания сноски Microsoft Word автоматически присвоит ей номер и добавит ссылку на нее в тексте документа.
Чтобы форматировать сноску или изменить ее внешний вид, выделите ее номер в тексте и щелкните правой кнопкой мыши. В контекстном меню выберите опцию "Самостоятельная сноска". В появившемся диалоговом окне вы сможете изменить номер сноски, добавить подпись или выбрать форматирование.
Также вы можете изменить форматирование всех сносок в документе, выбрав опцию "Оформление сносок" в меню "Сноски". Здесь вы сможете изменить шрифт, цвет, размер и другие параметры.
Помните, что сноски должны быть однородными и соответствовать требованиям стиля оформления документа. Они должны быть четко обозначены и легко отличимы от основного текста.
Следуйте этим простым правилам и рекомендациям, чтобы создание и форматирование сносок в Microsoft Word стало легким и эффективным процессом.
Нумерация и ссылки на сноски

В Microsoft Word существует удобный инструмент для создания сносок и ссылок на них. Сноски помогают снабдить текст дополнительной информацией или комментариями, не перегружая основной текст. В этом разделе мы рассмотрим правила нумерации сносок и создания ссылок на них.
Нумерация сносок
Прежде чем создавать ссылки на сноски, необходимо правильно нумеровать их. Нумерация сносок может быть автоматической или пользовательской.
Автоматическая нумерация сносок предполагает, что сноски будут пронумерованы автоматически в порядке появления в тексте. Для создания сносок с автоматической нумерацией нужно:
- Вставить курсор в нужной позиции в тексте.
- На панели инструментов выбрать вкладку "Ссылки" и нажать кнопку "Сноски".
- В появившемся диалоговом окне выбрать "Автоматическая нумерация".
- Введите текст сноски и нажмите "ОК". Сноска будет вставлена в текст, а ее номер возле выделенного фрагмента.
Пользовательская нумерация сносок дает возможность нумеровать сноски самостоятельно. Для создания сносок с пользовательской нумерацией нужно:
- Вставить курсор в нужной позиции в тексте.
- На панели инструментов выбрать вкладку "Ссылки" и нажать кнопку "Сноски".
- В появившемся диалоговом окне выбрать "Пользовательская нумерация".
- Введите текст сноски и нажмите "ОК". Сноска будет вставлена в текст, а вместо номера будет указан текст, который вы введете.
Создание ссылок на сноски
После нумерации сносок можно создать ссылки на них. Ссылки позволяют читателю легко переходить от основного текста к сноскам и обратно.
Для создания ссылки на сноску нужно:
- Вставить курсор в нужной позиции в тексте.
- На панели инструментов выбрать вкладку "Ссылки" и нажать кнопку "Ссылка на сноску".
- Выбрать нужную сноску из списка или вручную ввести ее номер.
- Нажать "ОК". Ссылка на сноску будет создана в тексте.
Чтобы вернуться к основному тексту из сноски, нужно щелкнуть по номеру сноски или по ссылке на нее.
Таким образом, корректная нумерация сносок и использование ссылок позволяют организовать информацию и облегчить ее восприятие.
Редактирование и удаление сносок
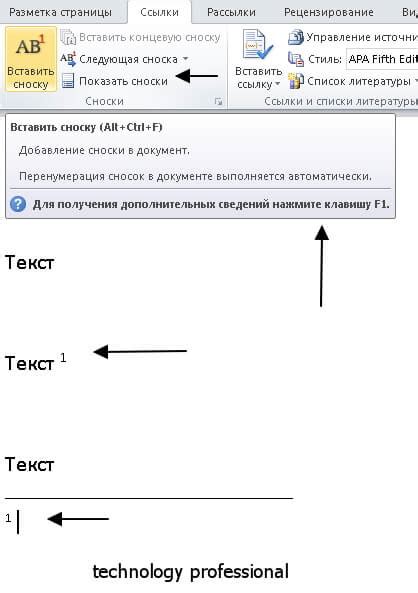
Microsoft Word предоставляет удобные инструменты для редактирования и удаления сносок. Чтобы отредактировать сноску, необходимо найти соответствующую цифру в тексте и нажать на нее дважды левой кнопкой мыши.
После этого откроется окно редактирования сноски, где вы сможете вносить нужные изменения. Вы можете отредактировать текст сноски, добавить или удалить ссылки, а также изменить форматирование.
Чтобы удалить сноску, просто выделите соответствующую цифру в тексте и нажмите клавишу "Delete" (удалить) на клавиатуре или воспользуйтесь сочетанием клавиш "Ctrl + X". Удаление сноски приведет к автоматическому обновлению номеров оставшихся сносок.
Если вы хотите удалить все сноски из документа, вы можете воспользоваться командой "Сноски" на вкладке "Ссылки" в верхнем меню. Найдите команду "Удалить все сноски" и выберите ее. После этого все сноски в документе будут удалены, и номера оставшихся сносок будут автоматически обновлены.
Используя эти инструменты, вы сможете легко редактировать и удалять сноски в Microsoft Word, обеспечивая точность и четкость вашего документа.
| Полезный совет: | Перед удалением сносок рекомендуется сохранить копию исходного документа. Так вы сможете вернуться к оригинальному тексту, если потребуется. |