В программе Microsoft Word, наряду со множеством других функций, есть возможность создания трехмерных объектов, таких как куб, сфера и многие другие. Один из самых интересных эффектов, который можно достичь с помощью Word, - это создание прозрачного куба. Прозрачность куба может сделать ваш документ более эстетичным и привлекательным. В этой статье мы рассмотрим пошаговую инструкцию, как создать прозрачный куб в Word.
Шаг 1: Откройте программу Microsoft Word и создайте новый документ. Выберите вкладку "Вставка" в верхнем меню, а затем нажмите "Фигуры" и выберите "Куб" из выпадающего списка. Вставьте куб в ваш документ.
Шаг 2: Выделите вставленный куб и нажмите правой кнопкой мыши на нем. В контекстном меню выберите "Формат фигуры". В появившемся диалоговом окне выберите вкладку "Заполнение" и установите значение прозрачности, например, 50%. Это значение определяет, насколько прозрачным будет куб.
Шаг 3: Нажмите "ОК", чтобы применить заданное значение прозрачности к кубу. При желании можно также изменить цвет куба или его границу во вкладках "Цвета заливки" и "Обводка" диалогового окна "Формат фигуры".
Теперь вы знаете, как создать прозрачный куб в программе Microsoft Word! Этот эффект может придать вашему документу особую привлекательность и оригинальность. Экспериментируйте с настройками прозрачности, цветами и границами, чтобы создать идеальный прозрачный куб для вашего документа.
Как сделать куб в Word прозрачным

Хотите сделать свой документ в Word более креативным и интересным? Прозрачность элементов может быть полезным приемом для придания особого эффекта вашим объектам. В этой пошаговой инструкции мы расскажем вам, как сделать куб в Word прозрачным.
- Откройте документ в Word и выберите место, где будет располагаться ваш куб.
- Вставьте форму "Прямоугольник" или "Куб" из меню "Вставка".
- Выберите куб и перейдите во вкладку "Формат".
- В разделе "Стили фигур" найдите опцию "Заливка" и выберите "Прозрачный".
- Настройте желаемую прозрачность, перемещая ползунок вниз в разделе "Прозрачность".
Теперь ваш куб в Word будет отображаться прозрачным. Вы можете изменять степень прозрачности, чтобы достичь желаемого визуального эффекта. С помощью подобных методов вы сможете сделать ваши документы в Word еще более красочными и выразительными!
Открыть документ в Word
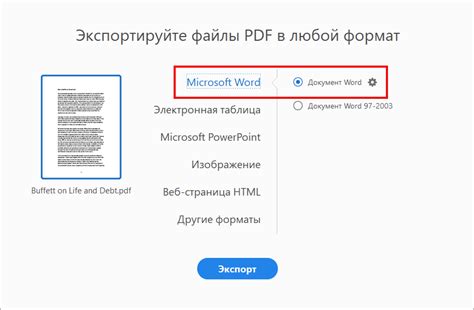
Чтобы начать работать с кубом в программе Word, откройте необходимый документ. Вам понадобится версия Word, начиная с 2013 года.
1. Запустите программу Word, дважды щелкнув на ярлыке на рабочем столе или найдите ее в меню "Пуск".
2. В открывшемся окне программы выберите "Файл" в верхнем левом углу, а затем "Открыть" или используйте сочетание клавиш "Ctrl + О".
3. В появившемся диалоговом окне перейдите в папку, где находится нужный документ, используя проводник или поле поиска вверху окна.
4. Выделите файл куба, который хотите открыть, и нажмите кнопку "Открыть" в нижнем правом углу окна.
5. Теперь вы можете приступить к работе с кубом в открытом документе Word. Инструкции по прозрачности куба будут указаны далее в статье.
Выбрать 3D-модель куба
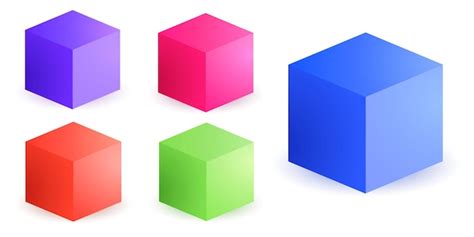
Существует несколько способов выбрать 3D-модель куба:
- Воспользоваться встроенной библиотекой 3D-моделей Word. Откройте вкладку "Вставка" в верхней панели инструментов и выберите опцию "3D-модели". В появившемся меню выберите подкатегорию "Кубы" и выберите модель куба, которая вам нравится.
- Импортировать 3D-модель куба извне. Если у вас уже есть готовая 3D-модель куба в формате .obj или .fbx, вы можете импортировать ее в Word. Чтобы это сделать, откройте вкладку "Вставка" в верхней панели инструментов и выберите опцию "3D-модели". Затем в меню выберите опцию "Импорт", найдите файл с вашей 3D-моделью и нажмите кнопку "Открыть".
- Создать свою 3D-модель куба. Если у вас есть знания в программах для создания 3D-моделей, таких как Blender или Autodesk Maya, вы можете создать свою собственную 3D-модель куба и импортировать ее в Word, следуя инструкциям из предыдущего пункта.
После выбора 3D-модели куба, вы можете приступить к следующему шагу - настройке прозрачности куба в программе Word.
Применить прозрачность к кубу
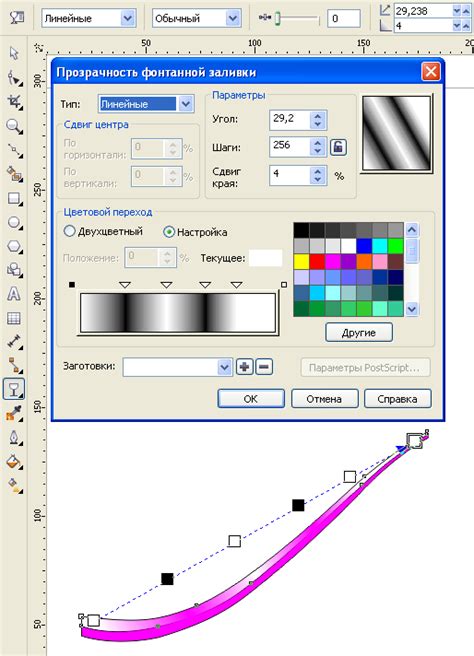
Чтобы добавить прозрачность к кубу в программе Word, следуйте следующим шагам:
- Выделите куб, который хотите сделать прозрачным.
- На панели инструментов выберите вкладку "Форматирование картинки".
- В разделе "Изменить стили фигуры" найдите опцию "Прозрачность" и нажмите на нее.
- Появится меню с ползунком, который позволяет регулировать прозрачность. Переместите ползунок влево или вправо, чтобы настроить желаемую прозрачность.
- Когда вы достигнете желаемого уровня прозрачности, нажмите на поле "Готово" или "Применить".
Теперь ваш куб будет иметь заданную прозрачность, которую вы выбрали. Вы можете изменить уровень прозрачности в любое время, следуя этим же шагам.
Разместить куб в нужном месте

Чтобы разместить куб в нужном месте в документе Word, следуйте этим простым шагам:
- Выделите пустое место в документе, где вы хотите разместить куб. Нажмите правую кнопку мыши и выберите пункт "Вставить" в контекстном меню.
- В открывшемся окне выберите "Объект" и затем "Другие".
- В появившемся окне выберите вкладку "Из файла". Нажмите кнопку "Обзор" и найдите изображение куба на вашем компьютере.
- Выберите файл с изображением куба и нажмите кнопку "Открыть".
- Нажмите кнопку "ОК" в диалоговом окне "Вставить объект". Теперь куб будет размещен в документе в указанном вами месте.
Помните, что вы можете изменить размер и положение куба, выделив его и используя инструменты форматирования, доступные в программе Word.
Проверить прозрачность куба и сохранить документ
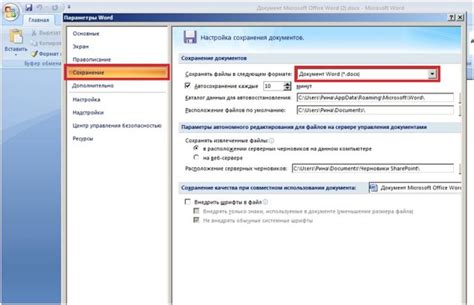
После того, как вы сделали куб прозрачным, важно проверить, насколько успешно вы достигли желаемого эффекта. Для этого можно добавить фоновое изображение или цвет за кубом и убедиться, что он выглядит прозрачным.
Чтобы добавить фоновое изображение или цвет за кубом, нажмите правой кнопкой мыши на созданный куб и выберите пункт меню "Форматовать форму". В открывшемся окне выберите вкладку "Заливка" и установите фоновое изображение или цвет.
После того, как вы проверили, что куб выглядит прозрачным, не забудьте сохранить документ. Для этого нажмите комбинацию клавиш Ctrl + S или выберите пункт меню "Файл" и "Сохранить". В открывшемся окне выберите место сохранения и укажите имя файла. Не забудьте выбрать формат файла, например, "Документ Word (*.docx)" или "Документ Word 97-2003 (*.doc)", в зависимости от того, с какой версией Word вы работаете.
Теперь вы можете быть уверены, что ваш куб в Word стал прозрачным, и сохранить работу для дальнейшего использования или печати.