Использование инструментов и функций Adobe Illustrator может быть сложным, особенно для новичков. Одной из самых распространенных задач в работе с векторными изображениями является соединение линий для создания плавных и непрерывных форм.
Соединение линий в Illustrator может быть полезным во многих сценариях проектирования, таких как создание контуров для логотипов, иллюстраций или дизайна веб-сайтов. В процессе работы с векторными изображениями часто приходится объединять несколько линий или контуров для создания комплексных фигур и форм.
По соединению линий можно судить о качестве векторного изображения. Без соединения линии могут выглядеть разорванными или непропорциональными, что может негативно сказаться на конечном результате итогового дизайна. В этом руководстве мы расскажем, как соединять линии в Adobe Illustrator с помощью инструмента "Перо" и других полезных функций программы.
Инструменты Adobe Illustrator для работы с линиями

Adobe Illustrator предлагает множество инструментов для работы с линиями, которые помогут вам создать точные и профессиональные изображения. Ниже приведены некоторые из основных инструментов, которые могут быть полезны при работе с линиями:
- Перо (Pen Tool): Этот инструмент позволяет рисовать и редактировать линии любой формы и сложности. Вы можете создавать прямые и кривые линии, а также редактировать углы и кривизну уже нарисованных линий.
- Инструмент Линия (Line Tool): С помощью этого инструмента вы можете быстро создавать прямые линии. Просто щелкните на холсте, удерживайте кнопку мыши и проведите линию в нужном направлении.
- Инструмент Ломаная (Arc Tool): С помощью этого инструмента вы можете создавать дуги и ломаные линии. Просто поведите указатель мыши и создайте нужную форму линии.
- Команда Объединение (Pathfinder): Эта команда позволяет объединить несколько линий в один объект. Просто выберите все необходимые линии, затем выберите команду Объединение и Illustrator автоматически объединит их в один объект.
- Рисование кривых (Curvature Tool): С помощью этого инструмента вы можете быстро создавать кривые линии, просто нажимая на концах отрезков. Инструмент автоматически добавит кривизну к линиям.
Это только некоторые из инструментов, которые доступны в Adobe Illustrator для работы с линиями. Используйте их совместно, чтобы создать удивительные и сложные композиции, а также экспериментируйте с различными настройками для достижения желаемого эффекта.
Создание линий в Adobe Illustrator
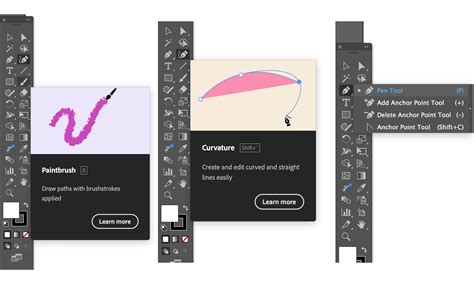
| Способ | Описание |
|---|---|
| Инструмент "Линия" | Для создания прямой линии можно использовать инструмент "Линия" из панели инструментов. Выберите этот инструмент, затем укажите начальную точку линии на холсте и протяните ее в нужном направлении. По умолчанию инструмент создает открытую прямую линию, но вы также можете создать замкнутую фигуру, нажав на начальную точку. |
| Инструмент "Кисть" | Инструмент "Кисть" позволяет рисовать линии с разными формами и стилями, используя различные кисти. Выберите инструмент "Кисть" из панели инструментов, затем выберите нужную кисть из панели "Кисти". Затем просто проведите мышью или планшетом по холсту, чтобы создать линию. |
| Полезные функции | Adobe Illustrator также предлагает ряд полезных функций для редактирования и управления линиями. Вы можете изменить цвет, толщину и стиль линии в панели "Свойства". Для редактирования существующей линии вы можете выбрать инструмент "Прямая выборка" и щелкнуть по линии, чтобы поместить на нее точки управления, которые позволят вам изменять ее форму и направление. |
Теперь вы знаете несколько способов создания и редактирования линий в Adobe Illustrator. Попробуйте экспериментировать с различными инструментами и функциями, чтобы достичь желаемого эффекта.
Соединение линий с помощью инструмента "Объединить"
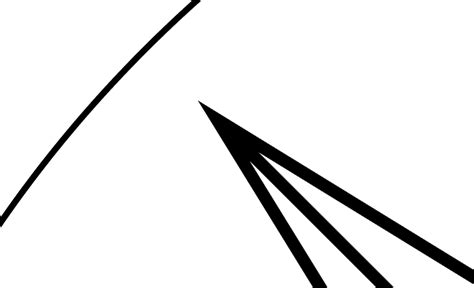
Для использования инструмента "Объединить", следуйте этим шагам:
- Выберите все линии, которые вы хотите объединить. Вы можете сделать это, зажав клавишу Shift и кликнув на каждую линию, или при помощи инструмента Выбрать.
- Перейдите в панель инструментов и выберите инструмент "Объединить". Он выглядит как две маленькие линии, пересекающиеся под углом.
- Кликните на одну из выбранных линий. Затем вы увидите, что все линии соединились в один объект.
- Если вы хотите изменить форму объекта, используйте инструменты редактирования пути, такие как "Добавить якорь" или "Удалить якорь". Они позволяют вам добавлять и удалять узлы на пути объекта.
Теперь вы знаете, как удобно соединять линии в Adobe Illustrator с помощью инструмента "Объединить". Этот инструмент поможет вам создавать более сложные формы и управлять геометрией объектов в ваших иллюстрациях.
Использование инструмента "Расширение"

Adobe Illustrator предоставляет возможность использовать инструмент "Расширение" для соединения линий и создания плавных кривых. Этот инструмент позволяет легко обрабатывать пути и изменять их форму.
Чтобы использовать инструмент "Расширение", выполните следующие шаги:
- Откройте Adobe Illustrator и создайте новый документ.
- Создайте две линии, которые вы хотите соединить. Вы можете использовать инструмент "Линия" или "Карандаш" для создания линий.
- Выберите оба пути, которые вы хотите соединить, с помощью инструмента "Выбор" или нажатия клавиши Shift и щелчка мыши.
- Выберите инструмент "Расширение" из панели инструментов.
- Наведите курсор на одну из выбранных линий, чтобы увидеть предварительный просмотр соединения.
- Щелкните мышью, чтобы применить соединение. Линии должны быть соединены в выбранной точке.
Инструмент "Расширение" также предоставляет дополнительные параметры, которые позволяют вам настроить соединение и управлять его формой. Вы можете изменить тип соединения, выбрать определенный угол соединения и настроить другие параметры, чтобы получить желаемый результат.
Используйте инструмент "Расширение" в Adobe Illustrator, чтобы легко соединять линии и создавать плавные кривые, что поможет вам достичь профессионального вида ваших иллюстраций и дизайнов.
Соединение линий с помощью инструмента "Сглаживание"
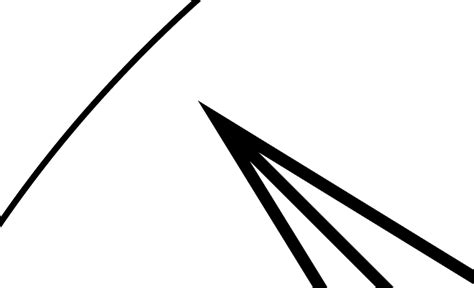
Для соединения линий в Adobe Illustrator вы можете использовать инструмент "Сглаживание". Этот инструмент позволяет вам создавать плавные и кривые линии, объединяя отдельные отрезки между собой.
Вот как использовать инструмент "Сглаживание" для соединения линий:
- Откройте программу Adobe Illustrator и откройте документ, в котором вы хотите соединить линии.
- Выберите инструмент "Сглаживание" из панели инструментов.
- Наведите курсор на один из концов линии, которую вы хотите соединить.
- Нажмите на этот конец линии и перетащите курсор к другому концу линии.
- Отпустите кнопку мыши, когда линия соединится с другой линией.
Повторяйте эти шаги для всех других линий, которые вы хотите соединить. Инструмент "Сглаживание" автоматически создает плавные и кривые соединения между линиями.
Если вы хотите отредактировать соединение, вы можете использовать инструмент "Редактирование". Этот инструмент позволяет вам изменять форму и положение соединения, чтобы сделать его более точным или эстетически приятным.
Теперь вы знаете, как соединить линии в Adobe Illustrator с помощью инструмента "Сглаживание". Этот метод позволяет вам создавать плавные и элегантные соединения между линиями, что делает вашу работу в Illustrator более профессиональной и привлекательной.
Применение инструмента "Заливка-стрелка"

Инструмент "Заливка-стрелка" в программе Adobe Illustrator позволяет комбинировать и соединять линии для создания стрелок с различными параметрами. Этот инструмент не только упрощает процесс создания стрелок, но и дает дополнительные возможности для их настройки.
Для применения инструмента "Заливка-стрелка" следуйте следующим шагам:
- Выберите инструмент "Кисть" на панели инструментов.
- Нажмите на иконку "Заливка-стрелка" на панели свойств.
- Начните рисовать линию, удерживая левую кнопку мыши.
- При необходимости, измените форму и размер стрелки в разделе "Ширина" на панели свойств.
- Для настройки других параметров стрелки, таких как тип стрелки или ее цвет, используйте раздел "Характеристики" на панели свойств.
- После завершения рисования, отпустите левую кнопку мыши.
Заливка-стрелка с помощью инструмента "Заливка-стрелка" может быть применена как к отдельным линиям, так и к сегментам пути. Это позволяет создать различные комбинации стрелок и соединений линий в проекте в Adobe Illustrator.
Инструмент "Заливка-стрелка" является мощным инструментом для создания и настройки стрелок в Adobe Illustrator. Пользуйтесь всеми его возможностями для создания уникальных и профессиональных дизайнов.
Использование клавиш сочетания для быстрого соединения линий
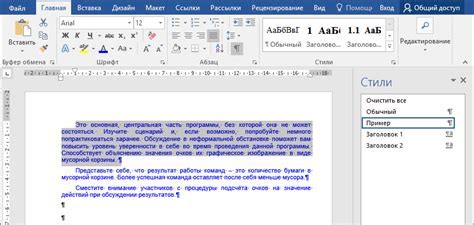
Чтобы воспользоваться этой функцией, можно использовать клавишу сочетания. Вот шаги, которые нужно выполнить:
- Выберите инструмент "Перо" в панели инструментов или используйте комбинацию клавиш P на клавиатуре.
- Нарисуйте первую линию, щелкнув на холсте Adobe Illustrator для создания точек и последовательно соединив их.
- Нарисуйте вторую линию, начав с одной из точек первой линии.
- Выберите оба конца второй линии, щелкнув на них с помощью инструмента "Выбор" или используя комбинацию клавиш Shift + клик мышкой.
- Нажмите клавишу сочетания "Ctrl + J" на клавиатуре или выберите пункт "Соединить" в меню "Объект", чтобы объединить выбранные концы в одну линию.
Как только вы это сделаете, вы увидите, что две линии стали одним объектом. Вы можете дальше редактировать эту линию или применить к ней другие операции в Adobe Illustrator.
Управление линиями в Adobe Illustrator может быть легким и быстрым, если знать основные функции и использовать сочетания клавиш. Теперь, когда вы знаете, как использовать клавиши сочетания для быстрого соединения линий, вы можете сэкономить время и повысить производительность в своих проектах.