3D графика в современных компьютерных играх стала неотъемлемой частью нашей жизни. И если вы хотите создать свою собственную 3D игру, то вам придется научиться соединять скрипты и сцены в 3D графике. Это одна из важных навыков, которые позволят вам контролировать поведение объектов и создавать интерактивные сцены. В этом подробном руководстве мы расскажем вам, как это сделать.
Для начала, нам понадобится программное обеспечение для разработки 3D графики и работы со скриптами. Одним из популярных инструментов является Unity - среда разработки игр, которая предоставляет мощные инструменты для создания 3D сцен и программирования. Скачайте Unity и установите его на ваш компьютер.
После установки Unity, откройте его и создайте новый проект. Вам будет предоставлена пустая сцена, на которой вы сможете создавать и размещать объекты. Теперь нужно связать скрипт с сценой. Для этого создайте новый скрипт в Unity, используя встроенный текстовый редактор. Назовите его, например, "PlayerMovement".
Откройте созданный скрипт и начните писать код для управления движением игрока. Воспользуйтесь документацией Unity и учебными материалами, чтобы разобраться с тем, как писать скрипты в Unity. Вы можете использовать язык программирования C# или JavaScript для написания скрипта.
Соединение скрипта и сцены в 3D графике: полное руководство
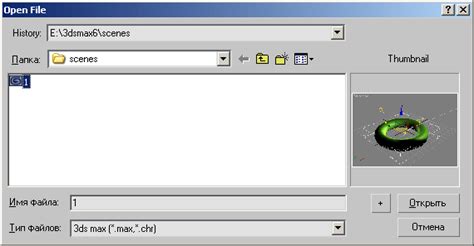
В 3D графике соединение скрипта и сцены играет важную роль. Скрипты позволяют управлять объектами на сцене, реагировать на события и создавать интерактивные элементы. В этом руководстве мы рассмотрим, как правильно соединить скрипт и сцену в 3D графике.
1. Создание скрипта
Первым шагом является создание скрипта. Для этого откройте любой текстовый редактор и создайте новый файл с расширением .js. В этом файле вы будете писать код скрипта.
2. Подключение скрипта к сцене
Чтобы подключить скрипт к сцене, вам нужно добавить его в объект Unity. Для этого откройте сцену в Unity и перейдите в окно "Hierarchy". Создайте пустой объект, переименуйте его и перетащите ваш скрипт в окно "Inspector". Теперь скрипт будет привязан к объекту на сцене.
3. Настройка связи между скриптом и сценой
После подключения скрипта к сцене необходимо настроить связь между ними. Для этого откройте скрипт в Unity и найдите функцию "Awake()". В этой функции вы можете получить доступ к объектам на сцене и установить необходимые связи.
Например, вы можете найти объект на сцене с помощью функции "FindObjectOfType()". Затем вы можете получить доступ к компонентам этого объекта и использовать их в вашем скрипте.
4. Использование скрипта на сцене
Теперь, когда скрипт и сцена связаны, вы можете использовать скрипт на сцене. Для этого вы можете добавить компонент скрипта к любому объекту на сцене.
Например, вы можете создать кнопку на сцене и добавить к ней компонент вашего скрипта. Затем вы можете использовать функции скрипта для обработки событий кнопки и выполнения определенных действий.
5. Тестирование скрипта и сцены
После того, как скрипт и сцена связаны и настроены, вы можете протестировать их работу. Запустите игру в Unity и проверьте, что скрипт выполняет нужные функции и реагирует на события на сцене.
6. Отладка и улучшение скрипта и сцены
Если вам нужно отладить скрипт и сцену, воспользуйтесь отладочными инструментами Unity, такими как Console. Console позволяет вам проверить, какие ошибки возникают в вашем скрипте и какие значения имеют переменные.
Если вы обнаружите ошибки или недочёты в скрипте или сцене, исправьте их, продолжайте тестирование и повторяйте этот процесс, пока не достигнете желаемого результата.
Надеюсь, это полное руководство помогло вам понять, как соединить скрипт и сцену в 3D графике. Пользуйтесь этими знаниями в своей работе и создавайте потрясающие 3D проекты!
Первый шаг: установка необходимых инструментов

Прежде чем приступить к соединению скрипта и сцены в 3D графике, необходимо установить несколько инструментов.
3D программное обеспечениеДля создания и редактирования 3D моделей и сцен понадобится специализированное программное обеспечение, такое как Blender, 3ds Max или Maya. Выбор программы зависит от ваших предпочтений и возможностей, но с Blender можно начать бесплатно. | Интегрированная среда разработки (IDE)Для написания скриптов, работающих с 3D сценой, вам понадобится IDE, поддерживающая язык программирования, используемый для создания сцен. Например, для работы с Unity вы можете использовать Visual Studio или MonoDevelop. |
Документация и учебные материалыНайдите документацию и учебные материалы по выбранной программе и языку программирования. Чтение документации поможет вам понять основные понятия и функции, необходимые для работы с 3D графикой. | Доступ к онлайн-сообществам и форумамПрисоединяйтесь к онлайн-сообществам и форумам, посвященным 3D графике, чтобы получать поддержку и советы от опытных разработчиков. Такие сообщества могут быть полезными для решения проблем и получения новых идей для вашего проекта. |
После установки всех необходимых инструментов вы будете готовы приступить к соединению скрипта и сцены в 3D графике и созданию увлекательного и реалистичного визуального опыта для вашего проекта.
Второй шаг: создание сцены для 3D графики

Для создания сцены в Unity, вы можете просто создать новый проект или открыть существующий. Затем выберите вкладку "Сцены" в верхней части редактора и нажмите кнопку "Создать" для создания новой сцены.
После создания сцены вы можете добавить объекты на нее, чтобы создать окружение для 3D графики. Например, вы можете добавить фоновый объект, который будет служить фоном для вашей графики, или разместить объекты, с которыми будет взаимодействовать пользователь.
Чтобы добавить объекты на сцену, перетащите их из панели "Проект" на сцену. Вы можете перемещать, масштабировать и вращать объекты на сцене, чтобы достичь желаемого визуального эффекта.
Не забудьте также настроить освещение сцены, чтобы ваша 3D графика выглядела еще более реалистично. Вы можете добавить различные источники света на сцене, такие как направленные или точечные источники света, чтобы создать желаемый эффект освещения.
После того, как вы добавили объекты и настроили освещение, вы можете запустить сцену, чтобы увидеть результаты своей работы. Нажмите кнопку "Игра" в верхнем меню Unity или используйте сочетание клавиш, чтобы запустить сцену в режиме просмотра.
В этом шаге вы узнали, как создать сцену для 3D графики в Unity. Помните, что создание качественной сцены требует не только технических навыков, но и чувства эстетики. Экспериментируйте, творите и не бойтесь пробовать новые идеи!
Третий шаг: написание скрипта для сцены

После того, как мы создали и настроили сцену в 3D графике, необходимо написать скрипт, чтобы управлять объектами и их поведением в сцене. В этом разделе я расскажу о том, как написать скрипт для сцены.
В первую очередь, нам нужно создать новый файл и назвать его, например, "script.js". Это будет наш файл со скриптом для сцены.
Внутри файла "script.js" мы можем использовать язык программирования JavaScript, чтобы описать логику и функции, которые будут выполняться во время работы сцены.
Вот пример простого скрипта, который бы добавлял движение к объекту в сцене:
// Создаем переменную для объекта
var object = scene.getObjectByName('myObject');
// Создаем функцию для движения объекта
function moveObject() {
// Добавляем код для движения объекта
object.position.x += 0.1;
object.position.y += 0.1;
object.position.z += 0.1;
}
// Вызываем функцию для движения объекта каждый кадр
function animate() {
requestAnimationFrame(animate);
moveObject();
renderer.render(scene, camera);
}
// Вызываем функцию анимации для старта сцены
animate();В этом примере мы использовали метод getObjectByName(), чтобы найти объект с именем "myObject" в сцене. Затем мы создали функцию moveObject(), которая изменяет позицию объекта на каждом кадре. В конце мы вызываем функцию анимации animate(), чтобы стартовать сцену и начать движение объекта.
Это простой пример, но вы можете создавать более сложные скрипты, чтобы управлять объектами в сцене. Вы можете добавить дополнительные логические проверки, условия, функции и другие элементы программирования, чтобы сделать скрипты более интересными и интерактивными.
Теперь, когда у вас есть скрипт, вы можете подключить его к сцене, указав ссылку на файл script.js в HTML-коде страницы:
<script src="script.js"></script>После этого скрипт будет работать и взаимодействовать с объектами в вашей 3D сцене.
Четвертый шаг: соединение скрипта и сцены

После того, как мы создали скрипт и подготовили нашу сцену, необходимо соединить их вместе, чтобы скрипт мог взаимодействовать со всеми объектами.
Для начала, откройте свой скрипт в любом редакторе, где вы можете видеть и редактировать его код. Первым шагом будет импорт необходимых модулей, которые позволят нам работать со сценой.
Пример:
using UnityEngine;
public class MyScript : MonoBehaviour
{
// код вашего скрипта
}
Затем вам необходимо создать переменную, которая будет хранить ссылку на объект сцены, с которым вы хотите взаимодействовать.
Пример:
public class MyScript : MonoBehaviour
{
public GameObject myObject;
// код вашего скрипта
}
В этом примере мы создали переменную с именем "myObject" типа "GameObject". Теперь нам нужно присвоить этой переменной ссылку на объект сцены. Для этого откройте Unity и перейдите на вкладку "Hierarchy". Здесь вы должны увидеть список всех объектов вашей сцены.
Найдите объект, с которым вы хотите взаимодействовать, и просто перетащите его в поле "myObject" в компоненте вашего скрипта. Теперь переменная "myObject" будет содержать ссылку на выбранный объект.
Теперь вы можете использовать эту переменную в вашем скрипте для взаимодействия с объектом сцены. Например, вы можете изменить его положение, вращение или отображение.
Пример:
public class MyScript : MonoBehaviour
{
public GameObject myObject;
private void Start()
{
// Изменить положение объекта
myObject.transform.position = new Vector3(0, 0, 0);
// Изменить вращение объекта
myObject.transform.rotation = Quaternion.identity;
// Изменить масштаб объекта
myObject.transform.localScale = new Vector3(2, 2, 2);
}
}
В этом примере мы использовали переменную "myObject" для изменения положения, вращения и масштаба выбранного объекта сцены. Это только один из примеров, как можно использовать переменную для взаимодействия с объектами.
Теперь, когда вы соединили скрипт и сцену, вы можете продолжить разработку вашей 3D графики, добавлять функциональность и создавать уникальные эффекты в вашем проекте.
В этом разделе мы рассмотрели основы соединения скрипта и сцены в 3D графике. Теперь у вас есть знания, необходимые для дальнейшей разработки в вашем проекте. Успехов!
Пятый шаг: тестирование и отладка
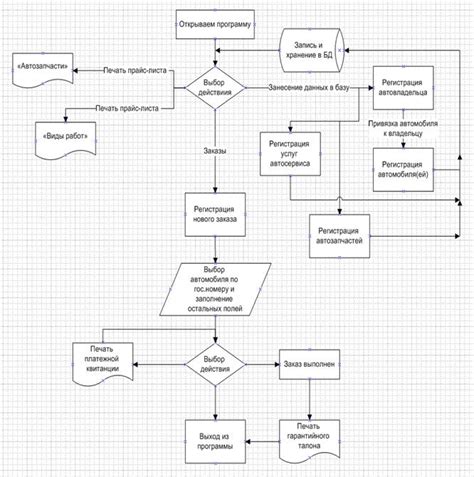
После того, как вы соединили свой скрипт с сценой в 3D графике, настало время провести тестирование и отладку вашего проекта. В этом шаге вы будете проверять работу скрипта в различных сценариях и исправлять возникающие ошибки.
Первым шагом в тестировании является проверка правильного соединения скрипта с объектами сцены. Убедитесь, что скрипт правильно ссылается на нужные объекты и компоненты внутри сцены. Если возникают ошибки "NullReferenceException" или "MissingComponentException", проверьте соответствующие ссылки.
Далее, протестируйте работу скрипта в различных ситуациях. Проверьте, что скрипт корректно реагирует на пользовательские действия, такие как нажатие кнопок или перемещение объектов. Также убедитесь, что скрипт правильно обрабатывает изменения внутри сцены, такие как перемещение камеры или изменение положения объектов.
Во время тестирования обратите внимание на любые ошибки или неожиданное поведение. Используйте отладчик, чтобы идентифицировать места в коде, где возникают ошибки. Затем исправьте эти ошибки, проведя необходимые изменения в своем скрипте.
Важно также проверить производительность вашего проекта. Убедитесь, что скрипт не вызывает слишком большую нагрузку на систему и что игра работает плавно даже на слабых компьютерах. Если ваш проект работает медленно, оптимизируйте ваш скрипт, удалив ненужные расчеты и улучшив алгоритмы.
После завершения тестирования и отладки, не забудьте протестировать вашу игру на различных устройствах и операционных системах. Убедитесь, что ваш проект работает корректно на всех целевых платформах и не вызывает ошибок или неполадок.
Тестирование и отладка являются важным шагом в разработке любого проекта в 3D графике. После завершения этого шага вы можете быть уверены в качестве своего проекта и готовыми к его публикации или дальнейшему развитию.
Шестой шаг: оптимизация и улучшение производительности

После того, как вы создали свой сценарий и добавили его к сцене в 3D графике, вероятно, вам захочется оптимизировать его и улучшить производительность. В этом разделе мы рассмотрим некоторые полезные советы, которые помогут вам достичь этой цели.
1. Удаление неиспользуемых объектов
Ваша сцена может содержать объекты, которые больше не используются или не видны пользователю. Удаление таких объектов может значительно улучшить производительность вашего скрипта и сцены в целом.
2. Оптимизация моделей и текстур
Проверьте, нет ли в вашей сцене моделей или текстур с высоким разрешением, которые можно уменьшить без потери качества. Уменьшение количества полигонов модели или сокращение размера текстуры может улучшить производительность.
3. Использование уровней детализации
Если ваша сцена имеет разные уровни детализации, вы можете использовать такой подход, чтобы управлять отображением объектов в зависимости от расстояния до них. Это может помочь снизить количество полигонов, отображаемых на экране в определенные моменты времени.
4. Привязка сцены к фреймрейту
Если ваш скрипт работает на событие обновления фреймрейта, убедитесь, что он выполняется с допустимой частотой. Использование события requestAnimationFrame может быть полезным для правильной синхронизации сцены с фреймрейтом.
5. Оптимизация кода
Проведите анализ вашего кода и оптимизируйте его, устраняя неэффективности и лишние операции. Используйте простые и эффективные алгоритмы, избегайте длинных циклов и многократных вызовов функций.
При следовании этим советам вы сможете значительно повысить производительность вашего скрипта и сцены в 3D графике. Оптимизация является важным аспектом разработки и позволяет создать более реалистичные и плавные визуализации.