Составление авансового отчета по чекам в Excel может показаться сложной задачей, особенно для тех, кто не имеет опыта работы с этой программой. Однако, с правильными инструментами и некоторыми полезными советами, вы сможете справиться с этим заданием быстро и эффективно.
Основы Excel - это то, с чего вы должны начать. Excel - это мощное приложение, которое позволяет создавать таблицы, анализировать данные и делать сложные вычисления. Прежде чем перейти к составлению авансового отчета, убедитесь, что вы знакомы с основными функциями Excel, такими как создание таблиц, формулы и форматирование данных.
Создание шаблона - очень полезное действие перед составлением авансового отчета. Создайте шаблон, который будет использоваться каждый раз, когда вам нужно составить авансовый отчет. В шаблоне вы можете определить необходимую для отчета информацию, такую как даты, описание расходов, суммы и другие детали. Это позволит вам сэкономить время и упростить процесс составления отчета.
Использование формул - это один из главных инструментов, которые помогут вам сделать авансовый отчет более точным и эффективным. В Excel есть множество встроенных функций, которые помогут вам производить вычисления с данными, такие как суммирование, вычитание, умножение и деление. Используйте эти функции, чтобы автоматизировать вычисления и упростить составление отчета по чекам.
Форматирование и стили - это последний шаг в составлении авансового отчета в Excel. Форматирование документа позволяет выделить важную информацию и придать отчету профессиональный вид. Используйте форматирование, чтобы выделить заголовки, выделять суммы, добавлять цвета и шрифты. Запомните, что понятный и четкий дизайн отчета поможет облегчить его понимание и анализ.
Простой и эффективный метод составления авансового отчета по чекам в Excel
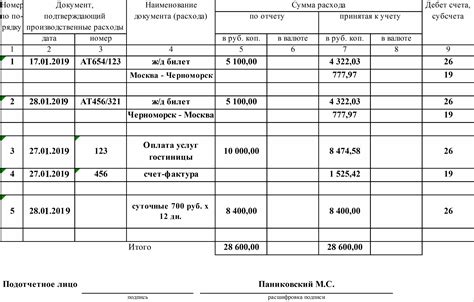
Один из простых и эффективных методов составления авансового отчета в Excel заключается в использовании таблицы. Для начала, необходимо создать таблицу с заголовками, включающими следующие столбцы: дата, номер чека, сумма расхода, описание расхода и подпись.
Далее, необходимо заполнить таблицу данными. Для этого можно использовать копии чеков или другие документы, содержащие информацию о расходах. В столбце "Дата" указывается дата проведения расхода, в столбце "Номер чека" - номер соответствующего чека, в столбце "Сумма расхода" - сумма, потраченная по данному чеку, в столбце "Описание расхода" - краткое описание расхода, а в столбце "Подпись" - подпись сотрудника, осуществившего расход.
После заполнения таблицы можно использовать функции Excel для автоматического подсчета сумм расходов и генерации итогового отчета. Например, с помощью функции SUM можно получить суммарную стоимость всех расходов. Также можно использовать функцию COUNT для подсчета количества чеков.
Для удобства представления информации, можно добавить форматирование к таблице. Например, можно изменить шрифт и размер текста, добавить цветные подсветки для заголовков столбцов и выделить итоговые значения. Это позволит сделать отчет более наглядным и удобочитаемым.
В итоге, использование таблицы в Excel для составления авансового отчета по чекам позволяет значительно упростить и ускорить этот процесс. Благодаря функциям Excel и возможности форматирования, составление отчета становится более точным, наглядным и профессиональным.
| Дата | Номер чека | Сумма расхода | Описание расхода | Подпись |
|---|---|---|---|---|
| 01.01.2022 | 123456789 | 1000 | Покупка офисных принадлежностей | Иванов И.И. |
| 02.01.2022 | 987654321 | 500 | Оплата услуг связи | Петров П.П. |
| 03.01.2022 | 543216789 | 2000 | Покупка офисной мебели | Сидоров С.С. |
Определение цели и структуры отчета

Структура авансового отчета может быть различной в зависимости от внутренних правил организации. Однако, для удобства и понимания отчета, рекомендуется следующая структура:
- Заголовок отчета, включающий наименование организации, дату и цель командировки или другого служебного мероприятия.
- Информация о сотруднике, включающая ФИО, должность и контактные данные.
- Реквизиты аванса, включающие дату получения аванса, его сумму и способ получения.
- Счета и чеки, включающие дату, наименование организации, сумму и описание каждого чека или счета. Рекомендуется использовать таблицу для удобства представления информации.
- Сводная информация, включающая общую сумму затрат и сумму возвращаемого аванса.
- Заключение отчета, в котором приводится общая оценка проведенного мероприятия и основные результаты.
Следование такой структуре позволяет легко просматривать и анализировать авансовый отчет, а также обеспечивает надежность и достоверность представленных данных.
Сбор информации о чеках

Прежде чем приступить к составлению авансового отчета по чекам в Excel, необходимо собрать всю необходимую информацию о чеках. Это поможет упростить и ускорить процесс составления отчета и избежать ошибок.
Вот несколько шагов, которые можно выполнить для сбора информации о чеках:
- Соберите все чеки, полученные в течение определенного периода времени. Это могут быть чеки на покупки товаров или услуг, а также чеки на расходы по командировкам или другим деловым поездкам.
- Организуйте чеки по датам или категориям расходов. Например, можно создать папки или отдельные файлы для каждого месяца или для каждой категории расходов.
- Проверьте, что на чеках указаны все необходимые данные, такие как дата, название компании или магазина, описание товаров или услуг, сумма оплаты и форма оплаты.
- Запишите все необходимые данные с чеков в удобном для вас формате. Например, можно создать таблицу в Excel и заполнить ее информацией о каждом чеке.
- Убедитесь, что все суммы указаны корректно и соответствуют действительности. При необходимости, сверьте информацию на чеках с вашими банковскими выписками или другими документами.
После того как вы собрали всю информацию о чеках, вы можете приступить к составлению авансового отчета в Excel. В следующем разделе мы подробно рассмотрим этот процесс.
Создание таблицы в Excel
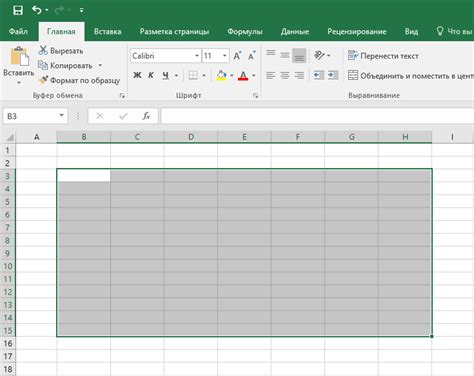
1. Выбрать ячейку, в которой планируется начать таблицу.
2. Ввести заголовки столбцов в первую строку таблицы. Например, для авансового отчета по чекам можно использовать следующие заголовки: "Дата", "Магазин", "Сумма" и "Комментарий".
3. Продолжить заполнять таблицу, вводя данные для каждого чека. Для этого необходимо ввести значения в соответствующие ячейки таблицы. Например, в первом столбце введите даты, во втором - названия магазинов, в третьем - суммы чеков и в четвертом - комментарии.
4. При необходимости можно добавить новые строки или столбцы, чтобы расширить таблицу и вписать все данные.
5. Чтобы просмотреть всю таблицу, можно воспользоваться функцией автоматической регулировки ширины столбцов. Для этого нужно выделить весь диапазон ячеек с данными и дважды кликнуть на границе столбца.
6. После завершения работы над таблицей необходимо сохранить документ Excel, чтобы не потерять все введенные данные.
Таким образом, создание таблицы в Excel - это простой и эффективный способ организации и структурирования информации о чеках для составления авансового отчета. Следуя указанным шагам, можно быстро и удобно вести учет своих расходов и упростить процесс составления отчетности.
Импорт и управление данными

Составление авансового отчета по чекам в Excel может быть утомительной задачей, особенно при большом объеме данных. Однако, с помощью функциональности импорта и управления данными, можно значительно упростить этот процесс.
Один из способов импорта данных в Excel - это использование функции "Импорт из текстового файла". Для этого необходимо сохранить файл с чеками в текстовом формате (например, CSV), а затем выбрать этот файл при выполнении импорта. Excel автоматически разделит данные на столбцы, основываясь на заданном разделителе.
После импорта данных можно приступить к управлению их форматированием. Excel предоставляет множество инструментов для работы с данными, таких как сортировка, фильтрация, удаление дубликатов и т.д. Это позволяет легко настраивать и анализировать полученные результаты.
Важно отметить, что при импорте данных в Excel, необходимо учитывать их структуру и формат. Если данные содержат разные типы информации (например, числа и текст), то Excel может автоматически применять неправильный формат. В таких случаях рекомендуется использовать функции конвертации данных или задавать формат явно.
Использование функций импорта и управления данными в Excel значительно ускоряет и упрощает процесс составления авансового отчета по чекам. Благодаря этому, можно сосредоточиться на анализе полученных данных и принятии важных бизнес-решений на основе информации, содержащейся в отчете.
Форматирование и визуализация данных

Одним из первых шагов при форматировании отчета является разделение информации на различные блоки и группировка данных. Для этого можно использовать таблицу, которая позволяет структурировать и систематизировать данные. В Excel создание таблицы происходит с помощью тега <table> и его элементов <tr> (строка таблицы) и <td> (ячейка таблицы).
Для достижения более наглядного представления данных можно использовать различные стили и цвета. Например, выделить заголовки таблицы или выделить ячейки с наибольшими или наименьшими значениями. Для этого можно использовать теги <th> (заголовок таблицы) и атрибуты стиля <style>. Например:
<table> <tr> <th style="background-color:lightblue">№</th> <th>Дата</th> <th>Сумма</th> </tr> <tr> <td>1</td> <td>01.01.2020</td> <td style="color:red">1000</td> </tr> <tr> <td>2</td> <td>02.01.2020</td> <td style="color:green">2000</td> </tr> </table>
Кроме того, можно использовать форматирование чисел для отражения дополнительной информации. Например, отрицательные значения можно выделить красным цветом, а положительные - зеленым. Для этого можно использовать условное форматирование или функции форматирования чисел в Excel.
Также необходимо учитывать, что отчет должен быть легко читаемым и понятным. Используйте разделители между столбцами и строками для улучшения восприятия данных. Вставление границы <border> вокруг таблицы или ячеек поможет визуально выделить информацию и сделать ее более понятной.
Наконец, не забывайте прося избегать информационного шума и сохранять минималистичный дизайн отчета. Используйте только необходимую информацию и не перегружайте отчет лишним. Также обратите внимание на подписи к столбцам и строкам, они должны быть четкими и легко читаемыми.
Заключение:
Научиться правильно форматировать и визуализировать данные в Excel - это важный навык, который поможет вам создавать профессионально выглядящие отчеты. Различные теги и стили позволяют структурировать данные, выделить ключевую информацию и сделать отчет понятным и наглядным. Не забывайте об удобочитаемости отчета и старайтесь сохранять минималистичный дизайн, чтобы избежать перегрузки информацией.
Валидация и проверка данных
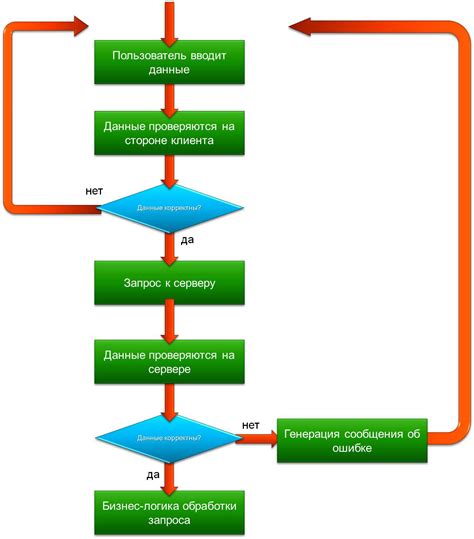
Для начала, необходимо установить правила валидации данных. Например, можно задать, чтобы в определенной ячейке были только числовые значения или даты, или же задать диапазон допустимых значений.
Excel предоставляет различные инструменты для валидации данных, такие как:
- Условное форматирование - позволяет установить определенное форматирование ячеек в зависимости от условий. Например, можно выделить ячейки с отрицательными значениями красным цветом, чтобы было видно возможные ошибки.
- Правила данных - позволяют задать определенные правила для значений в ячейках. Например, можно запретить вводить значения больше определенного числа или задать список допустимых значений.
После установки правил валидации данных, необходимо провести проверку введенной информации. Рекомендуется проверять все данные, как числовые, так и текстовые, чтобы убедиться, что они соответствуют заданным правилам. Если введены некорректные данные, можно использовать инструменты Excel для быстрого исправления ошибок, например, фильтр по значениям или поиск и замена.
Валидация и проверка данных помогают значительно снизить возможность ошибок и несоответствий при составлении авансового отчета по чекам в Excel. Кроме того, это позволяет сэкономить время на последующей обработке данных и их анализе.