Microsoft Excel - это мощный инструмент для создания графиков и диаграмм, который может быть очень полезным для визуализации данных и их анализа. Если вам необходимо составить график на месяц, то Excel предоставляет все необходимые инструменты для этого.
Перед тем, как приступить к составлению графика, необходимо подготовить данные, которые будут отображаться на графике. Вы можете использовать Excel для создания таблицы с данными, а затем построить график на основе этих данных.
Для составления графика на месяц в Excel вам потребуется выбрать тип графика, в зависимости от того, какие данные вы хотите отобразить. Например, если у вас есть данные о продажах за месяц, то вы можете воспользоваться графиком с колонками или графиком с линиями.
После выбора типа графика, вам необходимо указать диапазон данных, которые вы хотите отобразить на графике. Выделите этот диапазон, а затем выберите соответствующий тип графика на панели инструментов Excel. После этого следуйте инструкции на экране, чтобы настроить график по вашим желаниям.
Определение цели и задач графика

При составлении графика на месяц в Excel необходимо определить цель и задачи данного графика. Цель графика может быть различной в зависимости от конкретной ситуации и требований пользователей.
Основная цель графика на месяц – это визуализация данных в удобной и понятной форме. Кроме того, график позволяет анализировать данные, выявлять тенденции, проводить сравнительные анализы и прогнозировать развитие событий.
Задачи графика могут включать в себя:
- Отображение временной последовательности данных;
- Иллюстрация изменения значений во времени;
- Презентация сравнительных данных;
- Выделение трендов и паттернов;
- Визуализация прогнозных данных.
Правильно определенная цель и задачи графика помогут сделать его более эффективным и полезным для дальнейшего анализа и принятия решений.
Выбор типа графика
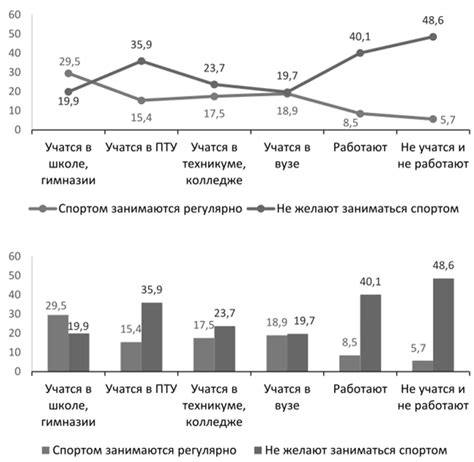
Вот некоторые из наиболее распространенных типов графиков:
- Линейный график: отображает изменение данных во времени, подходит для анализа трендов и прогнозирования;
- Столбчатая диаграмма: подходит для сравнения значений разных категорий;
- Круговая диаграмма: используется для отображения долей или процентного соотношения;
- Гистограмма: позволяет показать распределение данных.
Кроме того, Excel предоставляет ряд других типов графиков, таких как точечная диаграмма, радарная диаграмма, пузырьковая диаграмма и др. Каждый тип графика имеет свои особенности и преимущества в зависимости от задачи.
При выборе типа графика необходимо учитывать цель анализа данных, их характеристики, а также предпочтения аудитории, которой представляются график и отчет. Это поможет создать понятный и наглядный график, который будет эффективно передавать информацию и помогать принимать взвешенные решения.
Создание таблицы для данных
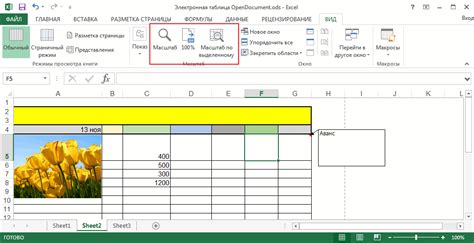
Прежде чем приступить к составлению графика на месяц в Excel, необходимо создать таблицу, в которой будут содержаться данные для построения графика. В Excel это можно сделать следующим образом:
- Откройте новый файл Excel и перейдите на лист, где будет располагаться таблица.
- На первой строке таблицы введите заголовки столбцов, которые соответствуют вашим данным. Например, если вы планируете отобразить продажи по дням за месяц, то заголовком может быть "Дата" и "Продажи".
- В следующих строках таблицы введите соответствующие данные для каждого столбца.
- Убедитесь, что каждая ячейка таблицы содержит корректные данные.
Теперь, когда у вас есть таблица с данными, можно переходить к созданию графика на основе этой таблицы. Для этого существует несколько способов, и вы можете выбрать наиболее удобный для вас.
Ввод данных в таблицу
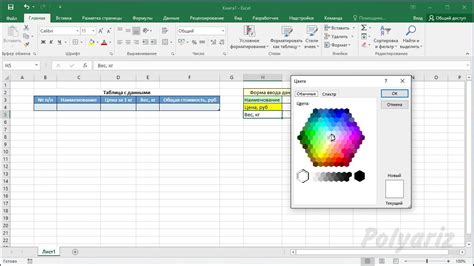
Перед тем как начать составлять график на месяц в Excel, необходимо ввести данные в таблицу. Для этого:
1. Откройте программу Excel и создайте новую рабочую книгу.
2. Перейдите на первый лист рабочей книги, который уже будет открыт по умолчанию.
3. Введите названия столбцов и строки для вашей таблицы. Названия столбцов следует вводить в первую строку таблицы, а названия строк - в первый столбец. Например, если вы планируете составить график расходов на месяц, то столбцы можно назвать соответственно: "Дата", "Категория", "Сумма" и т.д. А строки - дни месяца.
4. Введите данные в соответствующие ячейки таблицы. Например, в ячейку с координатами A2 (где A - столбец, 2 - строка) введите первую дату месяца, в ячейку с координатами B2 введите категорию расходов, а в ячейку C2 - сумму расходов. Затем продолжайте заполнять таблицу в соответствии с вашими данными.
5. Подберите форматирование для таблицы, если необходимо. Excel предоставляет множество возможностей для оформления и стилизации таблиц, таких как: выделение заголовков, применение цветов и шрифтов, добавление границ и т.д. Используйте эти инструменты, чтобы сделать вашу таблицу более наглядной и понятной.
6. Проведите проверку данных на правильность и достоверность. Убедитесь, что все данные введены корректно и соответствуют вашим ожиданиям. Если обнаружите ошибки или пропуски, исправьте их в таблице.
Внимание! Важно правильно вводить данные, чтобы затем можно было легко использовать их для составления графика. Проверьте формат ячеек со значениями, чтобы убедиться, что они являются числами или датами.
Выделение нужных столбцов для графика
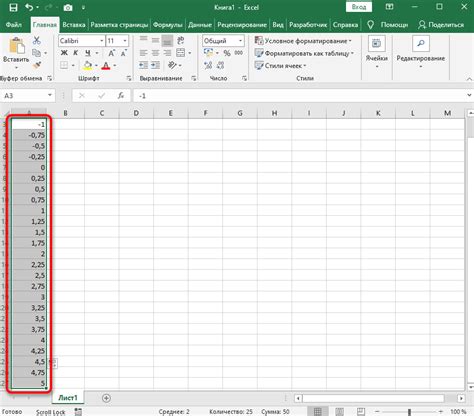
Перед тем как начать создавать график в Excel, необходимо определить, какие данные вы хотите отобразить. Для этого необходимо выделить нужные столбцы в таблице, чтобы они стали источником данных для графика.
В Excel каждый столбец имеет свою буквенную метку (например, A, B, C и т. д.), по которой вы можете легко обратиться к нему. Чтобы выделить столбцы, выполните следующие действия:
- Выберите ячейку в верхнем левом углу данных, которые вы хотите включить в график.
- Удерживая левую кнопку мыши, выделите нужные столбцы, прокручивая таблицу вправо или влево.
- Отпустите левую кнопку мыши, когда вы закончите выделение столбцов.
Выделенные столбцы будут подсвечены синим цветом, а в строке формул будет отображаться диапазон ячеек, который включает выбранные столбцы (например, "A:C").
Обратите внимание, что вы можете выделять как последовательные столбцы (например, A, B, C), так и несмежные (например, A, C, E).
Выделенные столбцы могут включать различные типы данных, включая числа, текст и даты. Важно иметь в виду, что Excel позволяет создавать графики только для числовых данных или текстовых значений, которые можно представить в виде категорий.
После выделения нужных столбцов, вы можете перейти к созданию графика, используя выбранные данные в качестве источника.
Выбор масштаба графика
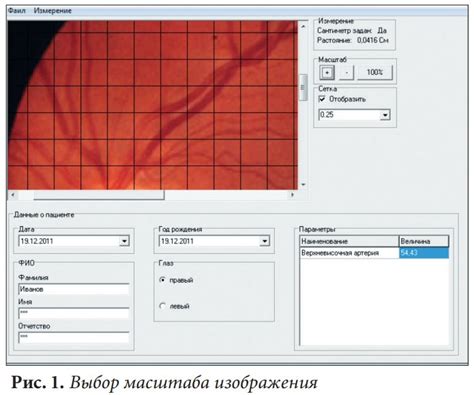
При составлении графика на месяц в Excel важно правильно выбрать масштаб графика, чтобы он был информативным и понятным для анализа данных. Масштаб должен учитывать все значения и детализированность графика.
Первым шагом при выборе масштаба графика является анализ данных, которые будут представлены на графике. Изучите значения, изменения и тренды данных, чтобы определить, насколько плавное или детализированное представление вам необходимо.
Затем следует определить оси графика. Если данные имеют широкий диапазон значений, то масштаб должен быть установлен на оси, чтобы включить все значения. Если данные имеют ограниченный диапазон значений, то можно выбрать масштаб, который будет более визуально привлекателен.
Важно учитывать, что график должен быть легко читаемым и понятным для анализа данных. Избегайте излишней детализации, которая может привести к перегруженности графика информацией. Используйте однородные интервалы на осях, чтобы облегчить сравнение значений.
Исходя из потребностей анализа, можно выбрать различные масштабы графика: линейный, логарифмический, временной и другие. Выбор масштаба зависит от типа данных, которые вы хотите представить на графике.
Создание графика на основе данных

Затем необходимо выделить диапазон ячеек, содержащих данные для графика. В зависимости от типа графика, это может быть одна или несколько колонок или строк.
После выделения данных для графика, можно перейти к созданию самого графика. Для этого необходимо выбрать соответствующую опцию на вкладке "Вставка". В Excel доступны различные типы графиков, такие как столбчатые, круговые, линейные и т. д.
После выбора типа графика, появится окно с возможностью настройки его свойств, таких как цвета, шрифты, заголовки и т. д. Эти настройки могут быть изменены в любое время.
После указания всех необходимых параметров, график будет автоматически создан на листе Excel. Дальнейшая работа с графиком возможна с помощью различных инструментов и команд, доступных в программе.
Настройка элементов графика
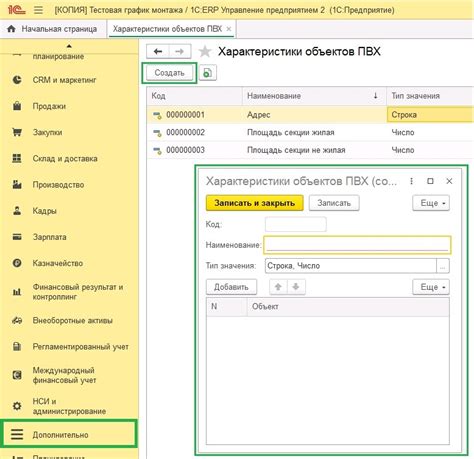
1. Заголовок графика: Создайте красочный и информативный заголовок для вашего графика. Перейдите во вкладку "Разместить элементы графика" и выберите "Заголовок". Здесь вы можете ввести текст заголовка и настроить его шрифт, размер и выравнивание.
2. Легенда: Легенда помогает разобраться в данных, особенно если на графике представлено несколько серий данных. Чтобы настроить легенду, выберите вкладку "Разместить элементы графика" и выберите "Легенда". Вы можете изменить положение легенды, ее размер и отображаемые элементы.
3. Оси: Оси графика помогают интерпретировать данные, представленные на графике. Вы можете настроить оси, выбрав вкладку "Разместить элементы графика" и выбрав "Оси". Здесь вы можете изменить шкалы, настроить значения и линии сетки.
4. Точки данных: Точки данных – это сами значения, представленные на графике. Вы можете настроить внешний вид точек данных, выбрав график, затем щелкнув правой кнопкой мыши и выбрав "Настройка данных серии". Здесь вы можете задать цвет, форму и размер точек данных.
5. Трендовые линии: Трендовые линии помогают визуально отслеживать тенденции в данных. Вы можете добавить трендовую линию, выбрав график, затем щелкнув правой кнопкой мыши и выбрав "Добавить трендовую линию". Здесь вы можете выбрать тип тренда, его цвет и другие параметры.
Все эти элементы графика можно настроить и изменять в соответствии с вашими предпочтениями и требованиями к визуализации данных. Поэкспериментируйте с различными настройками, чтобы найти наиболее эффективный способ презентации ваших данных.
Добавление осей и легенды

Чтобы добавить оси к вашему графику, перейдите на вкладку "Диаграмма" в меню "Макет" и выберите тип осей, которые вы хотите отобразить (например, горизонтальную или вертикальную ось). Выбрав ось, вы можете настроить ее параметры, такие как масштаб, подписи и отображение значения.
В то же время легенда позволяет идентифицировать различные серии данных на вашем графике. Чтобы добавить легенду, перейдите на вкладку "Диаграмма" в меню "Макет" и выберите опцию "Легенда". Затем выберите желаемое место для размещения легенды на графике, например, внизу или сбоку.
Помимо этого, вы можете настроить внешний вид осей и легенды, добавив рамки, шрифты, цвета и другие атрибуты. В том числе, вы можете скрыть или отобразить оси и легенду, чтобы сделать ваш график более чистым и понятным.
Добавление осей и легенды к вашему графику в Excel не только улучшает его визуальное представление, но и делает его более информативным и доступным для анализа данных. Используйте эти инструменты для создания профессиональных и понятных графиков в Excel.
Сохранение и экспорт графика

После того, как вы создали график в Excel и настроили его внешний вид и параметры, вы можете сохранить его для дальнейшего использования или экспортировать в другие форматы.
Для сохранения графика в Excel, вам просто нужно выбрать кнопку "Сохранить" или воспользоваться комбинацией клавиш Ctrl + S. При этом график будет сохранен в текущем файле. Вы также можете выбрать путь и имя файла, если хотите сохранить график отдельно.
Если вы хотите экспортировать график в другой формат, например, в файл изображения (например, PNG, JPEG или GIF), вы можете выбрать кнопку "Экспорт" или "Сохранить как изображение". Затем выберите нужный формат и место сохранения файла.
Вы также можете экспортировать график в другие приложения, такие как Word или PowerPoint. Для этого выберите кнопку "Копировать" или воспользуйтесь комбинацией клавиш Ctrl + C, затем вставьте график в нужное приложение, выбрав кнопку "Вставить" или комбинацию клавиш Ctrl + V.
В Excel также есть возможность сохранить график в виде веб-страницы или отправить его по электронной почте. Для этого выберите соответствующую опцию в меню "Сохранить" или "Отправить".
Не забывайте, что при сохранении или экспорте графика в другие форматы его внешний вид и форматирование могут немного измениться. Поэтому перед сохранением рекомендуется проверить график и внести необходимые корректировки, если это необходимо.