Оглавление в Word является одной из самых полезных функций, особенно при создании документов большого объема. Оно позволяет организовать информацию и упорядочить содержимое файла. Когда вы добавляете новую главу в документ, важно обновить оглавление, чтобы отобразить изменения. Но как это сделать просто и быстро без необходимости ручного форматирования каждого раздела?
Счастливо для нас, Word предлагает простой способ добавить новую главу в оглавление. Все, что вам нужно сделать, это правильно структурировать ваш документ, используя соответствующие стили разделов. Когда вы это сделаете, Word автоматически обновит оглавление, отображая новую главу и номер страницы, на которой она начинается.
Для начала, убедитесь, что вы использовали стили разделов, такие как "Заголовок 1" или "Заголовок 2", для каждой главы вашего документа. Затем перейдите в раздел "Ссылки" на главной панели меню Word и найдите кнопку "Оглавление". Выберите предпочитаемый стиль оглавления из предлагаемых вариантов. После этого, Word автоматически создаст оглавление на основе заголовков разделов вашего документа.
Оглавление Word: простой способ добавить новую главу
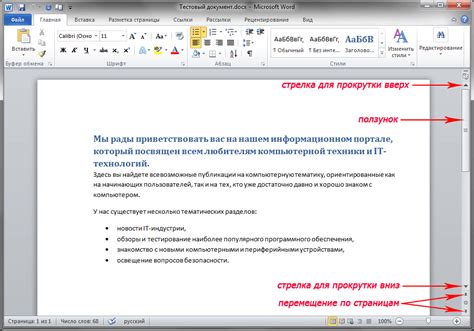
- Откройте документ в Word и перейдите на страницу, где будет располагаться новая глава.
- Выделите заголовок новой главы.
- На панели "Стили" выберите нужный стиль заголовка (например, "Заголовок 1" или "Заголовок 2").
- Щелкните правой кнопкой мыши на заголовке и выберите пункт меню "Параграф".
- В появившемся окне "Параграф" выберите вкладку "Оглавление" и поставьте галочку напротив пункта "Включить в оглавление".
- Нажмите кнопку "OK".
После выполнения этих шагов новая глава будет автоматически добавлена в оглавление Word. Если вам потребуется добавить еще одну главу, повторите описанные действия.
Теперь вы знаете простой способ добавления новой главы в оглавление Word. Это позволит вам создавать структурированные документы и облегчит поиск нужной информации.
Создание нового заголовка

Шаг 1: Откройте документ в Word и найдите место, где вы хотите добавить новый заголовок.
Шаг 2: Выделите текст, который вы хотите сделать заголовком.
Шаг 3: На панели инструментов выберите значок «Стили» или используйте комбинацию клавиш Ctrl+Shift+S.
Шаг 4: В открывшемся окне выберите стиль заголовка, который лучше всего соответствует вашим требованиям.
Шаг 5: Нажмите на кнопку «Обновить все» в оглавлении, чтобы отобразить новый заголовок.
Теперь у вас есть новый заголовок, который будет отображаться в оглавлении вашего документа Word. Это позволяет упростить навигацию по документу и найти нужную информацию быстро и легко.
Выделение заголовка в тексте

Выделение заголовка в тексте играет важную роль в создании структуры и организации информации. Заголовки помогают читателю быстро ориентироваться в тексте и понимать его содержание.
Чтобы выделить заголовок в тексте, можно использовать теги <h1> - <h6> в HTML, которые задают уровни заголовков с различными размерами.
Например, если нужно создать основной заголовок страницы, можно использовать тег <h1>:
<h1>Это основной заголовок страницы</h1>
Если нужно создать заголовок внутри основного заголовка, можно использовать теги <h2>, <h3>, и т.д.:
<h1>Это основной заголовок страницы</h1> <h2>Это подзаголовок страницы</h2>
Жирное и курсивное выделение тегами <strong> и <em> также поможет привлечь внимание к заголовкам:
<h1>Это основной заголовок страницы</h1>
Таким образом, правильное использование заголовков и их выделение поможет организовать текст и сделать его более доступным для читателя.
Использование стиля для заголовков

При оформлении текста в HTML-документе, использование стилей для заголовков играет важную роль. Стили позволяют привлекать внимание к определенным частям текста и улучшают его визуальное представление.
Один из самых распространенных способов использования стиля для заголовков - это применение тегов и . Тег делает текст жирным, что помогает выделить ключевые слова или фразы. Тег придает тексту курсивное начертание, что зрительно выделяет его среди других.
Например, для создания эффектного заголовка можно использовать оба тега одновременно, чтобы выделить ключевые слова и добавить некоторую эмоциональную нагрузку.
<h1>Приветствие</h1>
<p>Добро пожаловать на наш сайт!</p>
<h2><strong><em>Инновационные решения для вашего бизнеса</em></strong></h2>
<p>Мы предлагаем вам уникальные возможности для развития.</p>
В данном примере заголовок второго уровня <h2>с использованием тегов и будет выглядеть особенно привлекательно. Выделение текста с помощью этих стилевых тегов позволяет создать акцент на важных моментах и сделать контент более удобочитаемым и запоминающимся для посетителей.
Добавление новой главы в оглавление
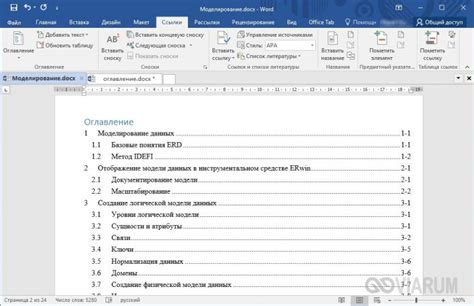
1. Установите заголовки
Перед тем как добавить главу в оглавление, убедитесь, что вы правильно применяете стили заголовков к соответствующим разделам текста. Выделите заголовок каждой главы и примените стиль "Заголовок 1", "Заголовок 2" и т.д. в зависимости от иерархии заголовков.
2. Обновите оглавление
После того, как вы установили стили заголовков, обновите оглавление вашего документа. Чтобы это сделать, переместитесь на страницу, на которой находится оглавление, щелкните правой кнопкой мыши на тексте оглавления и выберите "Обновить поле".
3. Проверьте результат
После обновления оглавления у вас должна появиться новая глава в списке. Убедитесь, что заголовок главы корректно отображается в оглавлении и имеет правильный номер страницы.
4. Перераспределите главы при необходимости
Если вам потребуется изменить порядок глав в оглавлении, просто переместите соответствующие разделы в вашем документе и повторите шаги 2-3, чтобы обновить оглавление.
Теперь вы знаете, как добавить новую главу в оглавление вашего документа в Word. Следуйте этим простым шагам, чтобы создать удобное и структурированное оглавление для вашего текста.
Проверка оглавления
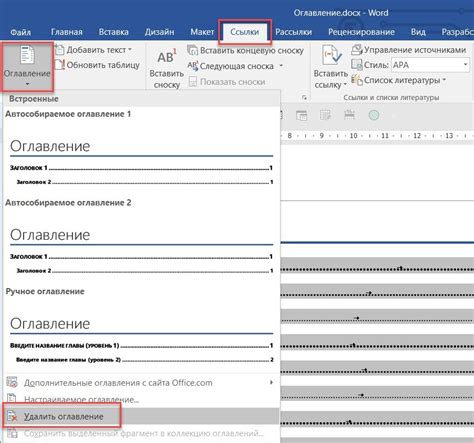
Вот несколько шагов, которые помогут проверить оглавление в документе Word:
- Выберите раздел "Ссылки" в верхней панели меню Word.
- Нажмите на кнопку "Оглавление" в разделе "Ссылки".
- Выберите желаемый стиль оглавления из предложенных вариантов.
- Убедитесь, что все главы и разделы документа правильно отображаются в оглавлении.
- Если необходимо внести изменения, выделите текст главы или раздела в документе и воспользуйтесь соответствующими кнопками в разделе "Оглавление".
- Повторно проверьте оглавление, чтобы убедиться, что все изменения были правильно внесены.
Проверка оглавления особенно важна при создании документов с большим количеством глав и разделов, так как неправильное оформление оглавления может затруднить навигацию для читателей. Поэтому необходимо тщательно проверить оглавление перед печатью или публикацией документа.
Внесение корректировок в оглавление

Для добавления новой главы в оглавление следует выполнить следующие шаги:
- Выделите заголовок новой главы: Выделите заголовок новой главы в документе, которую необходимо добавить в оглавление. Обычно заголовки имеют стилирование "Заголовок 1", "Заголовок 2" и т.д., которые автоматически добавляются в оглавление.
- Обновите оглавление: Чтобы внести изменения в оглавление, необходимо его обновить. Для этого разместите курсор в начале документа либо в самом оглавлении и перейдите на вкладку "Ссылки".
- Обновите все оглавления: В группе команд "Оглавление" выберите опцию "Обновить все оглавления". В результате Word выполнит автоматическое обновление оглавления, включая в него новую главу.
- Проверьте результат: После обновления оглавления проверьте, что новая глава была добавлена и отображается корректно в оглавлении.
Примечание: Если в документе используется несколько оглавлений, следует обновлять каждое оглавление отдельно.
Создание многоуровневого оглавления
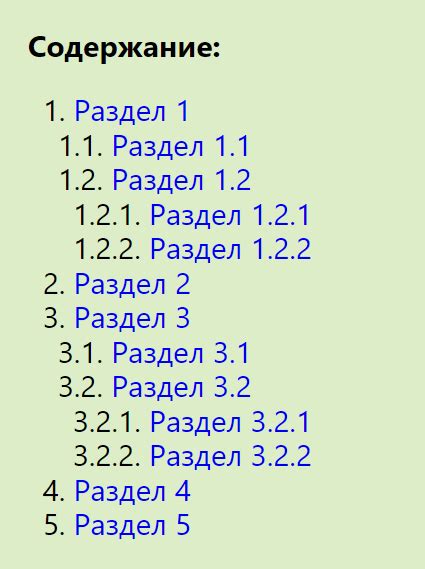
Для создания многоуровневого оглавления в приложении Word необходимо выполнить несколько простых шагов:
- Выберите раздел, в котором необходимо создать многоуровневое оглавление.
- Нажмите на вкладку "Ссылки" в верхнем меню и выберите "Оглавление".
- В открывшемся меню выберите желаемый стиль оглавления.
- Word автоматически создаст оглавление на основе заголовков, которые вы отметите.
- Если вам необходимы дополнительные уровни заголовков, вы можете настроить их в "Настройках оглавления".
- После завершения настроек нажмите "ОК" для создания многоуровневого оглавления.
Теперь ваше многоуровневое оглавление будет отображаться в документе, и вы сможете быстро перейти к различным разделам в нем.
Установка номера главы
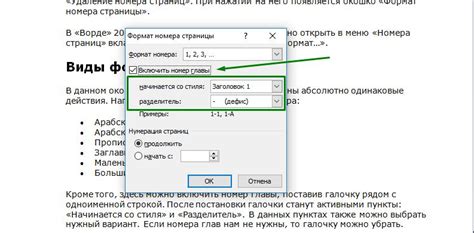
Чтобы добавить номер главы в оглавление Word, следуйте этим простым шагам:
1. Выделите заголовок главы, к которой нужно добавить номер.
2. Нажмите правой кнопкой мыши на заголовке и выберите пункт "Параграф".
3. В открывшемся окне выберите вкладку "Следующий уровень".
4. В поле "Начать с" установите номер, с которого должен начинаться счёт главы.
5. Нажмите "OK", чтобы применить изменения.
После выполнения всех этих шагов номер главы будет автоматически добавлен в оглавление Word.
Изменение формата оглавления
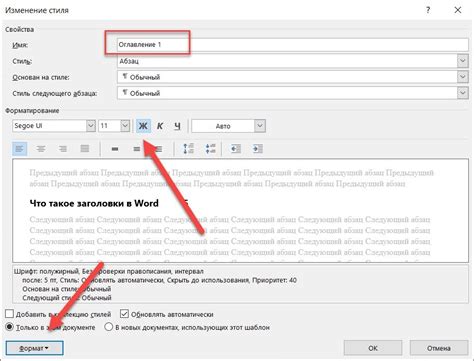
Чтобы изменить формат оглавления в Word:
- Откройте документ, в котором вы хотите изменить формат оглавления.
- Нажмите на оглавление, чтобы выделить его.
- На панели инструментов выберите вкладку "Ссылки".
- В группе "Оглавление" нажмите кнопку "Опции оглавления".
- В открывшемся окне "Опции оглавления" вы можете настроить различные аспекты оглавления, включая формат номеров страниц, шрифт и стиль текста.
- После внесения необходимых изменений нажмите кнопку "ОК".
Когда вы закончите вносить изменения, Word автоматически обновит оглавление в документе с новым форматом. Если вы хотите добавить новую главу или раздел в оглавление, просто добавьте этот раздел в документ и обновите оглавление, чтобы оно отобразило новые изменения.
Изменение формата оглавления в Word - простой, но мощный способ улучшить внешний вид и структуру вашего документа. Знание этого процесса поможет вам создать профессионально выглядящий документ с удобным и информативным оглавлением.
Сохранение и распечатка оглавления

После того, как вы создали оглавление в своем документе Word, вам может понадобиться сохранить его и распечатать для записи или представления другим людям. Вот несколько шагов, которые помогут вам сделать это:
- Сохранение оглавления:
- Нажмите "Файл" в верхнем левом углу экрана.
- Выберите "Сохранить как" в выпадающем меню.
- Выберите место, куда вы хотите сохранить документ, и введите название файла.
- Нажмите "Сохранить".
- Нажмите "Файл" в верхнем левом углу экрана.
- Выберите "Печать" в выпадающем меню.
- Настройте параметры печати по вашему усмотрению, если нужно.
- Выберите принтер, к которому вы хотите отправить документ для печати.
- Нажмите "Печатать".
Теперь у вас есть сохраненное оглавление и распечатанная копия, которую вы можете использовать по вашему усмотрению.