Zoom - это популярная платформа для проведения видеоконференций и онлайн-встреч. Одним из важных аспектов комфортной коммуникации в Zoom является настройка звука. Хорошо настроенное аудио помогает избежать различных проблем и обеспечивает прозрачное общение. В этом руководстве мы расскажем вам, как правильно настроить звук в Zoom, чтобы получить наилучший опыт использования платформы.
Прежде чем приступить к настройке звука в Zoom, убедитесь, что у вас есть стабильное интернет-соединение, наличие рабочих наушников или динамиков, а также микрофона. Важно помнить, что качество звука зависит от вашего оборудования, поэтому стоит выбрать качественные наушники или динамики, чтобы получить чистый и отчетливый звук.
Для начала, войдите в свой аккаунт Zoom и перейдите в настройки. В правом верхнем углу экрана вы увидите значок «Настройки». Нажмите на него и выберите «Настройки звука». Здесь вы найдете множество вариантов для настройки звукового устройства.
Не забудьте проверить ваш микрофон и настройки громкости. Щелкните «Проверить микрофон» и следуйте инструкциям, чтобы убедиться, что ваш микрофон работает исправно. Убедитесь, что ползунок громкости установлен на оптимальное значение, чтобы избежать искажений или недостатка громкости. Вы также можете проверить и настроить другие параметры, такие как режим подавления шума и эхо.
Проверка акустической системы

Для этого необходимо выполнить следующие шаги:
- Убедитесь, что акустическая система подключена к вашему устройству корректно. Проверьте, что все кабели надежно подключены и не повреждены.
- Убедитесь, что громкость на вашем устройстве и на акустической системе установлена на достаточный уровень. Проверьте, что громкость не выключена и не находится на минимальном значении.
- Выберите любую аудиозапись или видео и воспроизведите ее. Убедитесь, что звук воспроизводится через акустическую систему без помех и искажений.
- Проверьте баланс звука. Убедитесь, что воспроизводимый звук равномерно распределяется по обеим акустическим колонкам. При необходимости отрегулируйте баланс.
- Проверьте наличие нежелательных шумов. Убедитесь, что акустическая система не издает посторонних звуков, таких как шумы, треск или гудение. Если такие шумы присутствуют, рекомендуется обратиться к специалисту для их устранения.
После успешной проверки акустической системы вы можете приступить к настройке звука в Zoom, чтобы наслаждаться качественным звуком во время видеозвонков и конференций.
Подключение микрофона

Для успешного использования функции звука в Zoom необходимо правильно подключить микрофон к компьютеру. Вот несколько шагов, которые помогут вам выполнить это:
- Убедитесь, что ваш микрофон подключен к компьютеру с помощью соответствующего аудио кабеля или USB-шнура.
- Откройте программу Zoom на своем компьютере.
- В основном окне Zoom нажмите на кнопку "Настройки", расположенную в правом верхнем углу окна.
- В открывшемся меню выберите вкладку "Аудио".
- В разделе "Микрофон" выберите подключенный к компьютеру микрофон из выпадающего списка.
- Настройте уровень громкости микрофона с помощью соответствующего ползунка в разделе "Громкость микрофона".
- Если у вас есть несколько микрофонов, вы можете выбрать нужный, отметив соответствующую опцию в разделе "Микрофон".
- После настройки микрофона, нажмите кнопку "Готово", чтобы сохранить изменения.
Теперь ваш микрофон должен быть правильно подключен и готов к использованию во время видеоконференций в Zoom. Проверьте работу микрофона, записав тестовый звуковой файл или совершив пробный звонок, чтобы убедиться, что все работает.
Настройка уровня громкости
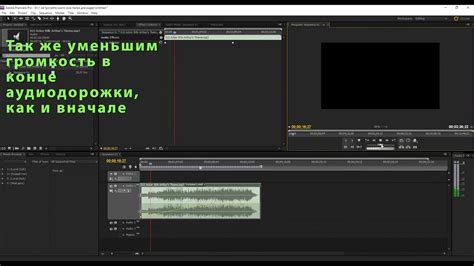
Вот несколько советов о том, как настроить уровень громкости в Zoom:
- Проверьте уровень громкости на компьютере или устройстве. Убедитесь, что уровень громкости на вашем компьютере или устройстве настроен на оптимальное значение. Это поможет вам сделать звук в Zoom громким и понятным.
- Используйте функцию "Тест звука" в Zoom. В настройках Zoom есть функция "Тест звука", которая поможет вам установить правильный уровень громкости. Откройте настройки Zoom, перейдите во вкладку "Аудио" и нажмите на кнопку "Тест звука". Следуйте инструкциям и настройте уровень громкости с помощью ползунков.
- Избегайте излишней громкости. Хотя где-то слышать ваш голос громко может быть соблазнительно, избегайте излишней громкости, чтобы не привлекать ненужное внимание или не причинять дискомфорт вашим собеседникам.
- Будьте внимательны к окружению. При настройке уровня громкости учитывайте окружающий звук. Если находитесь в шумном месте, попробуйте установить более высокий уровень громкости, чтобы ваш голос был слышен выше шума.
Следуя этим советам, вы сможете правильно настроить уровень громкости в Zoom, что сделает ваши звонки и конференции более комфортными и эффективными.
Использование наушников

Шаг 1: Подключите наушники к компьютеру или мобильному устройству, прежде чем запустить Zoom.
Шаг 2: Запустите Zoom и войдите в свою учетную запись.
Шаг 3: Нажмите на значок «Настройки» в правом верхнем углу экрана.
Шаг 4: В меню слева выберите «Аудио».
Шаг 5: В разделе «Воспроизведение звука» выберите наушники из выпадающего списка.
Шаг 6: В разделе «Микрофон» выберите наушники из выпадающего списка.
Шаг 7: Установите уровень громкости на удобное для вас значение.
Шаг 8: Нажмите на кнопку «Сохранить».
Шаг 9: Теперь вы можете использовать наушники для комфортного общения в Zoom без помех и эха.
Использование наушников позволяет улучшить качество звука и минимизировать внешние помехи. Также это позволяет сохранить конфиденциальность вашего разговора и предотвращает фоновый шум от внешних источников.
Выбор аудиоустройства
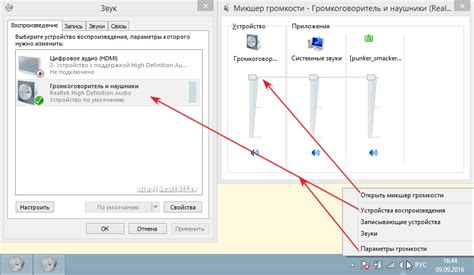
Вот как выбрать аудиоустройство в Zoom:
- Откройте приложение Zoom и войдите в свою учетную запись.
- Перейдите в раздел "Настройки" (Settings).
- В левой панели выберите вкладку "Звук" (Audio).
- В разделе "Воспроизводить звук на" (Speaker), выберите нужное аудиоустройство из выпадающего списка. Это может быть встроенный динамик компьютера или подключенные внешние наушники или колонки.
- В разделе "Микрофон" (Microphone), выберите нужное аудиоустройство из выпадающего списка. Это может быть встроенный микрофон компьютера или подключенный внешний микрофон.
После выбора аудиоустройства убедитесь, что оно подключено к компьютеру и работает корректно. Можете проверить звук, включив какое-нибудь аудио или видео на своем устройстве.
Запомните, что правильный выбор аудиоустройства позволит участникам конференции услышать Вас ясно и четко, а также Вам - их. Это важно для продуктивного и комфортного общения в Zoom!
Избегайте эхо

Чтобы избежать эхо во время видеозвонков в Zoom, здесь несколько советов:
1. Используйте наушники или гарнитуру Наушники или гарнитура помогут изолировать звук вашего голоса, предотвращая его отражение в микрофоне и возникновение эхо. |
2. Проверьте уровень громкости Убедитесь, что уровень громкости микрофона не слишком высокий. Слишком громкий звук может вызвать обратную связь и появление эхо. |
3. Отключите дополнительные устройства Если у вас возникает эхо, проверьте, нет ли включенных других устройств, которые могут конфликтовать с аудио настройками Zoom. |
4. Обновите драйверы звука Если проблема с эхо возникает только в Zoom, попробуйте обновить драйверы звуковой карты на вашем компьютере. Это может помочь решить проблему. |
5. Проверьте настройки звука в Zoom Убедитесь, что в настройках Zoom выбран правильный аудио устройство в разделе "Микрофон" и "Динамики". Правильные настройки помогут избежать эхо. |
Следуя этим советам, вы сможете избежать эхо во время видеозвонков в Zoom и настроить качественный звуковой опыт для всех участников.
Улучшение качества звучания

1. Используйте хорошее микрофонное устройство:
Имеет значение, какой микрофон вы используете. Хороший микрофон может существенно повысить качество звука и способствовать более четкой и понятной передаче речи. Рекомендуется использовать наушники с встроенным микрофоном, настольный микрофон или внешний микрофон для целей видеоконференций.
2. Изолируйте помещение от шума:
Шумы вокруг вас могут значительно снизить качество звучания. Постарайтесь выбрать тихое место для проведения видеоконференций и убедитесь, что вы изолировали помещение от внешних шумов. Закройте окна, отключите шумящие устройства и попросите других людей в доме быть более тихими во время вашей конференции.
3. Проверьте уровень громкости:
Проверьте уровень громкости своего микрофона, чтобы убедиться, что он не слишком громкий или слишком тихий. Слишком громкий микрофон может вызвать искажения звука, а слишком тихий микрофон может быть плохо слышимым для других участников конференции. Настройте уровень громкости в настройках звука Zoom или в системных настройках устройства.
4. Обратите внимание на подключение интернета:
Качество интернет-соединения может сильно влиять на качество звука во время видеоконференций. Убедитесь, что вы подключены к стабильной и быстрой сети Wi-Fi или используете проводное подключение для наилучшего результата. Если у вас есть возможность, отключите другие устройства, которые могут использовать интернет, чтобы снизить нагрузку на ваше подключение.
Следуя этим советам, вы сможете значительно улучшить качество звучания в ваших Zoom-конференциях и сделать свой опыт комфортным для всех участников.
Использование звуковых эффектов
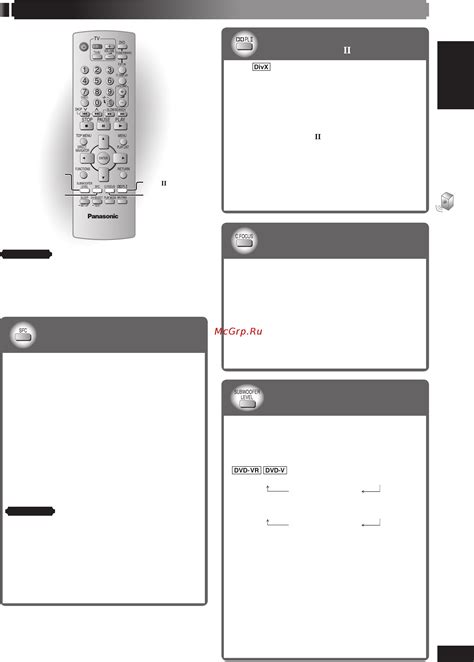
Руководство по настройке звука в Zoom позволяет не только настроить микрофон и динамики, но и добавить звуковые эффекты, чтобы сделать ваше онлайн-взаимодействие более интересным и оживленным. Для этого в Zoom предусмотрены специальные функции, которые позволяют использовать различные звуковые эффекты, такие как аплодисменты, смех, а также различные звуки сообщений и оповещений.
Чтобы включить звуковые эффекты во время конференции в Zoom, вам необходимо выполнить следующие шаги:
1. Настройка звуковых эффектов в настройках Zoom.
Первым шагом является настройка звуковых эффектов в самом приложении Zoom. Для этого:
- Откройте приложение Zoom и войдите в учетную запись.
- Перейдите в настройки приложения, нажав на иконку шестеренки в правом верхнем углу экрана.
- В разделе "Звук" выберите опцию "Звуки эффектов".
- Включите опцию "Включить звуки эффектов".
- Выберите желаемые звуковые эффекты из предложенного списка.
После этого звуковые эффекты будут автоматически включены для каждой конференции в Zoom.
2. Использование звуковых эффектов во время конференции.
После настройки звуковых эффектов в приложении Zoom, вы можете использовать их во время конференции. Для этого:
- Откройте приложение Zoom и присоединитесь к конференции.
- Когда вы хотите использовать звуковой эффект, нажмите кнопку "Эмодзи" в нижней панели инструментов.
- В появившемся окне выберите закладку "Звуки".
- Выберите желаемый звуковой эффект из предложенного списка.
- Нажмите на звуковой эффект, чтобы его проиграть во время конференции.
Теперь вы можете использовать звуковые эффекты, чтобы добавить разнообразие и интерес к вашей конференции в Zoom.
Обратите внимание, что функция звуковых эффектов доступна только в определенных версиях приложения Zoom и может быть недоступна во всех редакциях. Убедитесь, что ваша версия Zoom поддерживает эту функцию перед использованием звуковых эффектов.
Отключение микрофона
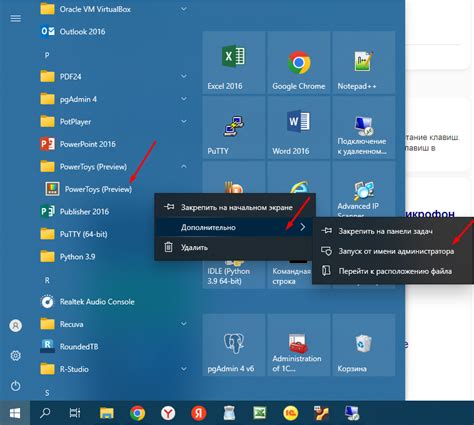
В процессе использования Zoom может возникнуть необходимость временно отключить микрофон для предотвращения случайных или нежелательных звуков. Выполните следующие шаги, чтобы отключить микрофон в Zoom:
- Запустите приложение Zoom на своем устройстве и войдите в свою учетную запись.
- Присоединитесь к собранию или создайте новое.
- Внизу экрана увидите панель инструментов Zoom. Нажмите на значок микрофона.
- После нажатия на значок микрофона звук будет отключен, и другие участники собрания не будут слышать вас.
- Чтобы снова включить микрофон, нажмите на значок микрофона еще раз.
Теперь вы знаете, как отключить и включить микрофон в Zoom. Используйте эту функцию, когда вам нужно временно убрать звук или предотвратить нежелательные шумы во время встречи.
Устранение шумов
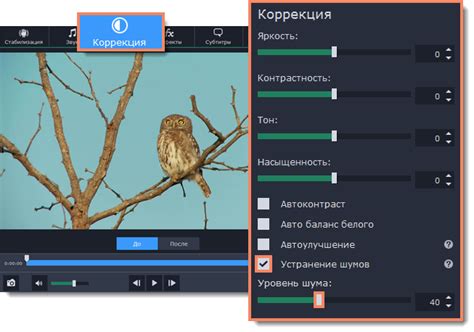
При проведении видеоконференций в Zoom может возникать проблема шума во время общения. Шумы могут быть вызваны различными факторами, такими как фоновый шум окружающей среды, микрофон с плохим качеством звука или неправильные настройки звуковых устройств.
Чтобы устранить шумы и обеспечить качественное звучание во время видеоконференций, вы можете применить следующие рекомендации:
1. Используйте наушники или закройте дверь
Для уменьшения фонового шума рекомендуется использовать наушники. Они помогут сосредоточиться на звуке вашего собеседника и уменьшить влияние окружающих шумов. Если наушники не доступны, попробуйте провести видеоконференцию в тихом помещении, закрыв дверь и убрав все источники шума.
2. Проверьте качество звука
Убедитесь, что ваш микрофон настроен на оптимальный уровень и не искажает звук. Для этого вы можете использовать встроенные инструменты Zoom для тестирования звука и настройки микрофона. Попробуйте изменить уровень громкости или использовать другой микрофон, если у вас возникают проблемы с качеством звука.
3. Используйте функцию "Отключить микрофон"
Если вам не нужно говорить во время видеоконференции, рекомендуется временно отключить микрофон. Это поможет предотвратить случайный шум от вашей стороны. Вы всегда можете включить его обратно, когда вам нужно будет что-то сказать.
Соблюдение этих рекомендаций поможет устранить шумы во время видеоконференций в Zoom и обеспечит качественное аудио во время общения.