Майнкрафт - это популярная игра, в которой вы можете строить миры по своему желанию. Один из способов усовершенствовать игровой процесс заключается в изменении экрана игры. Возможно, вы хотите изменить его размер, разрешение или добавить новые текстуры и эффекты. В этой статье мы расскажем вам о полезных советах и инструкциях, которые помогут вам изменить экран игры Майнкрафт и сделать игровой процесс еще более увлекательным и красочным.
Первое, что нужно сделать, чтобы изменить экран игры Майнкрафт, это найти подходящий ресурс-пак. Ресурс-паки представляют собой наборы текстур, звуков и эффектов, которые меняют облик игры. Вы можете найти множество ресурс-паков на специализированных сайтах. При выборе ресурс-пака обратите внимание на его совместимость с вашей версией Майнкрафт и на описание, чтобы быть уверенным, что он содержит нужные вам изменения.
После того, как вы скачали и установили ресурс-пак, необходимо внести изменения в настройки игры. Зайдите в меню настроек и найдите раздел с видео настройками. В нем вы сможете изменить разрешение экрана, настроить яркость, тени и другие параметры, влияющие на визуальную составляющую игры. Следует учитывать, что некоторые изменения могут повысить нагрузку на ваш компьютер, поэтому, если у вас слабый компьютер, лучше выбирать более легкие настройки.
Если вы хотите изменить размер игрового окна, вы можете воспользоваться комбинацией клавиш Alt + Enter. Это позволит вам переключаться между полноэкранным и оконным режимом. Также вы можете изменить размер окна, щелкнув правой кнопкой мыши на иконке игры в панели задач и выбрав "Настройки экрана".
Как изменить экран игры Майнкрафт:
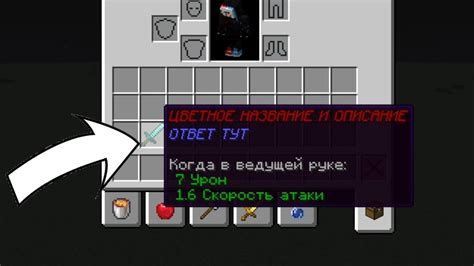
В игре Minecraft существует возможность настроить экран игры по своему вкусу. Это может понадобиться для улучшения визуального восприятия или оптимизации производительности игры. В этом разделе мы расскажем, как изменить экран игры Minecraft и предоставим полезные советы и инструкции.
Существует несколько способов изменить экран игры Minecraft, включая изменение разрешения экрана, настройку графических параметров и использование модов. Рассмотрим их более подробно:
Изменение разрешения экрана: чтобы изменить разрешение экрана в Minecraft, откройте меню "Настройки" в игре и выберите раздел "Графика". Здесь вы сможете выбрать желаемое разрешение в пункте "Размер окна". Учтите, что более высокое разрешение может потребовать больше ресурсов компьютера и заметно снизить производительность игры.
Настройка графических параметров: помимо изменения разрешения экрана, вы можете настроить различные графические параметры игры, чтобы достичь оптимального визуального эффекта и производительности. В меню "Настройки" выберите раздел "Графика" и поэкспериментируйте с настройками, такими как "Расстояние прорисовки", "Качество текстур" и "Сглаживание".
Использование модов: для более продвинутых пользователей существует возможность использовать модификации (моды), которые позволяют изменять экран игры Minecraft более глубоко. Некоторые моды предлагают дополнительные настройки графики, а другие полностью перерабатывают интерфейс игры. Чтобы использовать моды, вам нужно установить специальный лаунчер для Minecraft и загрузить желаемый мод с официальных сайтов.
Важно помнить, что при изменении экрана игры Minecraft следует учитывать характеристики компьютера и предпочтения пользователя. Это позволит достичь оптимальной производительности и насладиться игрой в полной мере. Запомните эти полезные советы и инструкции, чтобы получить наибольшую выгоду от изменения экрана игры Minecraft!
Настройки графики и разрешения
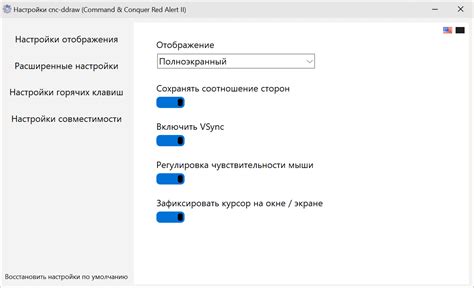
Как игроку, чтобы полностью насладиться Майнкрафтом, важно установить оптимальные настройки графики и разрешения экрана. В этом разделе мы расскажем вам о нескольких полезных советах для настройки графики в игре.
1. Разрешение экрана: Игра поддерживает различные разрешения экрана, от самых низких до самых высоких. Выберите разрешение, которое соответствует вашему монитору и видеокарте, чтобы избежать размытости и низкой частоты кадров.
2. Графические настройки: В настройках игры вы можете настроить уровень детализации графики. Вы можете выбрать между низким, средним и высоким качеством. Если ваш компьютер слабый, рекомендуется выбрать низкое качество графики, чтобы избежать лагов и зависаний.
3. Тени: Включение или выключение теней также может повлиять на производительность игры. Если у вас возникают проблемы с производительностью, рекомендуется отключить тени.
4. Отрисовка дальности: Майнкрафт по умолчанию нарисован в определенном радиусе вокруг игрока. Вы можете увеличить этот радиус, чтобы улучшить обзорность и глубину игрового мира, но это может повлиять на производительность игры.
Не забывайте, что изменение некоторых настроек графики может вызвать снижение производительности игры на некоторых компьютерах. Экспериментируйте с настройками и подбирайте оптимальные для вашего оборудования условия.
Улучшение качества изображения
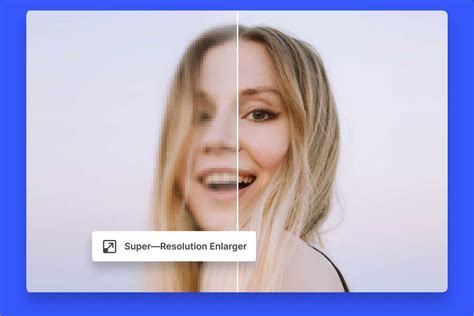
Изображение в игре Майнкрафт может быть значительно улучшено с использованием нескольких методов. Вот несколько полезных советов и инструкций для улучшения качества изображения в Майнкрафт:
- Используйте текстурные пакеты высокого разрешения. Они заменяют стандартные текстуры игры на более детализированные и реалистичные. Вы можете найти множество текстурных пакетов на специализированных сайтах, таких как Planet Minecraft или CurseForge. Установите выбранный текстурный пакет, следуя инструкциям на соответствующем сайте.
- Увеличьте разрешение экрана. Если ваш монитор позволяет, установите более высокое разрешение экрана. Это позволит улучшить четкость и детализацию изображения в игре. Для изменения разрешения экрана перейдите в настройки графики в меню игры и выберите наивысшее доступное разрешение.
- Включите антиалиасинг. Антиалиасинг – это технология, которая сглаживает края объектов на экране. Это позволяет изображению выглядеть более реалистично и смягчает зубчатые края. Чтобы включить антиалиасинг, перейдите в настройки графики в меню игры и выберите соответствующую опцию.
- Подключите шейдеры. Шейдеры – это специальные моды, которые добавляют реалистичную динамику освещения и тени в игру. Существуют различные шейдеры, которые можно найти на специализированных сайтах. Установите выбранный шейдер, следуя инструкциям на соответствующем сайте. После установки шейдера он будет доступен в меню настроек графики.
Следуйте этим советам и инструкциям, чтобы значительно улучшить качество изображения в игре Майнкрафт и наслаждаться более реалистичным и детализированным игровым процессом.
Изменение размеров интерфейса

- Изменение масштаба интерфейса: игроки могут увеличить или уменьшить общий масштаб интерфейса в настройках игры. Это можно сделать, открывая меню "Настройки" и выбирая варианты отображения интерфейса.
- Изменение размеров отдельных элементов интерфейса: игроки также могут настроить размеры отдельных элементов интерфейса, таких как инвентарь или панель быстрого доступа. Это можно сделать, открывая меню "Настройки" и выбирая пункт "Интерфейс". Здесь пользователи могут изменять размеры различных элементов по своему усмотрению.
- Использование модов: существуют различные модификации Майнкрафта, которые позволяют более гибко управлять размерами интерфейса. Моды позволяют настроить не только размеры элементов интерфейса, но и их положение на экране, отображение дополнительной информации и прочие параметры.
Изменение размеров интерфейса может значительно улучшить игровой опыт и сделать игру более удобной для игрока. Независимо от того, какие изменения вы внесете, помните, что это все в конечном итоге зависит от ваших предпочтений и потребностей.
Изменение положения HUD-элементов

Для изменения положения HUD-элементов в Майнкрафт без использования модов, следуйте этим инструкциям:
- Запустите игру и откройте меню настроек.
- Перейдите в раздел "Настройки" или "Настройки интерфейса".
- В разделе настроек найдите опцию "Положение HUD" или "Расположение элементов интерфейса".
- Используя кнопки перемещения (обычно стрелки или кнопки с символами "^" и "v"), измените положение HUD-элементов по своему усмотрению.
- Сохраните настройки и закройте меню настроек.
Если вы хотите изменить положение HUD-элементов более точно или использовать расширенные функции, вы можете установить моды, такие как "CustomHUD" или "Batty's Coordinates Mod". Эти моды позволяют настраивать каждый элемент HUD-интерфейса по отдельности, изменять их размеры, прозрачность и положение на экране.
Независимо от того, какой метод вы выберете, важно помнить, что изменение положения HUD-элементов может потребовать некоторой настройки и опыта. Будьте осторожны, чтобы не нарушить баланс игры или сделать интерфейс нечитаемым.
Изменение оформления экрана загрузки

Чтобы изменить оформление экрана загрузки, нужно выполнить следующие шаги:
- Откройте папку с игрой Майнкрафт.
- Найдите папку "assets" и откройте ее.
- Внутри папки "assets" найдите папку "minecraft" и откройте ее.
- В папке "minecraft" найдите папку "textures" и откройте ее.
- В папке "textures" найдите папку "gui" и откройте ее.
- В папке "gui" найдите файл "mojang.png" – это и есть файл с оформлением экрана загрузки.
- Создайте копию файла "mojang.png" для резервного копирования, чтобы можно было восстановить исходное оформление.
- Откройте файл "mojang.png" в графическом редакторе и измените его по своему вкусу.
- Сохраните изменения и закройте файл.
- Запустите игру Майнкрафт и наслаждайтесь новым оформлением экрана загрузки.
Изменение оформления экрана загрузки – это простой способ добавить индивидуальность и креативность в вашу игру Майнкрафт. Попробуйте разные варианты, экспериментируйте и создавайте уникальное оформление, которое будет отличаться от стандартного и выделится среди остальных.
Использование модов для изменения экрана
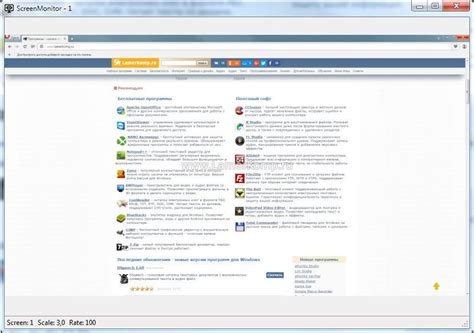
Существует множество модов, которые позволяют изменить экран в Майнкрафт. Некоторые моды предлагают новые текстуры и графические эффекты, другие добавляют возможность изменить размер и положение экрана, а некоторые моды позволяют настроить фон, шрифты и другие элементы интерфейса.
Установка модов в Майнкрафт может быть немного сложной, но если вы следуете инструкциям, это не займет много времени. Во-первых, вам понадобится скачать мод, который вы хотите использовать. Обычно моды предоставляются в формате .jar или .zip.
Затем вам понадобится скачать и установить специальное программное обеспечение, называемое «Модлоадером», которое позволит вам управлять установленными модами. После установки Модлоадера вы можете просто перетащить скачанный мод в папку «mods» внутри папки с установленной Майнкрафтом.
После этого запустите Майнкрафт и выберите профиль, включающий установленные моды. При загрузке игры вам отобразится измененный экран, соответствующий установленному моду.
Обратите внимание, что установка модов может повлиять на производительность игры и требования к системе. Некоторые моды могут потребовать дополнительных установок или настроек. Поэтому перед установкой модов рекомендуется ознакомиться с рекомендованными системными требованиями и подробной информацией о каждом моде.
Использование модов для изменения экрана - это отличный способ добавить разнообразие и индивидуальность в Майнкрафт. Вы можете экспериментировать с различными модами, чтобы найти тот, который подходит вам лучше всего и создать уникальный внешний вид вашего игрового экрана.
- Скачайте мод, который вы хотите использовать.
- Установите Модлоадер.
- Перетащите скачанный мод в папку «mods» внутри папки с установленной Майнкрафтом.
- Запустите Майнкрафт и выберите профиль с установленными модами.
- Настройте дополнительные параметры и наслаждайтесь измененным экраном.