Adobe Acrobat Reader – популярное приложение для работы с PDF файлами, которое позволяет не только просматривать и печатать документы, но и редактировать их. Благодаря многочисленным функциям, вы можете вносить изменения в PDF файлы, добавлять комментарии, подчеркивать и зачеркивать текст, а также выполнять множество других операций.
Чтобы начать редактирование PDF файла в Adobe Acrobat Reader, просто откройте нужный документ с помощью программы. Затем выберите соответствующий инструмент на панели инструментов, чтобы выполнить нужное действие. Например, для редактирования текста вы можете использовать инструмент «Редактировать текст и изображение». Для добавления комментариев можно воспользоваться инструментом «Добавить комментарий».
Одной из полезных функций Adobe Acrobat Reader является возможность объединить несколько PDF файлов в один. Просто откройте нужные документы, выберите «Файл» в верхнем меню, затем «Объединить файлы» и следуйте инструкциям. Вы также можете разделить PDF файл на несколько частей или сохранить выбранную страницу в отдельный документ.
Не забывайте сохранять внесенные изменения, чтобы они применялись к документу. Для сохранения PDF файла, просто выберите «Сохранить» или «Сохранить как» в верхнем меню. Вы можете также экспортировать документ в другие форматы, такие как Word, Excel или картинка, чтобы облегчить последующие изменения или использование файла.
Советы по редактированию PDF файлов в Adobe Acrobat Reader
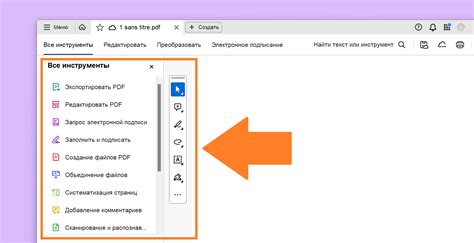
1. Правка текста Вы можете легко редактировать текст в PDF документе, щелкнув на нем с помощью инструмента "Выбор текста". Затем вы можете изменить текст или добавить новый, используя инструменты редактирования текста в верхней панели инструментов. | 2. Вставка изображений Чтобы добавить изображение в PDF документ, выберите инструмент "Вставить изображение" в верхней панели инструментов. Затем выберите файл с изображением на вашем компьютере и разместите его на нужном месте в документе. |
3. Редактирование таблиц Если в PDF документе есть таблицы, вы можете легко редактировать их с помощью инструментов для редактирования таблиц. Выделите нужные ячейки или строки, а затем используйте контекстное меню или верхнюю панель инструментов для внесения изменений. | 4. Добавление подписей и штампов Adobe Acrobat Reader позволяет вам добавить электронную подпись или штамп в PDF документ. Выберите соответствующий инструмент в верхней панели инструментов, а затем следуйте инструкциям для создания новой подписи или выбора готового штампа. |
5. Объединение и разделение PDF файлов Вы также можете использовать Adobe Acrobat Reader для объединения нескольких PDF файлов в один. Для этого выберите инструмент "Объединение файлов" в верхней панели инструментов и следуйте инструкциям. Вы также можете разделить один большой PDF файл на несколько отдельных файлов. | 6. Защита документов Adobe Acrobat Reader позволяет вам устанавливать пароль на PDF документы, чтобы защитить их от несанкционированного доступа. Выберите инструмент "Защита" в верхней панели инструментов и следуйте инструкциям для установки пароля. |
С помощью этих советов вы сможете эффективно редактировать PDF файлы в Adobe Acrobat Reader и привести их в соответствие с вашими потребностями. Не забывайте сохранять изменения после редактирования документа.
Открытие и просмотр PDF файлов в Adobe Acrobat Reader
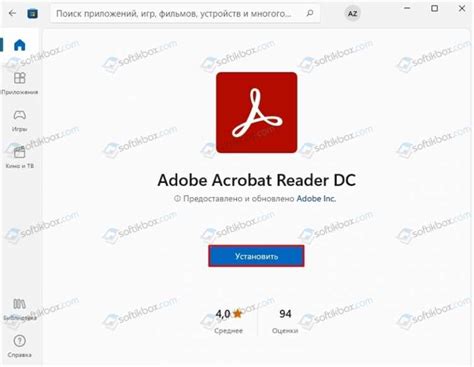
Шаг 1: Запустите программу Adobe Acrobat Reader на вашем компьютере. Если у вас еще нет программы, вы можете бесплатно скачать ее с официального сайта Adobe.
Шаг 2: В меню программы выберите пункт "Файл" и нажмите "Открыть".
Шаг 3: В появившемся диалоговом окне выберите нужный PDF файл на вашем компьютере и нажмите "Открыть".
Шаг 4: После открытия PDF файла вы сможете просматривать его на экране. Вы можете использовать инструменты программы для увеличения или уменьшения масштаба, перемещения по страницам и т.д.
Шаг 5: При необходимости вы можете также выполнять различные действия с PDF файлом, такие как выделение текста, добавление комментариев, заполнение форм и др. Для этого используйте соответствующие инструменты программы Adobe Acrobat Reader.
Теперь, когда вы знаете, как открыть и просмотреть PDF файл в Adobe Acrobat Reader, вы сможете легко работать с PDF документами и использовать различные функции программы для выполнения нужных задач.
Инструкции по редактированию PDF файлов в Adobe Acrobat Reader
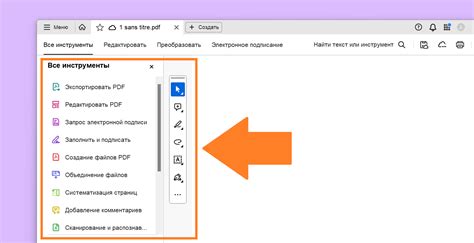
1. Откройте Adobe Acrobat Reader на вашем компьютере. Если у вас еще нет этой программы, скачайте и установите ее с официального сайта Adobe.
2. Откройте PDF файл, который вы хотите отредактировать, щелкнув на кнопку "Открыть" в главном меню программы или перетащив файл в окно программы.
3. Для редактирования текста в файле выберите инструмент Текст в верхней панели инструментов. Щелкните на тексте, который вы хотите отредактировать, и внесите необходимые изменения.
4. Если вы хотите добавить новый текст, выберите инструмент Добавить текст в верхней панели инструментов. Щелкните на странице, где вы хотите добавить текст, и введите его.
5. Чтобы добавить изображение в PDF файл, выберите инструмент Добавить изображение в верхней панели инструментов. Выберите файл с изображением на вашем компьютере и поместите его на нужное место на странице.
6. Если вы хотите выделить или подчеркнуть текст, выберите соответствующий инструмент в верхней панели инструментов и выделите нужный участок текста. Вы также можете добавить комментарии и заметки к документу.
7. После завершения редактирования сохраните измененный PDF файл, выбрав соответствующую опцию в главном меню программы или используя комбинацию клавиш Ctrl+S. Убедитесь, что вы сохраняете файл в новом месте, чтобы не перезаписать оригинальный файл.
Теперь вы знаете основные инструкции по редактированию PDF файлов в Adobe Acrobat Reader. Путем использования этих инструментов вы можете внести любые необходимые изменения в свои PDF документы.