Синхронизация двух популярных программ - Lumion и Revit - открывает перед архитекторами и дизайнерами огромные возможности для создания реалистичных визуализаций и презентаций. Lumion предоставляет широкий набор инструментов для создания фотореалистичных окружений и анимаций, в то время как Revit является мощным инструментом для проектирования и моделирования зданий.
Синхронизация Lumion и Revit позволяет перенести модель из Revit в Lumion с сохранением всех материалов, текстур и освещения. Это позволяет архитекторам и дизайнерам создавать высококачественные визуализации своих проектов, делая их максимально реалистичными и привлекательными для клиентов.
Использование техник синхронизации Lumion и Revit требует некоторых дополнительных навыков и знаний. В этой статье мы расскажем о том, как правильно настроить синхронизацию между Lumion и Revit, как импортировать модель из Revit в Lumion и как использовать Lumion для создания фотореалистичных визуализаций. Мы также поделимся полезными советами и трюками, которые помогут вам получить впечатляющие результаты.
Инструкции по установке и настройке Lumion и Revit
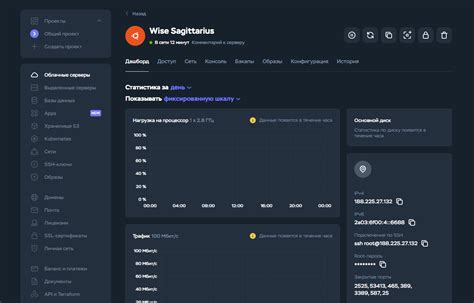
Для успешной синхронизации Lumion и Revit необходимо выполнить ряд шагов по установке и настройке программ. Следуйте инструкциям ниже, чтобы быстро и эффективно настроить синхронизацию между этими двумя программами.
Установка Lumion
1. Перейдите на официальный сайт Lumion и скачайте последнюю версию программы.
2. Запустите загруженный установочный файл и следуйте инструкциям мастера установки.
3. После завершения установки запустите Lumion и выполните необходимые настройки программы.
Установка Revit
1. Перейдите на официальный сайт Autodesk и скачайте последнюю версию Revit.
2. Запустите загруженный установочный файл и следуйте инструкциям мастера установки.
3. Зарегистрируйте учетную запись Autodesk, если у вас еще нет такой.
4. После завершения установки запустите Revit и выполните необходимые настройки программы.
Синхронизация Lumion и Revit
1. Перейдите в Revit и откройте проект, который вы хотите экспортировать в Lumion.
2. В меню Revit выберите плагин Lumion и нажмите на кнопку "Экспортировать в Lumion".
3. Выберите нужные параметры экспорта и сохраните файл.
4. Запустите Lumion и откройте проект, который вы экспортировали из Revit.
5. В Lumion произведите необходимые настройки сцены, добавьте материалы и освещение.
6. После настройки сцены нажмите кнопку "Синхронизировать с Revit".
7. Вернитесь в Revit и увидите изменения, внесенные в Lumion.
Работа с синхронизацией
После настройки синхронизации Lumion и Revit, вы можете быстро и легко обновлять модели и сцены в обеих программах. Просто внесите необходимые изменения в Revit и синхронизируйте проект в Lumion, чтобы увидеть их визуальное представление. Обратите внимание, что для работы с синхронизацией вам может потребоваться лицензия Lumion Pro.
| Установка и настройка Lumion | Установка и настройка Revit |
|---|---|
| 1. Скачайте установочный файл Lumion с официального сайта. | 1. Скачайте установочный файл Revit с официального сайта Autodesk. |
| 2. Запустите установку и следуйте инструкциям мастера. | 2. Запустите установку и следуйте инструкциям мастера. |
| 3. Выполните настройку программы после установки. | 3. Зарегистрируйте учетную запись Autodesk и выполните настройку программы после установки. |
Основные принципы синхронизации Lumion и Revit
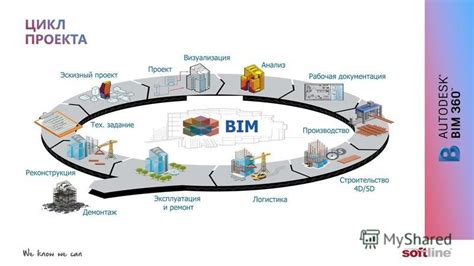
- Правильная настройка Revit: перед началом работы необходимо убедиться, что Revit настроен для экспорта данных в Lumion. Для этого нужно установить плагин Lumion LiveSync для Revit и проверить, что все настройки связанные с экспортом и синхронизацией согласованы.
- Использование правильных объектов Revit: Lumion лучше справляется с определенными типами объектов, поэтому необходимо правильно выбирать объекты для экспорта. Объекты должны быть сведены до простых геометрических форм и не содержать сложных деталей, которые могут замедлить процесс синхронизации.
- Оптимизация материалов: для достижения наиболее реалистичных результатов в Lumion, необходимо оптимизировать материалы в Revit. Это включает правильное назначение текстур, установку корректных свойств материалов и избегание излишней детализации, которая может замедлить процесс синхронизации.
- Обновление сцены в Lumion: после синхронизации Revit и Lumion, необходимо обновить сцену в Lumion, чтобы отобразить изменения. Это позволяет увидеть результаты синхронизации и редактировать визуализацию проекта в Lumion.
- Регулярная синхронизация: для того, чтобы Lumion и Revit оставались в синхронизации, необходимо регулярно обновлять проект в Lumion после внесения изменений в Revit. Это позволит сохранить актуальность визуализации и сэкономить время на повторной синхронизации.
Соблюдение этих основных принципов поможет достичь более эффективной и точной синхронизации между Lumion и Revit, что позволит создать качественную и реалистичную визуализацию архитектурного проекта.
Методы переноса данных между Lumion и Revit
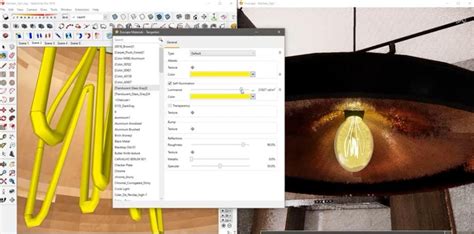
Существует несколько методов, позволяющих эффективно и удобно переносить данные между Lumion и Revit. Вот некоторые из них:
- Использование плагинов: На сегодняшний день существуют плагины, которые позволяют автоматизировать процесс синхронизации данных между Lumion и Revit. Такие плагины значительно упрощают работу и позволяют с легкостью обновлять модели и материалы из одной программы в другую.
- Экспорт и импорт файлов: Один из самых простых способов перенести модели и материалы из Revit в Lumion - это экспортировать их в формате, который поддерживается Lumion, например, FBX или OBJ. Затем можно импортировать этот файл в Lumion и продолжить работу с моделью.
- Использование формата DWG: Если вы хотите перенести только геометрию из Revit в Lumion, можно экспортировать модель в формате DWG и сохранить ее как 2D-файл. Затем в Lumion можно импортировать этот DWG-файл и дальше работать с ним, добавляя текстуры и эффекты.
- Использование облачных сервисов: Другой способ передать данные между Lumion и Revit - это использование облачных сервисов. Сначала необходимо загрузить модель в облачное хранилище, такое как Dropbox или Google Диск, а затем открыть ее в нужной программе. Этот способ особенно удобен, когда необходимо работать над проектом совместно с другими участниками.
Лучшие практики использования Lumion и Revit вместе

- Правильная организация Revit-проекта: Прежде чем экспортировать модель в Lumion, убедитесь, что ваш Revit-проект хорошо организован. Группируйте элементы, используйте правильные наименования и учитывайте эффективное использование слоев.
- Оптимизация геометрии: Перед экспортом из Revit в Lumion, проведите оптимизацию геометрии. Удалите ненужные детали, объедините повторяющиеся элементы и упростите сложные мешы. Это поможет снизить объем данных и ускорить процесс импорта.
- Использование правильных материалов: В Lumion важно использовать правильные материалы для достижения реалистичного результате. Перед экспортом из Revit, удостоверьтесь, что вы правильно назначили материалы для всех объектов в модели. Также, можно создавать и применять материалы прямо в Lumion для получения желаемого визуального эффекта.
- Настройка освещения: В Lumion вы можете настраивать освещение в режиме реального времени, чтобы достичь требуемой атмосферы и настроения. Используйте различные типы источников света и экспериментируйте с их параметрами, чтобы создать определенное освещение для вашей сцены.
- Моделирование окружения: Добавление окружения в Lumion поможет создать более реалистичные визуализации. Используйте библиотеку 3D-моделей Lumion или импортируйте свои собственные модели, чтобы дополнить и улучшить свою сцену.
- Использование камеры и движения: Lumion предлагает множество инструментов для настройки камеры и движения внутри сцены. Используйте различные ракурсы и перемещения, чтобы создать динамичные и захватывающие видео и анимации.
- Регулярное сохранение работы: Lumion и Revit - это сложные программы, которые могут иногда аварийно завершаться. Чтобы избежать потери работы, регулярно сохраняйте свою работу в обоих программах.
- Обратная связь и повторное использование: После создания визуализации в Lumion, поделитесь своими результатами с командой проекта или клиентами, чтобы получить обратную связь. Используйте эту информацию, чтобы внести необходимые изменения и улучшения в проекте.
Следуя этим лучшим практикам, вы сможете значительно повысить эффективность работы синхронизации между Lumion и Revit, получить более реалистичные визуализации и сделать процесс создания архитектурных проектов более продуктивным.
Создание и редактирование материалов в Lumion и Revit

Создание материалов в Revit
В Revit существует несколько способов создания материалов. Вы можете использовать готовые материалы из библиотеки или создать свои собственные на основе текстур и параметров. Для создания материала в Revit выполните следующие шаги:
- Откройте настройки материалов, нажав на пиктограмму материалов на панели инструментов Revit.
- Выберите тип материала, который вы хотите создать (например, стена, пол, потолок).
- Настройте параметры материала, такие как цвет, текстура, блеск и т. д.
- Добавьте текстуру к материалу, выбрав изображение на вашем компьютере.
- Примените созданный материал к соответствующим элементам вашей модели в Revit.
Редактирование материалов в Revit
После создания материала вам может потребоваться его отредактировать. В Revit вы можете изменять параметры материала, добавлять новые текстуры, а также настраивать взаимодействие материала с освещением и отражением. Для редактирования материала в Revit выполните следующие шаги:
- Выберите элемент, на который применен нужный материал.
- Откройте настройки элемента и найдите раздел "Материалы".
- Выберите материал, который вы хотите отредактировать.
- Внесите необходимые изменения в параметры материала или добавьте новые текстуры.
- Проверьте результаты визуализации вашей модели в Revit.
Создание материалов в Lumion
Lumion предлагает более широкий выбор инструментов и эффектов для создания и редактирования материалов. Вы можете использовать готовые материалы из библиотеки Lumion или импортировать свои собственные текстуры. Для создания материала в Lumion выполните следующие шаги:
- Выберите объект, которому нужно применить новый материал.
- Откройте панель редактирования материалов в Lumion.
- Выберите тип материала из списка доступных (например, дерево, камень, стекло).
- Настраивайте параметры материала, такие как цвет, прозрачность, отражение и т. д.
- Примените созданный материал к выбранному объекту в Lumion.
Редактирование материалов в Lumion
В Lumion вы можете легко отредактировать материалы, чтобы придать вашей модели более реалистичный вид. Вы можете изменять цвет, текстуру, блеск, прозрачность и другие свойства материала. Для редактирования материала в Lumion выполните следующие шаги:
- Выберите объект, на который уже применен нужный материал.
- Откройте панель редактирования материалов в Lumion.
- Выберите материал, который вы хотите отредактировать.
- Внесите необходимые изменения в параметры материала, используя доступные инструменты и эффекты.
- Проверьте результаты визуализации вашей модели в Lumion.
В результате вы сможете создать и отредактировать материалы в Lumion и Revit, чтобы достичь желаемого реалистичного внешнего вида вашей модели и создать удивительные визуализации.
Различные методы визуализации проектов в Lumion и Revit

1. Отправка модели из Revit в Lumion
Первый способ визуализации проекта в Lumion - это отправка модели из программы Revit. После создания проекта в Revit, вы можете экспортировать его в Lumion, используя специальный плагин или расширение для Revit. Это позволяет сохранить все данные модели, включая геометрию, текстуры, материалы и освещение, в формате, понятном для Lumion. После экспорта вы сможете продолжить работу с проектом в Lumion и добавить дополнительные эффекты, такие как реалистичные материалы, окружающая среда и анимации.
2. Использование LiveSync
Второй метод визуализации проектов в Lumion - это использование функции LiveSync. LiveSync - это плагин Lumion, который позволяет установить активное соединение между программой Revit и Lumion. С помощью LiveSync вы можете видеть обновления в реальном времени в Lumion, по мере внесения изменений в проект в Revit. Таким образом, вы можете быстро оценить визуальные эффекты и внести необходимые правки в проект.
3. Импорт модели в Lumion
Третий способ визуализации проектов в Lumion - это импорт модели напрямую в Lumion без использования Revit. Если у вас есть готовая модель в другом формате, таком как .fbx или .obj, вы можете импортировать ее в Lumion и начать работать над визуализацией. В Lumion есть инструменты для изменения, настройки и улучшения импортированных моделей, включая добавление материалов, окружающей среды и эффектов.
4. Использование VR-технологий
Четвертый метод визуализации проектов в Lumion и Revit - использование VR-технологий. Благодаря интеграции Lumion с VR-устройствами, вы можете создавать интерактивные виртуальные туры по вашему проекту. Все, что вам нужно сделать, это подключить VR-устройство, присоединиться к проекту в Lumion и исследовать его виртуальное пространство. Это позволяет получить полноценное представление о проекте и быстро выявить потенциальные проблемы или улучшения.
В Lumion и Revit существует несколько различных методов визуализации проектов, каждый из которых имеет свои преимущества и особенности. Вам следует определиться с использованием того или иного метода, исходя из ваших потребностей и целей проекта. Интеграция Lumion и Revit позволяет создавать реалистичные визуализации, ускоряет процесс работы и улучшает взаимодействие между проектировщиками и заказчиками.
Оптимизация процесса синхронизации Lumion и Revit
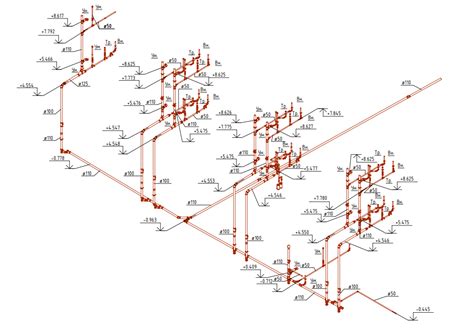
Синхронизация между Lumion и Revit может занять много времени, особенно если в вашем проекте присутствуют сложные модели и большое количество элементов. Однако существуют некоторые методы, которые помогут оптимизировать этот процесс и снизить время синхронизации.
1. Упростите модели: перед синхронизацией Lumion и Revit, удалите ненужные элементы, упростите сложные детали и объедините группы объектов, которые имеют одинаковые характеристики. Это поможет сократить объем данных и ускорить процесс синхронизации.
2. Используйте оптимизированные материалы: при использовании Lumion и Revit, выбирайте материалы, которые имеют более низкую степень детализации, такие как яркие цвета или текстурированные материалы. Также можно использовать более простые геометрические формы вместо сложных и детализированных моделей.
3. Ограничьте количество источников света: слишком большое количество источников света может замедлить процесс синхронизации. Поэтому рекомендуется использовать только несколько основных источников света, чтобы сохранить производительность системы.
4. Установите оптимальные настройки графики: проверьте настройки графического процессора на вашем компьютере и убедитесь, что они оптимизированы для работы с программами Lumion и Revit. Установите рекомендуемые настройки, чтобы достичь наилучшей производительности.
5. Разделите проект на этапы: если ваш проект слишком большой и сложный, можно разделить его на более мелкие этапы и синхронизировать их по отдельности. Это позволит распределить нагрузку и ускорить процесс синхронизации.
6. Используйте оптимизированный жесткий диск: для ускорения процесса синхронизации Lumion и Revit рекомендуется использовать быстрый и оптимизированный жесткий диск. Это поможет уменьшить время, затраченное на чтение и запись данных.
Применение указанных методов поможет оптимизировать процесс синхронизации между Lumion и Revit, сэкономить время и повысить производительность вашего рабочего процесса.
Советы по устранению расхождений между Lumion и Revit
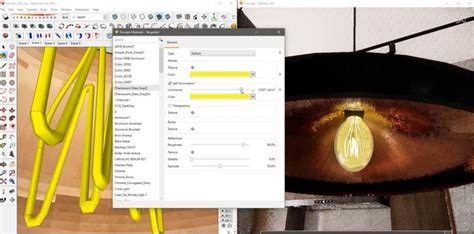
- Обновите версии Lumion и Revit до последних доступных обновлений. Новые версии программ обычно исправляют множество ошибок и несоответствий.
- Перед экспортом проекта из Revit в Lumion, убедитесь, что все элементы модели правильно выровнены и не содержат геометрических ошибок.
- Проверьте, что все материалы, используемые в Revit, имеют соответствующие аналоги в Lumion. Если какой-либо материал отсутствует, импортируйте его вручную или найдите подходящую замену.
- Оптимизируйте модель в Revit для упрощения геометрии и уменьшения количества полигонов. Чем меньше полигонов, тем быстрее будет работать модель в Lumion.
- Используйте одинаковую систему измерений в обеих программах. Если системы измерений отличаются, это может привести к расхождениям в размерах и позиционировании объектов.
- Проверьте наличие всех необходимых текстур и изображений в Lumion. Если какие-то текстуры не отображаются или выглядят неправильно, попробуйте перезагрузить их или внедрить в модель заново.
- Проверьте правильность настройки света и теней в Lumion. Если объекты выглядят слишком темными или светлыми, возможно, вам понадобится настроить параметры освещения.
- Если все остальные советы не помогли, попробуйте экспортировать модель из Revit в другой формат, например, FBX или OBJ, и импортировать ее в Lumion. Иногда другой формат может лучше синхронизироваться с программой Lumion.