Один из самых распространенных вопросов, с которыми сталкиваются пользователи ноутбуков, заключается в том, как уменьшить яркость экрана. Независимо от того, работаете ли вы дома, в офисе или в пути, слишком яркий дисплей может негативно сказаться на ваших глазах, вызывая усталость и раздражение.
В этой статье мы предлагаем вам полезные советы и инструкции по уменьшению яркости на ноутбуке. Прежде чем мы начнем, важно отметить, что методы, которые мы расскажем, совместимы с большинством моделей ноутбуков и операционных систем, включая Windows, MacOS и Linux.
1. Используйте сочетание клавиш
В большинстве ноутбуков установлены специальные клавиши, которые позволяют быстро и легко регулировать яркость экрана. Обычно они расположены на основной клавиатуре и имеют значки "солнце" или "+" и "-". Для уменьшения яркости нажмите и удерживайте Fn (функциональную) клавишу и одновременно нажмите клавишу с значком "-" или "солнце".
Примечание: Возможно, на вашей модели ноутбука сочетание клавиш для регулировки яркости экрана может отличаться. В таком случае рекомендуется проверить руководство пользователя или сайт производителя для получения точной информации о настройке яркости на вашем устройстве.
Как уменьшить яркость на ноутбуке
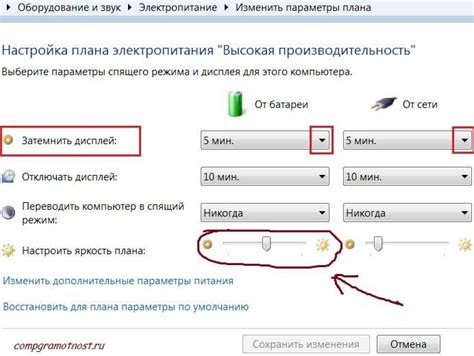
1. Использование клавиш Fn
Во многих ноутбуках присутствуют специальные клавиши Fn (Function) в сочетании с клавишами F1-F12. Чтобы уменьшить яркость на ноутбуке, найдите на клавиатуре клавиши с символами "солнца" или "солнца с стрелками". Затем зажмите клавишу Fn и одновременно нажимайте на соответствующую клавишу уменьшения яркости (обычно это клавиша с символом "солнца со стрелками вниз"). Продолжайте нажимать, пока не достигнете желаемого уровня яркости.
2. Использование системных настроек
В операционной системе Windows вы можете управлять яркостью экрана через системные настройки. Нажмите правую кнопку мыши на рабочем столе и выберите "Параметры отображения". Затем выберите вкладку "Яркость и цвет" и используйте ползунок для регулировки яркости экрана. В среде Mac OS X вы можете найти аналогичные настройки в меню "Системные настройки" - "Дисплей" - "Яркость".
3. Использование стороннего программного обеспечения
Если встроенные средства управления яркостью на ноутбуке оказываются неэффективными или ограниченными, вы можете использовать стороннее программное обеспечение. Некоторые известные приложения, позволяющие контролировать яркость экрана, включают F.lux, Dimmer и Redshift. Перед установкой такого программного обеспечения обязательно ознакомьтесь с отзывами пользователей и проверьте его совместимость с вашим ноутбуком.
Теперь, когда вы знаете несколько способов уменьшить яркость на ноутбуке, вы сможете легко адаптировать уровень яркости экрана под свои предпочтения и создать комфортные условия для работы и отдыха.
Основные причины яркого экрана

Причины яркого экрана на ноутбуке могут быть различными. Вот некоторые из них:
- Настройки яркости. Одна из самых распространенных причин яркого экрана - неправильно настроенная яркость. Возможно, вы случайно установили максимальную яркость или включили автоматическую настройку яркости, которая не работает должным образом.
- Программное обеспечение. Некоторые приложения или программы могут автоматически устанавливать максимальную яркость экрана. Загрузка и установка таких программ без вашего согласия может привести к яркому экрану.
- Проблемы с драйверами. Отсутствие или устаревшие драйверы могут вызывать различные проблемы с экраном, включая яркость. Убедитесь, что у вас установлены последние драйверы для вашей видеокарты или монитора.
- Выбранная режим работы. Некоторые режимы работы, такие как режим игры или режим энергосбережения, могут автоматически устанавливать высокую яркость экрана. Проверьте, в каком режиме работает ваш ноутбук.
- Неисправности оборудования. В редких случаях, причина яркого экрана может быть связана с неисправностью оборудования, такими как поврежденная подсветка, монитор или видеокарта.
Если у вас яркий экран на ноутбуке, рекомендуется проверить все эти причины и попытаться решить проблему самостоятельно. Если ничего не помогает, лучше обратиться за помощью к специалисту.
Выбор правильной яркости
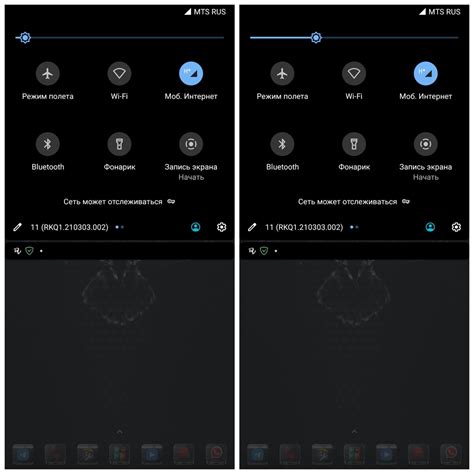
Когда выбираете яркость экрана своего ноутбука, важно учесть несколько факторов:
- Освещение помещения: В зависимости от освещения в помещении, вам может понадобиться установить разную яркость экрана. В темном помещении рекомендуется уменьшить яркость, чтобы глаза не уставали. В ярком помещении можно выбрать более высокую яркость.
- Вид задачи: Если вы занимаетесь чтением текста или работой с изображениями, то рекомендуется установить среднюю яркость. Если же вы смотрите фильмы или играете в видеоигры, то можно увеличить яркость, чтобы получить наиболее яркие цвета.
- Предпочтения пользователя: Каждый пользователь имеет свои предпочтения относительно яркости экрана. Некоторым нравится более яркий экран, чтобы изображения были более насыщенными, а некоторым – более тусклый экран, чтобы глаза не уставали.
Начните средней яркости и экспериментируйте, подстраивая под свои потребности. Не бойтесь менять яркость в зависимости от ситуации. Здоровье глаз – важное достояние, поэтому уделите внимание выбору правильной яркости экрана на вашем ноутбуке.
Способы уменьшения яркости
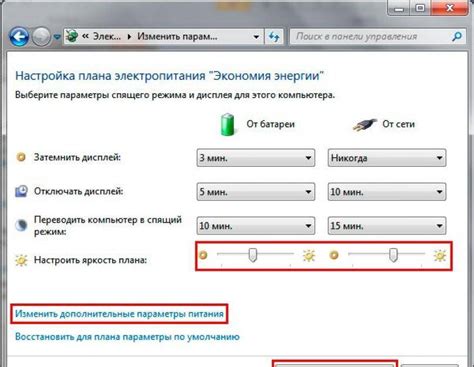
Ниже представлены несколько способов уменьшения яркости на ноутбуке:
- Используйте клавиши Fn и клавишу с символом солнца или с клавишами со стрелками вверх и вниз для регулировки яркости дисплея;
- Откройте панель управления и найдите раздел "Настройки отображения". Здесь вы сможете изменить яркость и контрастность экрана;
- Установите специальное программное обеспечение, которое позволяет контролировать яркость дисплея. Некоторые из таких программ имеют функцию автоматической регулировки яркости в зависимости от окружающего освещения;
- Если ни один из предыдущих способов не дает желаемого результата, попробуйте использовать фильтры экрана. Они уменьшают яркость и снижают нагрузку на глаза;
- Носите специальные очки с фильтрами от излишней яркости или установите программу с эмуляцией фильтра экрана, чтобы уменьшить яркость и защитить глаза.
Выберите подходящий способ для себя и настройте яркость дисплея на ноутбуке так, чтобы вам было комфортно работать или просматривать контент.
Инструкции для уменьшения яркости на Windows
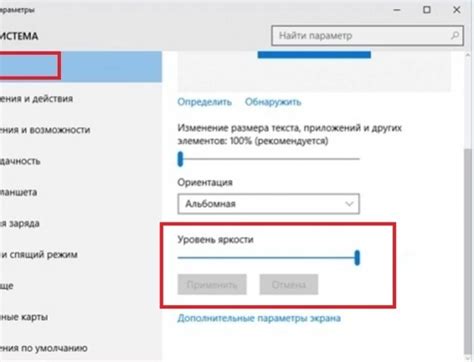
Чтобы уменьшить яркость на ноутбуке под управлением операционной системы Windows, можно воспользоваться несколькими способами:
1. Использование клавиш функций - на большинстве клавиатур ноутбуков есть специальные клавиши для регулировки яркости экрана. Они обычно имеют значки солнца и стрелок вверх или вниз. Чтобы уменьшить яркость, удерживайте клавишу Fn и нажимайте клавишу с значком стрелки вниз. Повторите эту операцию, пока не достигнете желаемого уровня яркости.
2. Использование панели управления - для уменьшения яркости экрана на Windows можно также воспользоваться панелью управления. Щелкните правой кнопкой мыши на рабочем столе и выберите пункт "Панель управления". Затем найдите и откройте раздел "Настройка экрана" или "Дисплей". В этом разделе вы сможете найти ползунковый регулятор яркости, с помощью которого можно изменять уровень яркости экрана.
3. Использование энергосберегающих режимов - Windows предлагает несколько энергосберегающих режимов, которые помогут уменьшить яркость экрана и продлить время автономной работы ноутбука. Чтобы воспользоваться этой функцией, откройте "Панель управления" и перейдите в раздел "Параметры питания" или "Энергосбережение". Здесь вы сможете выбрать режим питания, который соответствует вашим потребностям. Некоторые режимы могут автоматически уменьшать яркость экрана для экономии энергии.
Эти простые инструкции позволят вам уменьшить яркость на ноутбуке под управлением операционной системы Windows и создать более комфортные условия для работы или просмотра контента на экране.
Инструкции для уменьшения яркости на macOS
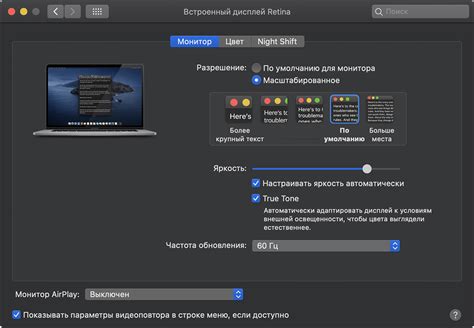
Для установки нужной яркости на ноутбуке с операционной системой macOS следуйте этим простым шагам:
- Настройте яркость с помощью клавиш на клавиатуре.
- Откройте "Системные настройки" и выберите "Дисплей".
- Переместите ползунок настройки яркости влево, чтобы снизить яркость экрана.
- Если вы хотите установить минимальную яркость, отметьте "Автоматическую подстройку яркости"
- Проверьте, соответствует ли новая яркость ваши предпочтениям. Если нет, повторите предыдущий шаг.
Теперь у вас должна быть установлена желаемая яркость экрана на ноутбуке с macOS.
Дополнительные советы и рекомендации
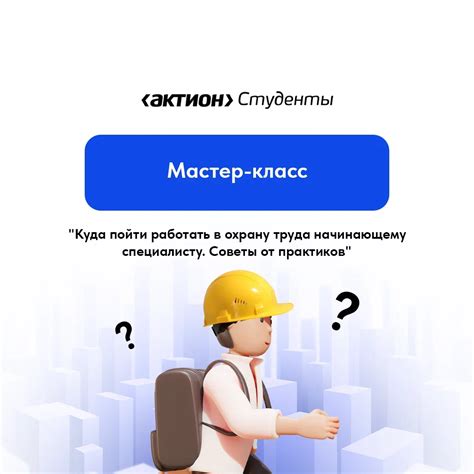
Помимо основных способов уменьшения яркости на ноутбуке, существуют и другие полезные методы, которые могут помочь вам настроить и добиться наилучшего качества изображения:
1. Использование специальных программ Существует множество специальных программ, которые позволяют управлять яркостью экрана ноутбука с более полным функционалом, чем стандартные настройки операционной системы. Они могут предлагать дополнительные опции и возможности для точной настройки яркости и контраста. Некоторые из таких программ включают фильтры синего света, которые могут снизить напряжение глаз при длительном использовании ноутбука. |
2. Использование внешних мониторов Если у вас есть возможность подключить внешний монитор к ноутбуку, это может быть хорошим решением для управления яркостью. Некоторые внешние мониторы имеют более продвинутые настройки яркости и контраста, чем стандартные экраны ноутбука. Это может помочь достичь более точного и насыщенного отображения изображения. |
3. Избегайте использования ноутбука в темных помещениях Использование ноутбука в темных помещениях может повлечь за собой увеличение яркости экрана для повышения видимости. Однако такая практика может привести к ухудшению качества изображения и увеличению нагрузки на глаза. Поэтому рекомендуется использовать ноутбук в хорошо освещенных помещениях, чтобы достичь наилучшего баланса между яркостью экрана и комфортом использования. |
4. Не забывайте о регулярной очистке экрана Пыль, отпечатки пальцев и другие загрязнения могут снижать яркость и качество изображения на экране ноутбука. Регулярно очищайте экран с помощью мягкой салфетки или специальной салфетки для монитора. Это поможет сохранить яркость и четкость изображения на экране. |
5. Оптимальное использование подсветки клавиатуры Если ваш ноутбук имеет подсветку клавиатуры, регулируйте яркость таким образом, чтобы она не создавала дополнительного раздражения во время работы с компьютером. Некоторые ноутбуки предлагают возможность автоматической регулировки яркости подсветки клавиатуры в зависимости от условий освещения помещения, что может быть очень удобным функционалом. |