Microsoft Visio - это мощный инструмент для создания диаграмм и схем, который может быть полезен как в работе, так и в учебе. Но иногда найти нужные фигуры в Visio может быть настоящей головной болью. В этой статье мы расскажем вам несколько полезных советов и предоставим инструкцию по поиску нужных фигур в Microsoft Visio.
Первый шаг – это открыть Visio и выбрать нужный шаблон. Visio предлагает широкий выбор шаблонов и категорий, от диаграмм классов и сетевых карт до организационных диаграмм и планов офисов. От выбора шаблона зависит то, какие фигуры будут доступны.
Как только вы выбрали нужный шаблон, вы можете перейти к поиску конкретной фигуры. В Visio есть несколько способов найти нужную фигуру. Вы можете воспользоваться панелью фигур, которая обычно располагается справа от рабочей области. В этой панели вы найдете различные категории фигур, а также инструменты для поиска и фильтрации. Вы также можете воспользоваться поиском в верхнем правом углу программы, чтобы быстро найти нужную фигуру по ключевому слову.
Если вы не можете найти нужную фигуру среди представленных в Visio, не отчаивайтесь. Возможно, вам придется загрузить дополнительные фигуры или создать их самостоятельно. Visio предлагает возможность загрузки дополнительных фигур из Интернета или из официального ресурса Visio. Также вы можете создать свои собственные фигуры с помощью инструментов рисования и редактирования, доступных в программе.
Как найти фигуры в Microsoft Visio: полезные советы
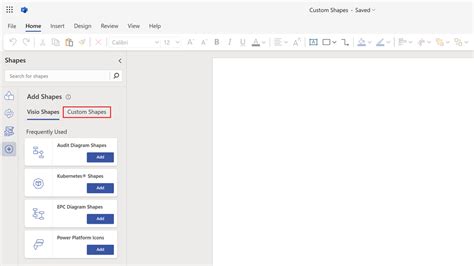
Microsoft Visio предлагает широкий выбор фигур для создания диаграмм, схем, планов и других визуальных моделей. Однако, когда вам нужно найти конкретную фигуру из этого огромного набора, может возникнуть затруднение. Чтобы помочь вам в этом, вот несколько полезных советов:
1. Используйте поиск по структуре
Первый способ найти нужную фигуру в Visio – это использовать поиск по структуре. Слева от каждой фигуры в панели задач расположены категории, которые отображают структуру набора фигур. Кликнув на нужную категорию, вы увидите все фигуры, относящиеся к этой категории. Используйте скроллер, чтобы просмотреть все доступные категории.
2. Введите ключевые слова для поиска
Если вы знаете, какая фигура вам нужна, но не можете найти ее в панели задач, воспользуйтесь функцией поиска. В верхней правой части панели задач находится поле поиска. Введите ключевые слова, описывающие фигуру, и нажмите Enter. Visio выполнит поиск и выведет результаты в панели задач.
3. Добавьте фигуры в избранное
Если вы часто используете определенные фигуры, полезно добавить их в избранное. Чтобы это сделать, найдите нужную фигуру, щелкните правой кнопкой мыши и выберите "Добавить в избранное" из контекстного меню. Затем в панели задач перейдите на вкладку "Избранное", чтобы видеть свои сохраненные фигуры. Таким образом, вы сможете быстро найти и использовать их в своих проектах.
С помощью этих полезных советов вы сможете легко находить нужные фигуры в Microsoft Visio и создавать впечатляющие визуальные модели.
Использование поиска
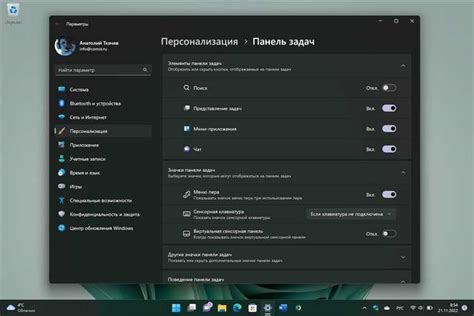
Microsoft Visio предлагает удобный и эффективный инструмент поиска, который позволяет быстро найти нужные фигуры в вашей диаграмме. Использование поиска в Visio поможет вам экономить время и упростит работу с большими и сложными проектами.
Чтобы воспользоваться поиском, выполните следующие шаги:
- Откройте документ в Microsoft Visio, содержащий нужную диаграмму.
- Нажмите на кнопку "Поиск" или воспользуйтесь комбинацией клавиш Ctrl+F, чтобы открыть окно поиска.
- В поле поиска введите ключевое слово или фразу, которую вы ищете. Например, "круговая диаграмма" или "организационная схема".
После ввода ключевого слова Visio начнет поиск фигур с соответствующими атрибутами. Результаты поиска будут отображены в списке, который можно просмотреть в окне поиска. Кроме того, найденные фигуры будут подсвечены на диаграмме.
Если вы не нашли нужную фигуру с первого раза, попробуйте изменить ключевое слово или использовать более специфичные термины. Вы также можете использовать дополнительные параметры поиска, такие как тип фигуры или связанные свойства.
Использование поиска в Microsoft Visio значительно облегчит вашу работу по созданию и редактированию диаграмм. Благодаря удобному инструменту поиска вы сможете быстро находить нужные фигуры и экономить время на выполнении задач.