Монитор является основным и наиболее важным компонентом ноутбука. Он отображает все наши действия, позволяет просматривать информацию, работать с приложениями и проводить другие задачи. Иногда может возникнуть ситуация, когда экран ноутбука не включается, что вызывает панику и затрудняет наши дальнейшие действия. Но не волнуйтесь! В этой статье мы расскажем вам, как включить экран монитора на ноутбуке.
Первым делом, вам необходимо проверить, включен ли ноутбук. Возможно, он находится в спящем режиме или выключен. Используйте кнопку включения, которая находится на корпусе ноутбука, чтобы убедиться, что он включен. Если ноутбук был выключен, нажмите эту кнопку и дождитесь, пока система загрузится.
Если ваш ноутбук включен, но на экране ничего не отображается, возможно, он находится в режиме сна или энергосбережения. Попробуйте нажать клавишу "Esc" или любую другую клавишу на клавиатуре, чтобы пробудить его. Если это не помогло, попробуйте нажать комбинацию клавиш "Fn" и одну из функциональных клавиш (обычно F1-F12), которая отвечает за включение экрана.
Почему экран на ноутбуке выключается?

Существует несколько причин, по которым экран на ноутбуке может выключаться:
1. Недостаточное питание
Если у ноутбука низкий заряд батареи или неисправный адаптер питания, экран может выключиться для экономии энергии. Убедитесь, что батарея заряжена и адаптер питания подключен к ноутбуку.
2. Установленное время выключения экрана
В некоторых случаях, экран ноутбука может автоматически выключаться после заданного периода бездействия для снижения потребления энергии. Проверьте настройки энергосбережения и установленное время выключения экрана.
3. Проблемы с драйвером графической карты
Если драйвер графической карты устарел или поврежден, экран может выключаться или отображать неправильные изображения. Обновите драйвер графической карты через Диспетчер устройств или с сайта производителя ноутбука.
4. Перегрев ноутбука
Если ноутбук перегревается, экран может выключаться как мера предосторожности. Очистите вентиляционные отверстия от пыли и грязи, используйте ноутбук на ровной поверхности, используйте охлаждающую подставку.
5. Проблемы с жестким диском
Неисправности жесткого диска могут привести к выключению экрана на ноутбуке. Проверьте состояние жесткого диска с помощью специальных программ и, при необходимости, замените его.
Если вы не можете самостоятельно решить проблему с выключением экрана на ноутбуке, рекомендуется обратиться к специалисту или сервисному центру для диагностики и ремонта.
Как проверить состояние питания?

При возникновении проблем с экраном монитора на ноутбуке первым делом следует проверить состояние питания. Для этого можно выполнить следующие действия:
- Убедитесь, что ноутбук подключен к розетке и зарядное устройство подключено к ноутбуку. В случае низкого уровня заряда батареи ноутбук может перейти в режим питания от аккумулятора, что может привести к проблемам с отображением на экране.
- Проверьте, работает ли светодиодный индикатор питания на ноутбуке. Обычно он находится на передней панели или на клавиатуре. Если индикатор питания не горит или мигает, это может указывать на проблемы с питанием ноутбука.
- Если у вас съемная батарея, убедитесь, что она правильно установлена и заряжена. Если батарея сильно разряжена, возможно, ее необходимо заменить.
- Попробуйте подключить ноутбук к другому источнику питания или использовать другое зарядное устройство, чтобы исключить возможность неисправности существующего оборудования.
Если ни одно из указанных выше действий не помогло решить проблему с отображением экрана монитора на ноутбуке, рекомендуется обратиться за консультацией к сервисному центру. Там специалисты смогут проанализировать ситуацию более детально и предложить подходящие решения.
Проверка подключения к электрической сети
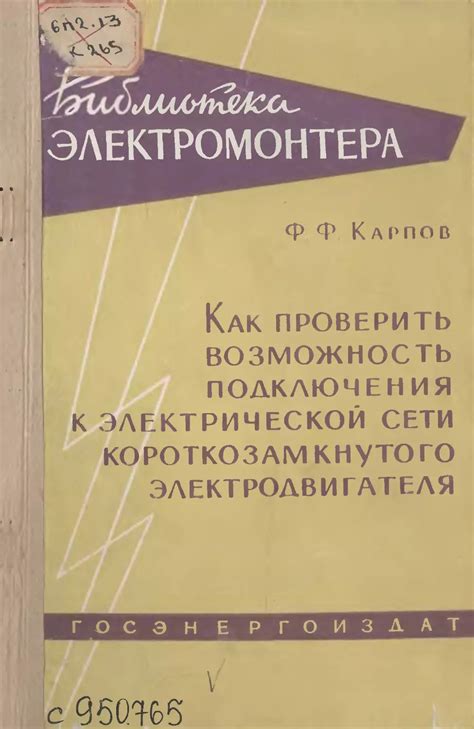
Шаг 1: Убедитесь, что источник электропитания включен и работает. Проверьте, что кабель питания ноутбука подключен к розетке и к ноутбуку надежно.
Шаг 2: Убедитесь, что вы используете надежную розетку. Попробуйте подключить другое электрическое устройство к этой розетке, чтобы проверить ее работоспособность.
Шаг 3: Если вы использовали удлинитель, проверьте его состояние. Убедитесь, что все контакты надежно подключены и что он не поврежден. Попробуйте прямое подключение к основной розетке.
Шаг 4: Попробуйте заменить кабель питания. Если у вас есть другой кабель, подходящий для вашего ноутбука, попробуйте использовать его для проверки.
Шаг 5: Если вы выполнили все вышеперечисленные шаги и ноутбук по-прежнему не подключается к электрической сети, возможно, у вас проблемы с аппаратной частью. Обратитесь к профессионалам для диагностики и ремонта.
Проверка состояния батареи
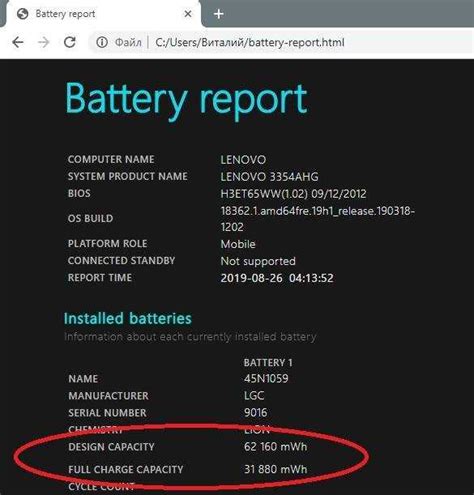
Чтобы проверить состояние батареи на своем ноутбуке, выполните следующие действия:
- Найдите иконку батареи в правом нижнем углу панели задач. Обычно это изображение батареи или аккумулятора. Если иконка отображается пустой или с очень низким уровнем заряда, возможно, вам стоит зарядить ноутбук в ближайшее время.
- Наведите курсор на иконку батареи, чтобы отобразить дополнительную информацию. В некоторых случаях всплывающее окно может показывать оставшееся время работы или процент заряда батареи. Эта информация поможет вам оценить, сколько времени вы можете работать без подключения к электросети.
- Щелкните по иконке батареи, чтобы открыть дополнительные настройки. В зависимости от операционной системы и модели ноутбука эта опция может быть доступна по-разному. В меню батареи вы можете увидеть подробную информацию о состоянии батареи, такую как ее производительность, здоровье и время работы в разных режимах.
Регулярная проверка состояния батареи поможет вам планировать свою работу и обеспечивать надлежащее время использования ноутбука без подключения к электросети. Это особенно важно в ситуациях, когда вы находитесь вдали от розетки или путешествуете.
Помните, что состояние батареи может влиять на производительность ноутбука, поэтому рекомендуется периодически проверять и поддерживать ее в хорошем состоянии.
Как включить экран с помощью клавиш?
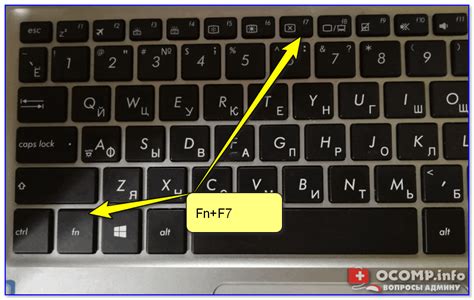
Когда экран монитора на ноутбуке выключается, можно просто нажать клавишу Fn (функция) в сочетании с одной из функциональных клавиш, чтобы вернуть его к работе.
Клавиша для включения экрана может изменяться в зависимости от модели ноутбука. Однако на многих ноутбуках она имеет символ, обозначающий включение монитора. Обычно это клавиша F2 или F3.
Для включения экрана нажмите и удерживайте клавишу Fn, а затем нажмите клавишу с изображением монитора или соответствующий символ. После этого экран монитора должен включиться, и вы сможете продолжить работу.
Использование комбинаций клавиш Fn и F

На некоторых ноутбуках для включения экрана монитора требуется использовать комбинации клавиш Fn и клавиш F. Обычно на клавиатуре ноутбука есть специальная клавиша Fn, расположенная внизу слева или справа. Чтобы включить экран на ноутбуке, следует нажать и удерживать клавишу Fn и одновременно нажать на соответствующую клавишу F.
Клавиша F, при нажатии совместно с клавишей Fn, обычно имеет иконочное обозначение, указывающее на то, чем она отвечает. Например, если на клавише F5 нарисовано изображение монитора, то эта комбинация клавиш может использоваться для включения или выключения экрана.
В некоторых случаях можно также найти комбинации клавиш Fn и F для регулировки яркости экрана, контрастности или громкости звука. При использовании этих комбинаций клавиш обычно появляется индикатор на экране, который показывает текущее значение уровня настройки.
Важно помнить, что не все ноутбуки используют одинаковые комбинации клавиш Fn и F, поэтому перед использованием стоит обратиться к документации или веб-сайту производителя, чтобы узнать, какие именно комбинации необходимо использовать для включения экрана монитора на конкретной модели ноутбука.
Проверка наличия функциональной клавиши "Monitor"
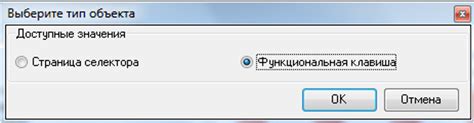
Функциональная клавиша "Monitor" предназначена для переключения между режимами работы экрана на ноутбуке. Эта клавиша находится на клавиатуре и может иметь различное обозначение, например, "Fn" или "F5". Нажатие на нее позволяет переключиться между режимами "Только ноутбук", "Только внешний монитор" и "Дублирование экрана на ноутбуке и внешнем мониторе".
Чтобы проверить наличие функциональной клавиши "Monitor" на ноутбуке, взгляните на клавиатуру. Обычно эта клавиша расположена в верхнем ряду функциональных клавиш. Она может иметь специальную иконку или обозначение на самой клавише для индикации ее функции.
Если вы не можете найти клавишу "Monitor" на ноутбуке, вам может потребоваться обратиться к инструкции пользователя или провести поиск в Интернете, указав модель своего ноутбука. В некоторых случаях функциональная клавиша "Monitor" может быть заменена комбинацией клавиш, например, "Fn + F5".
Проверка наличия функциональной клавиши "Monitor" важна для правильного настройки и использования внешних мониторов с ноутбуком. При необходимости вы можете использовать эту клавишу для выбора нужного режима работы экрана и настроек отображения.
Что делать, если экран не включается?

Если экран монитора на ноутбуке не включается, есть несколько возможных причин и способов их решения. Вот некоторые шаги, которые можно предпринять:
- Проверьте подключение кабеля питания и убедитесь, что ноутбук заряжен.
- Попробуйте нажать клавишу Fn и одну из функциональных клавиш (обычно F4, F5, F7 или F8) для переключения между режимами отображения.
- Перезагрузите ноутбук и проверьте, включился ли экран после перезагрузки.
- При необходимости подключите внешний монитор, чтобы проверить, есть ли изображение на экране.
- Убедитесь, что яркость экрана не установлена на минимальное значение. Попробуйте увеличить яркость с помощью соответствующих клавиш на клавиатуре.
- Если ничего не помогло, возможно, проблема связана с аппаратной неисправностью. Рекомендуется обратиться к профессиональному сервисному центру для диагностики и ремонта.
Не стоит паниковать, если экран монитора на ноутбуке не включается. В большинстве случаев проблему можно решить с помощью простых действий. Однако, если проблема повторяется или оказывается более серьезной, лучше обратиться за помощью к специалистам.
Проверка состояния графической карты
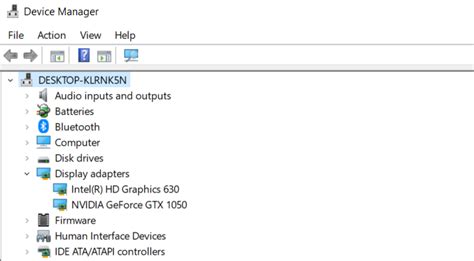
Перед тем, как включать экран монитора на ноутбуке, необходимо убедиться в состоянии графической карты:
| Состояние | Описание |
|---|---|
| Рабочее | Графическая карта функционирует исправно и готова к использованию. |
| Неисправное | Графическая карта требует ремонта или замены. Перед включением экрана монитора необходимо обратиться к специалисту для устранения неисправности. |
Для проверки состояния графической карты на ноутбуке можно выполнить следующие действия:
- Открыть «Диспетчер устройств», нажав сочетание клавиш Win + X и выбрав соответствующий пункт меню.
- Развернуть раздел «Адаптеры дисплея», чтобы увидеть список установленных графических карт.
- Проверить статус графической карты: если устройство работает без проблем, то статус будет «Работает нормально». В противном случае, в статусе будет указана информация о неисправности.
- Если графическая карта неисправна, то рекомендуется связаться с производителем ноутбука или обратиться в сервисный центр для решения проблемы.
Проверка состояния графической карты поможет определить возможные причины проблемы с экраном монитора на ноутбуке и принять необходимые меры для их устранения.