Word - один из самых популярных текстовых редакторов, который предоставляет множество функций для удобного и эффективного написания текста. Одной из таких функций является автоматический ввод, который позволяет значительно ускорить процесс набора текста. Настройка автоматического ввода в Word может быть очень полезной для тех, кто работает с большим объемом текста или часто использует повторяющиеся фразы и выражения.
Для настройки автоматического ввода в Word необходимо выполнить несколько простых шагов. Сначала откройте программу Word и выберите вкладку "Файл" в верхней левой части экрана. Затем выберите "Параметры" в выпадающем меню. В открывшемся окне выберите раздел "Проверка". В этом разделе найдите пункт "Автозавершение слов" и нажмите на кнопку "Параметры".
В открывшемся окне "Автозавершение слов" вы можете добавить список слов, которые будут автоматически завершаться при вводе. Чтобы добавить новое слово, нажмите на кнопку "Добавить" и введите нужное слово в соответствующее поле. Если вам нужно добавить фразу или выражение, введите его в поле "Текст замены". В поле "Автоматическая корректировка" вы можете выбрать опцию, которая позволит автоматически исправлять опечатки при вводе.
Возможности автоматического ввода в Word
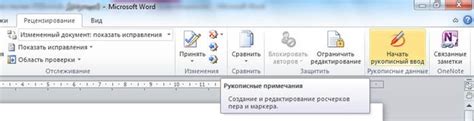
Microsoft Word предлагает ряд полезных функций автоматического ввода, которые помогут вам ускорить процесс создания документов. Эти функции позволяют автоматически вставлять текст, различные элементы форматирования и графические объекты без необходимости набирать их вручную.
Автозаполнение. Функция автозаполнения позволяет Word предугадывать слова и фразы, которые вы набираете, и предлагать варианты для автоматического ввода. Если предложенное слово или фраза соответствует вашим намерениям, вы можете просто нажать клавишу Enter, чтобы оно было вставлено в документ.
Автотекст. Автотекст – это функция, которая позволяет вам создать собственные шаблоны, содержащие предопределенный текст, фразы или даже графические элементы, которые могут быть автоматически вставлены в документ посредством набора определенного кодового слова или комбинации клавиш.
Коррекция ошибок. Word имеет встроенную функцию автоматической коррекции ошибок, которая может исправлять неправильно набранные слова автоматически. Например, если вы набираете "omw" вместо "on my way", Word автоматически заменит "omw" на "on my way". Это удобно, особенно при наборе текста на скорую руку.
Быстрая вставка. Вы также можете использовать функцию быстрой вставки, чтобы быстро добавить определенные элементы, такие как дата, время, заголовки, номера страниц и т. д. Word предлагает готовые варианты для быстрой вставки этих элементов, и вы можете выбрать нужный вариант из списка и вставить его в документ одним нажатием.
Автонумерация. Word позволяет автоматически нумеровать список, создавая нумерованный список или маркированный список. Вы можете выбрать стиль нумерации, настроить его по своему усмотрению и Word будет автоматически нумеровать пункты в списке, когда вы начнете набирать.
Все эти функции автоматического ввода значительно упрощают работу в Word, позволяя вам сосредоточиться на контенте и повысить эффективность создания документов.
Создание автоматических шаблонов для ввода текста

В Microsoft Word существует возможность создания автоматических шаблонов, которые упрощают ввод текста и повышают производительность. Эти шаблоны могут содержать предопределенный текст, заполненные поля с информацией, а также автоматические замены текста или графические элементы.
Чтобы создать автоматический шаблон, нужно следовать нескольким простым шагам:
- Откройте новый документ в Word и введите в него текст, который вы хотите сделать шаблоном.
- Выделите любой текст в документе, который вы хотите сделать заполненным полем. Нажмите правой кнопкой мыши на выделенном тексте и выберите "Настроить поля формы".
- В появившемся окне "Настройки поля формы" вы можете задать параметры для поля формы, такие как название, подсказку, формат и т.д. Нажмите кнопку "ОК", чтобы сохранить настройки.
- Повторите шаги 2 и 3 для всех полей формы, которые вы хотите добавить в шаблон.
- Если вы хотите добавить автоматические замены текста или графические элементы, выберите вкладку "Вставка" в ленте меню Word и выберите соответствующий элемент.
- Когда все поля формы и элементы добавлены, сохраните документ как шаблон. Для этого выберите "Файл" в верхнем левом углу, затем "Сохранить как" и выберите формат "Шаблон Word".
- Теперь, когда вы хотите использовать созданный шаблон, откройте его и введите информацию в поле формы. Word автоматически заполнит все заполненные поля и выполнит автоматические замены.
Создание автоматических шаблонов для ввода текста в Word позволит вам существенно сэкономить время и упростит работу с документами. Используйте эту функцию для создания шаблонов для повторяющихся документов или форм, чтобы избежать рутинного ввода текста и повысить эффективность вашей работы.
Настройка автоматического исправления ошибок
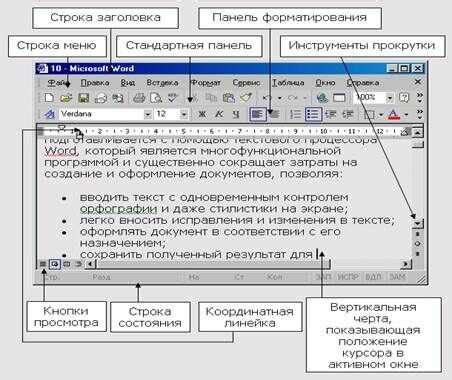
Word предлагает ряд полезных функций для автоматического исправления ошибок во время набора текста. Это может значительно ускорить процесс работы и снизить количество допущенных опечаток. В данном разделе мы рассмотрим, как настроить автоматическое исправление ошибок в Word.
1. Откройте программу Word и перейдите во вкладку "Файл". Выберите "Параметры".
2. В окне "Параметры" выберите раздел "Проверка".
3. В разделе "Проверка" найдите опцию "Автоматическое исправление".
4. Установите флажок напротив нужных настроек автоматического исправления. Например, вы можете включить исправление опечаток или автозамену текста.
5. Нажмите кнопку "ОК" для сохранения изменений.
Теперь Word будет автоматически исправлять некоторые типичные ошибки при наборе текста, что поможет сэкономить время и уменьшить количество ошибок. Вы также можете добавлять свои собственные настройки автоматического исправления, чтобы Word исправлял определенные слова или фразы по вашему желанию.
Заметьте, что функция автоматического исправления может иногда вмешиваться и исправлять намеренно набранные слова или фразы, поэтому следите за процессом и в случае необходимости отключите автоматическое исправление для конкретных случаев.
Автоматическое форматирование текста в соответствии с заданными правилами
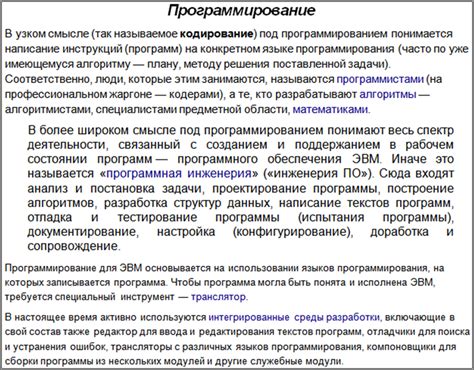
В Microsoft Word есть возможность настроить автоматическое форматирование текста в соответствии с определенными правилами. Это может быть полезно, если вы хотите, чтобы ваш текст автоматически получал определенное оформление в процессе ввода.
Одной из наиболее распространенных функций автоматического форматирования в Word является автоматическая замена. Вы можете настроить Word таким образом, чтобы при вводе определенной комбинации символов они автоматически заменялись на другие символы или выполняли определенные действия.
Кроме того, можно также настроить автоматическое форматирование, которое будет применять определенные стили или изменения форматирования к определенным словам или фразам. Например, вы можете настроить Word таким образом, чтобы при вводе символов "*" перед словом, это слово автоматически становилось жирным.
Для настройки автоматического форматирования в Word вам необходимо перейти в раздел "Файл" и выбрать "Параметры". Затем выберите "Дополнительно" и найдите секцию "Автозамена". Здесь вы можете добавить новые правила автозамены и настроить стили и другие параметры для автоматического форматирования.
С помощью автоматического форматирования в Word вы можете сэкономить время и упростить процесс набора текста. Настройте правила автозамены и автоматического форматирования в соответствии с вашими предпочтениями, чтобы получить текст с нужным оформлением без дополнительных усилий.
Использование автозамен для быстрого ввода текста

Word предоставляет возможность использовать автозамены для ускорения процесса ввода текста. Эта функция позволяет быстро заменять короткие фразы на длинные фразы, что может значительно сократить время, затраченное на набор текста.
Для использования автозамены в Word, необходимо выполнить следующие шаги:
| Шаг | Действие |
|---|---|
| 1 | Откройте диалоговое окно "Автозамена", нажав на кнопку "Файл" в верхнем левом углу экрана, а затем выбрав "Параметры". В открывшемся окне выберите "Дополнительно" и нажмите на кнопку "Автозамена". |
| 2 | Введите короткую фразу в поле "Заменить" и длинную фразу в поле "На". Например, можно создать автозамену, чтобы при вводе слова "адрес" автоматически подставлялась фраза "Москва, улица Пушкина, дом 1". |
| 3 | Нажмите кнопку "Добавить" и затем "ОК", чтобы сохранить автозамену. |
Теперь, когда вы начинаете вводить короткую фразу, Word автоматически заменяет ее на соответствующую длинную фразу. Это особенно полезно для повторяющихся фраз или терминов, которые часто используются при работе с текстом.
Использование автозамен в Word может значительно увеличить вашу продуктивность и сократить время, затраченное на набор текста. Попробуйте эту функцию и убедитесь в ее удобстве!
Настройка автоматического выравнивания и отступов
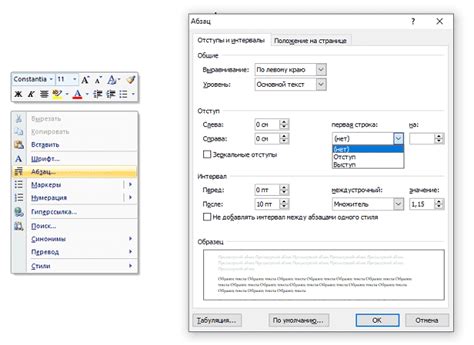
Microsoft Word предлагает возможности автоматического выравнивания и настройки отступов в документе, что помогает упростить процесс оформления и делает текст более приятным для чтения. Следующие функции могут быть полезными при работе с автоматическим выравниванием и отступами в Word:
Выравнивание текста: Вы можете выбрать различные варианты выравнивания текста, такие как выравнивание по левому краю, выравнивание по правому краю, выравнивание по центру или выравнивание по ширине. Это позволяет создать более эстетически привлекательный дизайн документа и улучшить его видимость.
Отступы: Вы можете установить отступы для всего документа или отдельных абзацев, чтобы добавить пространство между текстом и краями страницы. Это помогает повысить читаемость текста и сделать его более структурированным.
Первая строка абзаца: Можно настроить автоматическое добавление отступа для первой строки каждого абзаца. Это полезно при создании структурированных списков или с использованием эпиграфов.
Выровненное по ширине выравнивание: Эта функция автоматически растягивает текст, чтобы он заполнял всю ширину страницы. Она особенно полезна при создании документов, таких как брошюры или рекламные материалы, где требуется равномерное распределение текста по всей ширине страницы.
Настройки автоматического выравнивания и отступов в Word позволяют легко контролировать внешний вид документа и улучшить его оформление. Используйте эти функции, чтобы создать профессионально выглядящие документы без лишних усилий.
Создание автоматических списках и нумерации
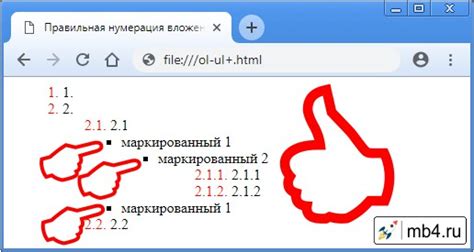
Microsoft Word предоставляет удобную функцию для создания автоматических списков и нумерации. Это позволяет легко организовывать информацию в виде нумерованных или маркированных списков без необходимости вручную набирать номера или точки.
Для создания нумерованного списка в Word, выделите текст, который вы хотите пронумеровать, и нажмите на кнопку "Нумерация" на панели инструментов. Word автоматически пронумерует выделенный текст и добавит точку после каждого номера.
Если вы хотите создать маркированный список, выделите текст и нажмите кнопку "Маркированный список" на панели инструментов. Word автоматически добавит маркер (обычно точку) перед каждым элементом списка.
Word также предоставляет возможность настройки внешнего вида списка. Вы можете изменить стиль, размер и цвет маркеров или номеров, выбрав соответствующие опции в диалоговом окне "Форматирование списка".
Если вам нужно создать список с вложенными уровнями, выделите первый уровень элементов списка и нажмите кнопку "Увеличить уровень" на панели инструментов. Затем выделите второй уровень элементов списка и нажмите кнопку "Увеличить уровень" снова. Word автоматически добавит отступы для каждого уровня, позволяя ясно отображать иерархию списка.
Создание автоматических списков и нумерации в Word значительно упрощает форматирование и организацию информации. Все, что вам нужно сделать, это выделить текст и выбрать соответствующую кнопку на панели инструментов, и Word сделает остальное за вас.
Использование автоматических ссылок и закладок
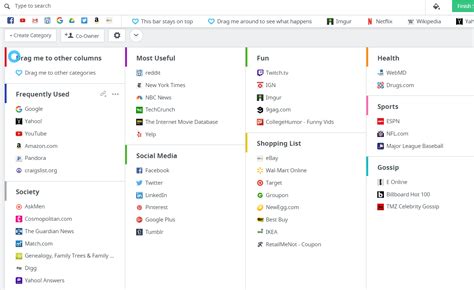
Word предлагает удобный способ создания автоматических ссылок и закладок в документе. Автоматические ссылки позволяют быстро переходить к другим разделам документа или извне, а закладки помогают установить точки назначения, к которым можно легко вернуться. В этом разделе мы рассмотрим, как использовать эти функции в Word.
Создание автоматической ссылки
Для создания автоматической ссылки в Word выполните следующие шаги:
- Выделите текст или объект, к которому вы хотите создать ссылку.
- На панели инструментов нажмите кнопку "Вставка ссылки".
- Выберите раздел "Ссылка" и введите адрес, к которому должна вести ссылка.
- Нажмите кнопку "ОК", чтобы создать ссылку.
Теперь, когда вы нажмете на текст или объект, к которому вы создали ссылку, Word автоматически откроет указанный адрес.
Использование закладок
Закладки – это полезное средство навигации в больших документах. Хотите узнать, как их использовать? Просто выполните следующие действия:
- Выделите текст или объект, к которому вы хотите добавить закладку.
- На панели инструментов нажмите кнопку "Вставка закладки".
- Введите имя закладки и нажмите "Добавить".
Теперь вы можете легко перейти к добавленной закладке, выполнив следующие действия:
- Щелкните на закладке в разделе "Навигация" или воспользуйтесь комбинацией клавиш Ctrl+G.
- Выберите закладку из списка и нажмите "Перейти".
Используя автоматические ссылки и закладки, вы можете значительно упростить навигацию по своим документам в Word и быстро переходить между различными разделами и точками.
Настройка автоматического форматирования таблиц

Microsoft Word предоставляет возможность настроить автоматическое форматирование таблиц, что позволяет сэкономить время и упростить процесс создания и редактирования текстовых документов. Следуя этим инструкциям, вы сможете легко настроить автоматическое форматирование таблиц в Word.
1. Откройте документ в Word и выделите таблицу, которую вы хотите отформатировать автоматически.
2. Нажмите правой кнопкой мыши на выделенной таблице и выберите пункт "Автоформат таблицы" в контекстном меню.
3. В появившемся окне "Автоформат таблицы" вы найдете набор стилей форматирования таблиц, предложенных Word. Выберите стиль, который соответствует вашим требованиям и нажмите кнопку "ОК".
4. Теперь ваша таблица будет автоматически отформатирована в соответствии с выбранным стилем. Вы можете внести изменения в форматирование таблицы, используя дополнительные инструменты форматирования, доступные в Word.
Пользуясь этими простыми инструкциями, вы сможете быстро и эффективно настроить автоматическое форматирование таблиц в Word, что значительно упростит вашу работу над текстовыми документами. Теперь вам не придется тратить время на ручное форматирование каждой таблицы, Word сделает это за вас автоматически.
Желаем успехов в использовании функции автоматического форматирования таблиц в Word!