Microsoft Word является одним из самых популярных текстовых редакторов, и таблицы являются важной частью многих документов. Вставить целую таблицу из другого приложения или из интернета в Word может показаться сложной задачей для новичка. Однако, существуют простые и эффективные методы, которые могут сэкономить вам время и избавить от лишних хлопот.
Первым и, пожалуй, самым простым способом является простое копирование и вставка. Чтобы скопировать таблицу из другого источника, просто выделите всю таблицу, нажмите правую кнопку мыши и выберите "Копировать". Затем перейдите в Word, щелкните правой кнопкой мыши в месте, где вы хотите вставить таблицу, и выберите "Вставить". Теперь у вас есть точная копия таблицы в вашем документе Word.
Однако, иногда при копировании таблицы в Word она может искажаться или не вписываться в страницу документа. В этом случае рекомендуется использовать другой метод, который гарантирует точное копирование таблицы. Откройте документ Word и выберите вкладку "Вставка" в верхней панели. Затем нажмите на кнопку "Таблица" и выберите "Вставить таблицу". Укажите размер таблицы в зависимости от исходной таблицы, и Word автоматически создаст пустую таблицу. Затем выделите все содержимое исходной таблицы, скопируйте его и вставьте в созданную вами пустую таблицу. Теперь таблица полностью скопирована без каких-либо искажений.
Методы копирования таблицы в Word
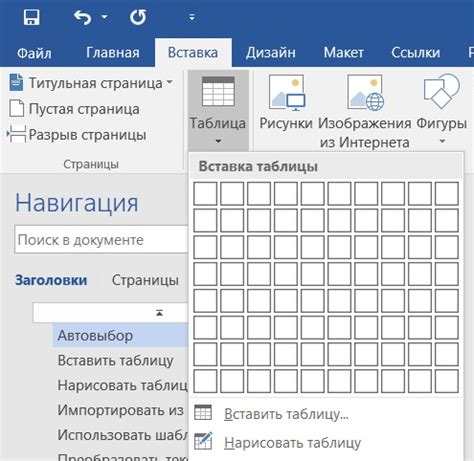
Первый метод – использование комбинации клавиш Ctrl+C для копирования таблицы и Ctrl+V для вставки ее в документ Word. Для этого нужно выделить таблицу в исходном документе или программе, нажать клавишу Ctrl+C, затем переключиться на документ Word и нажать клавишу Ctrl+V. Таблица будет вставлена в выбранное место в документе в виде обычной таблицы.
Второй метод – использование вставки в документ Word в формате HTML. Для этого нужно выделить таблицу в исходном документе или программе, скопировать ее и затем в документе Word выбрать вкладку "Вставить" и в разделе "Файлы" выбрать опцию "Вставить в формате HTML". Таблица будет вставлена в документ в виде HTML-тегов, сохраняя при этом свою структуру и внешний вид. Таким образом, исходный формат таблицы будет сохранен.
Третий метод – использование команды "Вставить таблицу" в программе Word. Для этого нужно перейти в нужное место документа, выбрать вкладку "Вставить" и в разделе "Таблица" выбрать опцию "Вставить таблицу". После этого появится окно, где можно выбрать количество строк и столбцов для новой таблицы. После выбора настроек, таблица будет создана и вставлена в документ. Затем можно заполнить ее содержимым или скопировать и вставить уже готовую таблицу из другого источника.
Таким образом, существует несколько способов копирования таблицы в Word, каждый из которых имеет свои преимущества и может быть выбран в зависимости от конкретной задачи. Важно учитывать формат исходной таблицы, чтобы выбрать наиболее подходящий метод копирования.
Копирование таблицы из Excel в Word
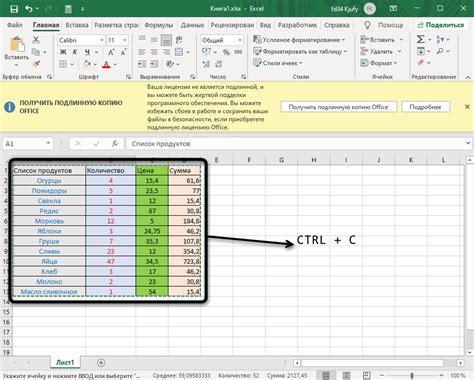
Для копирования таблицы из Excel в Word существует несколько способов:
- Копирование и вставка. Выделите нужную таблицу в Excel, нажмите правую кнопку мыши и выберите опцию "Копировать". Затем откройте документ в Word, расположите курсор в нужном месте и нажмите правую кнопку мыши, выбрав опцию "Вставить". Таблица будет вставлена в документ.
- Копирование и вставка с оформлением. Если вам необходимо сохранить оформление таблицы (например, цвет фона ячеек или шрифт), выберите таблицу в Excel и скопируйте ее. Затем в Word выберите опцию "Вставить" на панели инструментов, раскрывая список "Вставить таблицу". Выберите опцию "Вставить таблицу с оформлением" и настроить необходимые параметры.
- Копирование как ссылку. Если вы хотите, чтобы таблица в документе Word обновлялась автоматически при изменении исходной таблицы в Excel, выберите таблицу в Excel и скопируйте ее. Затем в Word выберите опцию "Вставить" и выберите опцию "Ссылка на Excel" или "Вставка гиперссылки".
В каждом из этих случаев таблица из Excel будет скопирована в Word с сохранением структуры и данных. При необходимости вы можете изменять содержимое таблицы и ее оформление в документе Word без изменения оригинальной таблицы в Excel.
Учитывая эти подходы, вы можете легко и быстро копировать таблицы из Excel в Word, облегчая создание профессиональных и информативных документов.
Как скопировать таблицу из Google Sheets в Word
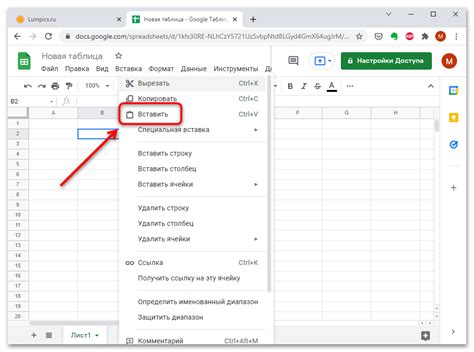
Способ 1: Копирование и вставка в Word
1. Откройте вашу таблицу в Google Sheets и выберите весь ее содержимое. Это можно сделать, щелкнув на ячейку в верхнем левом углу и затем удерживая левую кнопку мыши и прокручивая курсор к нижнему правому углу.
2. Нажмите комбинацию клавиш Ctrl + C (или выберите опцию "Копировать" из контекстного меню).
3. Откройте Microsoft Word и щелкните в месте, где вы хотите вставить таблицу.
4. Нажмите комбинацию клавиш Ctrl + V (или выберите опцию "Вставить" из контекстного меню). Таблица из Google Sheets будет вставлена в Word.
Способ 2: Экспортируйте таблицу в формате .xlsx или .csv
1. Откройте вашу таблицу в Google Sheets.
2. Перейдите в меню "Файл" и выберите опцию "Скачать" > "Microsoft Excel" (.xlsx) или "Comma-separated values" (.csv) в зависимости от того, в каком формате вы хотите сохранить таблицу.
3. Сохраните файл на вашем компьютере.
4. Откройте Microsoft Word и выберите опцию "Вставить" > "Таблица" в меню.
5. Выберите соответствующую опцию для импорта таблицы из файла .xlsx или .csv.
6. Укажите путь к сохраненному файлу на вашем компьютере и нажмите "Вставить". Таблица будет вставлена в Word.
Теперь у вас есть несколько способов скопировать таблицу из Google Sheets в Word. Выберите наиболее удобный для вас и продолжайте работать над вашими проектами!
Перетаскивание таблицы из браузера в Word
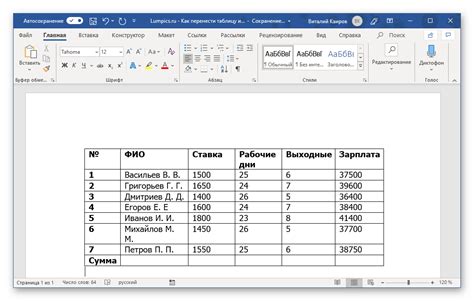
Для того чтобы скопировать таблицу, достаточно просто открыть нужный документ в программе Word и перетащить таблицу из браузера в открытое окно программы.
Процесс перетаскивания и подгрузки таблицы может занять несколько секунд, в зависимости от размера таблицы и скорости вашего интернет-соединения.
Значительным преимуществом этого метода является то, что при перетаскивании таблицы все ее форматирование, стили и содержимое полностью сохраняются. Это позволяет вам быстро добавить нужную таблицу в ваш документ Word без необходимости переформатирования и дополнительной работы.
Кроме того, перетаскивание таблицы из браузера в Word является универсальным методом, который работает с разными браузерами и операционными системами, включая Windows, macOS и Linux.
Таким образом, если у вас возникла задача скопировать таблицу из веб-страницы в документ Word, не забудьте воспользоваться функцией перетаскивания. Этот метод является простым, удобным и позволяет сохранить форматирование и стили таблицы.
Копирование таблицы из других источников в Word

Копирование таблицы из других источников в Word может быть очень полезной функцией, особенно если вы хотите вставить данные из электронных таблиц, веб-страниц или других документов в ваш отчет, презентацию или исследование в Word. Возможность скопировать и вставить таблицу позволяет экономить время и упрощает процесс создания профессионально оформленных документов.
Для скопирования таблицы из других источников в Word вам понадобится выполнить несколько простых шагов:
- Выделите таблицу в источнике, из которого вы хотите скопировать данные.
- Нажмите правой кнопкой мыши на выделенную таблицу и выберите опцию "Копировать".
- Перейдите в документ Word, в который вы хотите вставить таблицу.
- Щелкните правой кнопкой мыши в то место, где вы хотите вставить таблицу, и выберите опцию "Вставить".
- Выберите способ вставки таблицы: "Вставить таблицу" - для вставки таблицы без форматирования или "Сохранить исходное форматирование" - для сохранения форматирования таблицы.
После выполнения этих шагов таблица будет успешно скопирована и вставлена в документ Word, где вы сможете продолжить редактирование и форматирование данных по вашему усмотрению.
Несмотря на то, что процесс копирования таблицы из других источников в Word прост и интуитивно понятен, стоит отметить несколько важных моментов. Во-первых, вероятность сохранения исходного форматирования таблицы при вставке может зависеть от источника, из которого вы копируете данные.
Некоторые источники данных, такие как Excel или Google Sheets, позволяют копировать таблицы и сохранять их форматирование при вставке в Word. Однако, если источник таблицы не поддерживает сохранение форматирования, при вставке таблица может быть вставлена без форматирования или потребовать дополнительной настройки стилей в Word.
Во-вторых, при копировании таблицы из веб-страницы в Word убедитесь, что таблица полностью видна на экране и не требует прокрутки. Иногда таблицы на веб-страницах могут отображаться в рамках ограниченной области, и при копировании может быть скопирована только видимая часть таблицы.
Наконец, помните, что копирование таблицы из других источников в Word может сохранить только содержимое таблицы, а не связанные с ней функции или формулы. Если в источнике присутствуют сложные формулы или связи между ячейками, вставленная таблица в Word будет содержать только их значения.
Теперь, когда вы знаете, как скопировать таблицу из других источников в Word, вы можете легко и быстро переносить данные из различных источников в ваш текстовый документ. Этот простой метод сэкономит вам время и поможет создать профессионально оформленный и наглядный документ в Word.