Microsoft Excel является одним из самых популярных и широко используемых приложений для работы с таблицами и расчетами. Однако, иногда возникает необходимость защитить некоторые данные от несанкционированного доступа или изменений. В этой статье мы рассмотрим несколько полезных советов и рекомендаций, которые помогут вам защитить файл Excel и сохранить ваши данные в безопасности.
Первым и основным способом защиты файла Excel является установка пароля на файл. При открытии файла пользователю будет запрошен пароль, без которого невозможно будет получить доступ к данным. При выборе пароля старайтесь использовать комбинацию букв верхнего и нижнего регистра, цифр и специальных символов, чтобы сделать его максимально надежным.
Дополнительной мерой защиты может быть ограничение доступа к определенным ячейкам или диапазонам ячеек в файле Excel. Вы можете задать различные уровни доступа для каждого пользователя или группы пользователей. Например, вы можете разрешить только чтение определенных ячеек, но запретить редактирование или открытие других ячеек.
Также, не забывайте о регулярном создании резервных копий ваших файлов Excel. В случае сбоя или потери данных, вы всегда сможете восстановиться и избежать больших потерь. Храните резервные копии в надежном месте, например, на внешнем жестком диске или в облачном хранилище, чтобы гарантировать их безопасность.
Как предотвратить изменение файла Excel: полезные советы
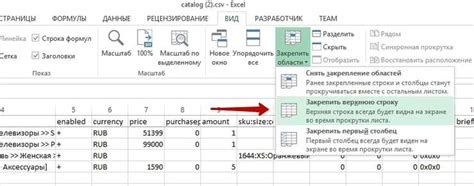
Защита файла Excel от нежелательных изменений может быть важной задачей для обеспечения конфиденциальности и целостности данных. В этом разделе мы поделимся полезными советами о том, как защитить ваш файл Excel от изменений.
1. Установите пароль на файл Excel: Создание пароля для файла Excel позволит защитить его от доступа без разрешения. Пароль можно установить для открытия файла или для разрешения на редактирование.
2. Разрешите доступ только для чтения: Если вас интересует только предотвращение изменений, а не ограничение доступа, вы можете разрешить только чтение файла Excel. Это позволит пользователям просматривать содержимое файла, но не давать возможности его изменить.
3. Защитите отредактированные ячейки: Если вам нужно разрешить редактирование некоторых ячеек, но запретить изменение других, вы можете использовать функцию "Защитить лист" в Excel. Это позволит вам указать, какие ячейки могут быть отредактированы и какие - нет.
4. Отключите команды редактирования: Вы можете предотвратить случайные изменения, отключив определенные команды редактирования, такие как копирование, вставка или удаление ячеек. Это можно сделать в настройках безопасности Excel.
5. Используйте защищенный режим: Excel предлагает функцию "Защищенный режим", который блокирует потенциально опасные функции, такие как макросы или связи с другими файлами. Это позволяет уменьшить риск нежелательных изменений.
6. Выполняйте регулярное резервное копирование: Хотя защита файла Excel от изменений важна, не забывайте также регулярно создавать резервные копии своих файлов. Так вы сможете восстановить данные, если что-то пойдет не так.
Следуя этим полезным советам, вы сможете предотвратить изменение вашего файла Excel и обеспечить сохранность данных. Помните о важности сохранения пароля в безопасности и регулярном резервном копировании файлов для дополнительной защиты.
Почему важно защитить файл Excel
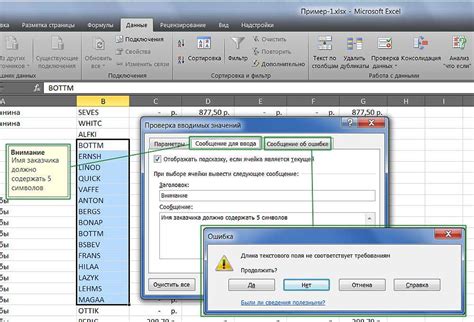
Файлы Excel часто содержат конфиденциальную информацию, такую как финансовые данные, персональные данные или бизнес-планы. В связи с этим, важно принять меры для защиты файлов от несанкционированного доступа и изменений.
Защита файла Excel от изменений помогает предотвратить потенциальные угрозы безопасности данных. Если файл попадает в руки неправильных людей, они могут вносить изменения, удалять или даже украсть ценную информацию. Защита файла помогает предотвратить такие инциденты и сохранить конфиденциальность ваших данных.
Защищая файл Excel от изменений, вы также можете сохранить целостность данных. Когда файл разрешен для редактирования всем пользователям, есть вероятность, что кто-то случайно или намеренно изменит данные. Это может привести к ошибкам в отчетах, неверным расчетам и другим проблемам. Предотвращение несанкционированного изменения файла поможет гарантировать точность и достоверность ваших данных.
Защита файлов Excel также может быть полезна при совместной работе над проектами. Если несколько людей работают над одним файлом, защита файла позволяет контролировать, кто может вносить изменения и кому доступно только чтение. Это помогает избежать конфликтов и хаоса, связанного с одновременными изменениями. Также, если вы являетесь автором файла с информацией, которой вы не хотите делиться, вы можете легко предоставить только доступ для чтения другим участникам проекта.
Наконец, защита файлов Excel может помочь соблюдать юридические требования и регулятивы. Некоторые компании и организации имеют строгие политики безопасности данных, которые требуют защиты файлов Excel. Это может быть особенно важно для организаций, работающих с чувствительными данными, такими как медицинская информация или кредитная информация клиентов.
В итоге, защита файлов Excel от изменений является важной мерой предосторожности для обеспечения безопасности, целостности и конфиденциальности данных. Независимо от того, работаете ли вы с личными данными или деловой информацией, использование защиты файлов Excel поможет вам избежать потенциальных проблем и удержать ваши данные в безопасности.
Советы для защиты файла Excel от изменений
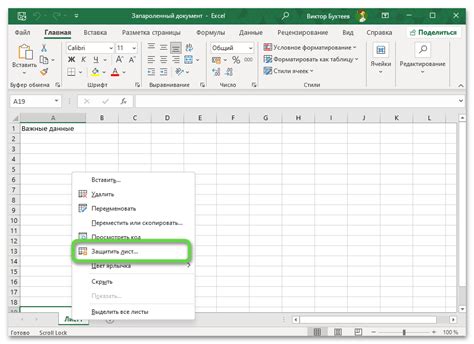
1. Установите пароль на файл Excel. Это один из самых простых способов защитить файл от изменений. Когда файл защищен паролем, пользователи должны будут ввести его, чтобы получить доступ к данным и внести изменения. Убедитесь, что пароль достаточно сложный и содержит буквы, цифры и специальные символы.
2. Ограничьте доступ к изменению ячеек. В Excel вы можете запретить редактирование определенных ячеек или диапазона ячеек. Это особенно полезно, когда вы хотите предоставить доступ только для чтения либо разрешить редактирование только определенным пользователям. Чтобы ограничить доступ к изменению ячеек, выберите нужные ячейки, щелкните правой кнопкой мыши и выберите «Формат ячеек». Затем перейдите на вкладку «Защита» и поставьте флажок рядом с «Заблокировать».
3. Скройте формулы. Если вы не хотите раскрывать свои расчеты и формулы, вы можете скрыть их. В Excel есть функция, позволяющая скрыть формулы, сохраняя при этом результаты расчетов видимыми. Чтобы скрыть формулы, выберите «Файл» > «Параметры» > «Расчет». Затем установите флажок рядом с «Скрыть формулы» и нажмите «ОК».
4. Используйте защиту рабочего листа. Если у вас есть несколько рабочих листов в файле Excel, вы можете защитить каждый из них от изменений. Чтобы установить защиту на рабочий лист, щелкните правой кнопкой мыши на его названии и выберите «Защита листа». После этого вы сможете установить различные разрешения для разных пользователей.
5. Сохраняйте файл в защищенном формате. Excel предлагает несколько защищенных форматов файла, которые могут повысить безопасность ваших данных. Вы можете сохранить файл в формате .xlsx с использованием шифрования паролем или сохранить его в формате .xlsb, обеспечивающем высокую степень защиты.
6. Обновляйте пароли и ограничения регулярно. Чтобы максимально защитить свои файлы Excel от изменений, рекомендуется периодически обновлять пароли и ограничения доступа. Также стоит разговаривать с пользователями, которым предоставлен доступ к файлу, и уточнить, необходимы ли им все разрешения и можно ли уменьшить их. Это поможет минимизировать риски безопасности и обеспечит более надежную защиту ваших данных.
Защита файла Excel от изменений важна для защиты конфиденциальной информации и интеллектуальной собственности. Соблюдение приведенных выше советов поможет вам повысить безопасность ваших файлов Excel и предотвратить несанкционированный доступ к данным.