Качество печати является одним из ключевых аспектов при выборе принтера. Ведь от него зависит, насколько четкими и яркими будут ваши отпечатки. Если вы владеете принтером Canon Pixma, то вам повезло! В этой статье мы расскажем вам об основных способах повышения качества печати на этой модели принтера.
Внимание к деталям – вот главное правило, которое поможет вам достичь высокого качества печати на принтере Canon Pixma. Если вы замечаете недостатки в отпечатках, сначала обратите внимание на детали. Проверьте, нет ли пыли, грязи или посторонних частиц внутри принтера. Очистите узлы и запчасти, используя рекомендованные средства.
Настройка принтера – важный шаг в достижении оптимального качества печати. Убедитесь, что у вас установлены правильные драйверы принтера. Проверьте настройки печати, чтобы они соответствовали требуемым параметрам: выберите правильный тип бумаги, разрешение и насыщенность цвета. Изменение этих параметров может значительно повлиять на качество печати.
Используйте качественные расходные материалы – это еще одна важная составляющая высокого качества печати на принтере Canon Pixma. Выбирайте оригинальные картриджи и бумагу, рекомендованные производителем. Они обеспечивают надежную работу и качественные отпечатки. Использование неоригинальных расходных материалов может привести к снижению качества печати и возникновению проблем с принтером.
Это лишь несколько основных рекомендаций, которые помогут вам повысить качество печати на принтере Canon Pixma. Помните, что правильная эксплуатация и уход за принтером также важны для поддержания оптимального качества печати. Следуйте рекомендациям производителя и наслаждайтесь яркими и четкими отпечатками с вашего принтера Canon Pixma.
Улучшение качества печати принтера Canon Pixma
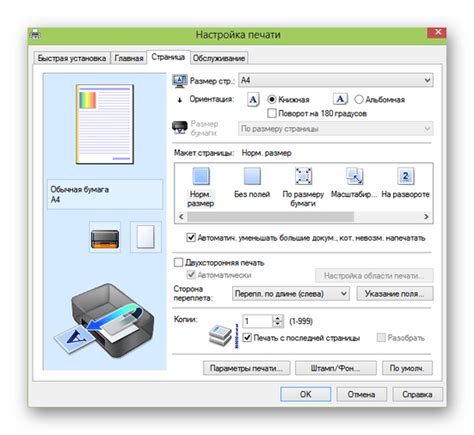
1. Используйте подходящую бумагу: Подберите бумагу, которая подходит для вашего принтера Canon Pixma. Убедитесь, что бумага соответствует требованиям принтера и имеет надлежащий вес и плотность.
2. Очистите печатающие головки: Проверьте, нет ли загрязнений или засохшей краски на печатающих головках принтера. Если они есть, очистите головки с помощью специального программного обеспечения, предоставленного Canon.
3. Выравняйте печатающие головки: Периодически проводите процедуру выравнивания печатающих головок. Это позволит достичь более точного выравнивания и повысить качество печати.
4. Установите драйверы и программное обеспечение: Убедитесь, что у вас установлены последние версии драйверов и программного обеспечения для вашего принтера Canon Pixma. Это поможет улучшить совместимость и стабильность печати.
5. Проверьте уровень чернил: Регулярно проверяйте уровень чернил в картриджах принтера. Замените картриджи при необходимости, чтобы избежать возможных проблем с качеством печати.
6. Избегайте печати при низкой температуре: Убедитесь, что принтер находится в комнате с достаточной температурой. При низкой температуре чернила могут снизить свою вязкость, что может повлиять на качество печати.
7. Проверьте настройки печати: Перед печатью проверьте настройки принтера. Убедитесь, что выбран подходящий режим печати, разрешение и тип бумаги. Это позволит достичь оптимальных результатов.
Следуя этим советам, вы сможете значительно улучшить качество печати вашего принтера Canon Pixma. Не забывайте периодически проводить техническое обслуживание и чистку принтера для поддержания его в отличном состоянии.
Очистка печатающей головки

Печатающая головка может загрязняться со временем из-за оседания чернил и пыли на ее поверхности. Загрязнение печатающей головки приводит к неровному нанесению чернил, появлению полос и размытию изображений на печати.
Очистка печатающей головки принтера Canon Pixma может быть выполнена с помощью специального программного обеспечения или с использованием настроек принтера. В большинстве случаев следует предпочитать встроенные функции очистки, которые разработаны производителем специально для данной модели принтера.
| Шаги по очистке печатающей головки: |
| 1. Откройте панель управления принтера и выберите раздел, отвечающий за настройку и обслуживание принтера. |
| 2. Найдите раздел, посвященный очистке печатающей головки, и выберите соответствующую опцию. |
| 3. Подтвердите начало процесса очистки и дождитесь его завершения. Процесс может занять некоторое время. |
| 4. После завершения очистки печатающей головки принтера Canon Pixma рекомендуется выполнить тестовую печать для проверки качества печати. |
При очистке печатающей головки важно следовать инструкциям производителя, чтобы избежать возможного повреждения принтера. Если после нескольких попыток очистки качество печати не улучшается, рекомендуется обратиться к специалисту или сервисному центру Canon для проведения профессиональной чистки печатающей головки.
Выбор качественных материалов для печати

Качество печати принтера Canon Pixma напрямую зависит не только от его технических характеристик и настроек, но и от используемых материалов. Правильный выбор бумаги, чернил и других расходных материалов может существенно повысить качество печати и обеспечить более яркие и четкие отпечатки.
Бумага:
Одним из важных аспектов при выборе бумаги для печати является ее тип. В зависимости от назначения печати (фотографии, документы, наклейки и т.д.) следует выбирать соответствующий тип бумаги. Например, для фотографий рекомендуется использовать глянцевую бумагу с высокой плотностью, а для документов - обычную бумагу средней плотности.
Также важным фактором является размер бумаги. Проверьте, поддерживает ли ваш принтер нужный вам размер бумаги, и соответствующим образом настройте его на печать.
Чернила:
При выборе чернил для принтера Canon Pixma рекомендуется придерживаться оригинальных чернильных картриджей, предлагаемых производителем. Они обладают оптимальным качеством и совместимы с вашим принтером. При использовании подделок или некачественных чернил можно столкнуться с проблемами, такими как неравномерное покрытие и искажение цветов при печати.
Принтер Canon Pixma:
Не стоит забывать, что сам принтер Canon Pixma также играет значительную роль в качестве печати. Проверьте свое устройство на последние обновления программного обеспечения и постоянно следите за его техническим состоянием.
Важно помнить: правильный выбор материалов для печати и регулярное техническое обслуживание позволят вам насладиться наилучшим качеством отпечатков с вашего принтера Canon Pixma.
Настройка параметров печати
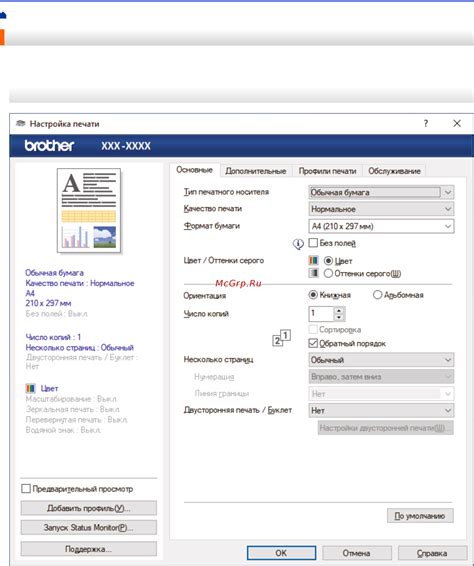
Для того чтобы получить качественную печать на принтере Canon Pixma, необходимо правильно настроить параметры печати. В данном разделе мы рассмотрим основные настройки, которые помогут повысить качество печати и получить желаемый результат.
1. Выбор типа бумаги. Перед печатью выберите подходящий тип бумаги из списка доступных опций. Различные типы бумаги требуют различных параметров печати для достижения наилучшего результата. Если у вас возникли трудности с выбором, обратитесь к руководству пользователя принтера.
2. Плотность бумаги. Настройте плотность бумаги в соответствии с выбранным типом. Обычно эту опцию можно установить в диапазоне от 1 до 5. Если печать выходит блеклой или размытой, увеличьте значение плотности, а если печать перегружена чернилами или имеет следы от них, уменьшите значение.
3. Разрешение печати. Выберите оптимальное разрешение печати в зависимости от требований и качества изображения. Чем выше разрешение, тем более детализированным и четким будет полученный результат. Однако следует учитывать, что при более высоком разрешении размер файлов и время печати могут увеличиться.
4. Качество печати. Для повышения качества печати установите наивысшую доступную опцию качества. Обычно это опция типа "Хорошее" или "Наилучшее". Однако следует помнить, что более высокое качество печати может потребовать больше времени и ресурсов.
5. Коррекция цвета. Если вы хотите получить печать с точными и насыщенными цветами, рекомендуется настроить коррекцию цвета. В зависимости от предпочтений и требований, вы можете вручную настроить оттенки цветов или выбрать предустановленные настройки, такие как "Яркие цвета" или "Натуральные цвета".
Обратите внимание, что эти настройки могут незначительно отличаться в зависимости от модели принтера Canon Pixma. Руководство пользователя содержит информацию о доступных опциях и способах настройки параметров печати.