Microsoft Excel - это мощный инструмент для работы с таблицами, который позволяет организовывать данные и выполнять различные расчеты. Однако при работе с таблицами часто возникают сложности с поиском и обработкой объединенных ячеек. Объединение ячеек - это удобный способ объединить несколько ячеек в одну, чтобы выделить важные данные или создать заголовки.
Основная проблема с объединенными ячейками заключается в том, что они могут вызвать ошибки при сортировке, фильтрации или расчетах в таблице. Поэтому важно знать некоторые полезные советы, которые помогут избежать проблем связанных с объединенными ячейками.
Во-первых, следует избегать объединения ячеек, если это необходимо. Вместо этого можно использовать другие способы форматирования, такие как изменение размера ячеек или использование границ. Такой подход поможет избежать проблем с функциями Excel и облегчит дальнейшую работу с данными.
Как найти объединенные ячейки в Excel без ошибок
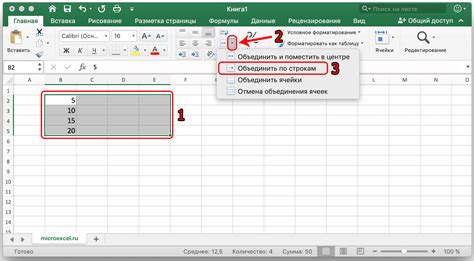
Объединение ячеек в Excel может быть полезным инструментом для оформления и структурирования данных. Однако, когда дело доходит до работы с такими объединенными ячейками, возникают определенные сложности. Возможно, вам потребуется узнать, где в таблице находятся объединенные ячейки или вывести содержимое каждой отдельной ячейки, чтобы выполнить определенные расчеты или анализ.
Вот несколько советов, как найти объединенные ячейки в Excel без ошибок:
- Используйте встроенную функцию Excel. Эта функция позволяет избежать ошибок при работе с объединенными ячейками. Просто выберите диапазон ячеек, а затем щелкните правой кнопкой мыши и выберите "Разделить ячейки".
- Используйте формулу для определения объединенных ячеек. В Excel есть функция "Индекс", которая может помочь вам найти объединенные ячейки. Просто введите формулу в отдельную ячейку: =ИНДЕКС(1:1;1), где 1:1 - строка, которую вы хотите проверить на объединенные ячейки.
- Используйте VBA-макросы. Если у вас есть опыт работы с программированием на языке VBA, вы можете написать макрос, который будет искать объединенные ячейки в Excel и выполнять необходимые операции с ними.
Надеюсь, эти советы помогут вам точно и без ошибок найти объединенные ячейки в Excel и успешно выполнить задачи, связанные с обработкой данных.
Почему важно знать, как найти объединенные ячейки
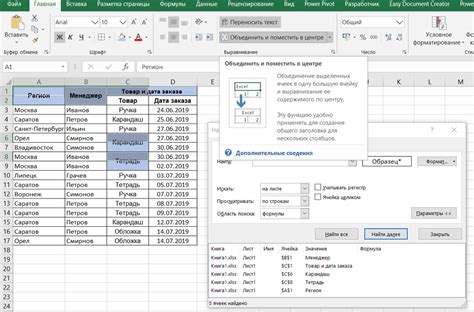
При работе с таблицами в Excel неизбежно возникает ситуация, когда некоторые ячейки объединены. Объединение ячеек позволяет комбинировать данные и создавать более информативные отчеты, но в то же время усложняет работу с таблицей. Поэтому важно научиться находить и разделять объединенные ячейки.
Знание, где находятся объединенные ячейки, поможет вам во многих ситуациях. Когда вы проводите анализ данных и надо обратиться к конкретной ячейке, объединение может вызвать путаницу и ошибки в работе. Если вы не можете быстро найти, какие ячейки объединены, это может привести к ошибочным расчетам и неточным результатам.
Особенно важно знать, как найти объединенные ячейки, когда нужно произвести изменения в таблице. После объединения ячеек нельзя просто так внести изменения в одну из объединенных ячеек - это повлечет за собой изменения в других ячейках, что может испортить всю таблицу. Правильно разобравшись с объединенными ячейками, вы сможете без ошибок вносить изменения и поддерживать свои данные в аккуратном порядке.
Кроме того, знание, как найти объединенные ячейки, поможет вам оптимизировать работу с таблицами и сократить время на их редактирование. При наличии больших объединенных ячеек вы можете внести изменения только в одну из них и автоматически применить их ко всем ячейкам объединения. Таким образом, вы экономите время и делаете свою работу более эффективной.
В итоге, знание, как найти объединенные ячейки, является важным навыком для работы с Excel. Это помогает избежать ошибок, улучшить качество данных и повысить эффективность работы. Поэтому необходимо уделить внимание этой теме и научиться находить объединенные ячейки.
Проблемы, возникающие при поиске объединенных ячеек
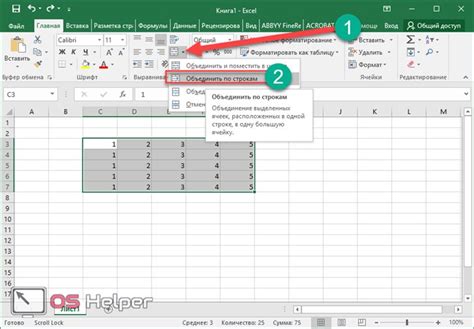
При работе с таблицами в Excel, поиск и обработка объединенных ячеек может стать сложной задачей. Несмотря на их удобство при форматировании таблицы, объединенные ячейки могут вызывать определенные проблемы при анализе данных.
Одной из основных проблем является то, что при поиске в объединенных ячейках информация хранится только в первой ячейке, в то время как остальные ячейки не содержат данных. Это может приводить к неправильному анализу и обработке данных.
Другой проблемой является сложность определения границ объединенных ячеек. В зависимости от форматирования таблицы, границы могут быть разными, что затрудняет точное определение объединенных ячеек и их содержимого.
Также стоит отметить, что объединение ячеек мешает сортировке и фильтрации данных. При использовании этих функций Excel не распознает объединенные ячейки как отдельные элементы, что может привести к искажению результатов сортировки и фильтрации.
Для избежания этих проблем рекомендуется быть осторожным при использовании объединенных ячеек и стремиться к их минимальному количеству. В некоторых случаях можно использовать альтернативные методы форматирования и организации данных, такие как объединение текстовых значений в одну ячейку через символы-разделители.
В целом, при работе с объединенными ячейками необходимо учитывать их особенности и быть готовым к возможным ошибкам при анализе и обработке данных.
Советы и рекомендации по поиску объединенных ячеек

Вот несколько советов, которые помогут вам эффективно находить и работать с объединенными ячейками:
1. Используйте функцию Найти
Для поиска объединенных ячеек воспользуйтесь функцией "Найти" (Ctrl+F) и введите текст, который находится в объединенной ячейке. Нажмите на кнопку "Найти следующий" и Excel произведет поиск и перенесет вас к первой найденной объединенной ячейке.
2. Используйте функцию Объединенные ячейки
Еще один способ найти объединенные ячейки – это использовать функцию "Объединенные ячейки". Для этого выберите нужный диапазон ячеек, затем перейдите на вкладку "Главная" и найдите секцию "Объединение ячеек". Нажмите на кнопку "Объединенные ячейки" и Excel подсветит все объединенные ячейки в диапазоне.
3. Используйте VBA код
Для более сложных сценариев поиска объединенных ячеек вы можете использовать VBA код. Напишите макрос, который будет искать и маркировать объединенные ячейки в вашем документе. Затем запустите макрос, чтобы выполнить поиск объединенных ячеек.
Будьте осторожны при работе с объединенными ячейками, поскольку изменения в одной из объединенных ячеек могут повлиять на все ячейки в объединении. Чтобы избежать ошибок, рекомендуется разъединять ячейки перед внесением в них изменений.
Следуя этим советам, вы сможете эффективно находить и работать с объединенными ячейками в Microsoft Excel без ошибок.
Примеры использования функций для поиска объединенных ячеек
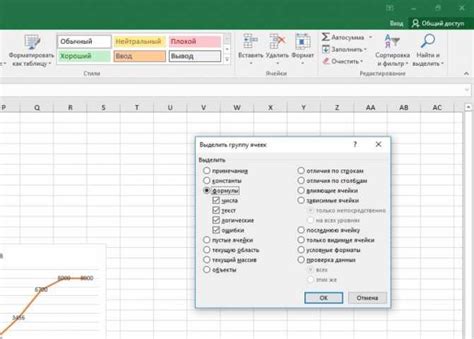
Как мы уже знаем, в Excel есть несколько функций, которые могут помочь вам найти объединенные ячейки. Рассмотрим несколько примеров использования этих функций:
1. Функция =CELL("type",A1) позволяет найти тип содержимого ячейки A1. Если ячейка объединена, то эта функция вернет значение "m"
2. Функция =CELL("mergearea",A1) позволяет найти диапазон объединенных ячеек, включая ячейку A1
3. Функция =GET.CELL(6,INDIRECT("rc",FALSE)) позволяет найти диапазон объединенных ячеек, включая текущую ячейку (для R1C1-стиля записи)
4. Функция =ADDRESS(ROW(),COLUMN()) позволяет получить адрес текущей ячейки. Если ячейка объединена, она вернет адрес левой верхней ячейки из объединенного диапазона
5. Функция =FORMULATEXT(A1) позволяет получить текст формулы ячейки A1. Если ячейка объединена, эта функция вернет формулу объединенного диапазона
Использование этих функций поможет вам найти объединенные ячейки в вашем документе Excel и сделать необходимые действия с ними.