Яркость экрана - один из наиболее важных параметров настроек ноутбука Asus, который влияет на комфортность работы и зрительные ощущения пользователя. Установленная яркость экрана может быть либо слишком яркой, что приводит к перенапряжению глаз, либо слишком тусклой, что затрудняет чтение текста и просмотр контента. В данной статье вы узнаете, как изменить яркость экрана на ноутбуке Asus, чтобы достичь наилучшего качества изображения и комфорта в работе.
Способы изменения яркости экрана на ноутбуке Asus зависят от операционной системы, установленной на вашем устройстве. Независимо от версии операционной системы, существуют несколько основных способов регулирования яркости экрана: через клавиатуру, панель управления и специальные программы.
1. Изменение яркости экрана через клавиатуру. В большинстве ноутбуков Asus есть специальные клавиши функций, которые позволяют регулировать яркость экрана. Они обычно имеют значки с изображением солнца и стрелок вверх и вниз. Для увеличения яркости экрана необходимо нажать сочетание клавиш Fn и клавиши с изображением стрелки вверх (обычно расположена на F5). Для уменьшения яркости экрана необходимо нажать сочетание клавиш Fn и клавиши с изображением стрелки вниз (обычно расположена на F6).
2. Изменение яркости экрана через панель управления. В операционной системе Windows можно изменить яркость экрана через панель управления ноутбуком Asus. Для этого необходимо открыть панель управления, выбрать раздел "Яркость экрана" или "Параметры отображения" и переместить ползунок яркости в нужное положение. После сохранения изменений, яркость экрана будет изменена соответствующим образом.
3. Использование специальных программ. Для дополнительных возможностей регулирования яркости экрана на ноутбукам Asus можно использовать специальные программы. Некоторые из таких программ позволяют автоматически регулировать яркость экрана на основе внешних условий, например, освещения окружающего помещения. Они позволяют достичь максимального комфорта пользователю при работе на ноутбуке.
Теперь, когда вы знаете различные способы изменения яркости экрана на ноутбуке Asus, вы можете выбрать наиболее удобный вариант для себя и настроить яркость экрана в соответствии с вашими потребностями.
Почему яркость экрана важна на ноутбуке

Слишком низкая яркость может привести к тому, что изображение на экране будет слабо видимым, особенно в условиях плохой освещенности. Это может вызвать напряжение глаз и ухудшить качество восприятия информации. Регулярное использование ноутбука с низкой яркостью экрана может привести к усталости глаз, раздражению и даже головным болям.
С другой стороны, слишком высокая яркость также может негативно сказаться на здоровье глаз. Слишком яркое изображение может вызвать ослепление, ухудшить восприятие мелких деталей на экране и привести к появлению зрительной усталости.
Оптимальная яркость экрана ноутбука Asus должна быть настроена таким образом, чтобы обеспечить комфортную работу с устройством и минимизировать возможные негативные последствия для здоровья глаз. Регулярные паузы в работе, хорошая освещенность помещения и правильно настроенная яркость экрана помогут сохранить зрение и улучшить общее восприятие информации на ноутбуке Asus.
Изменение яркости экрана по умолчанию
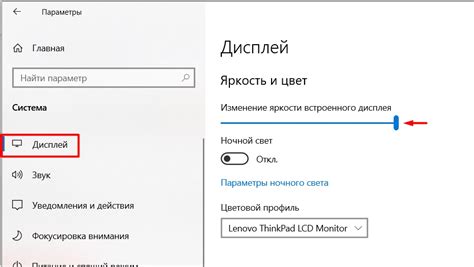
Вы можете настроить уровень яркости экрана на вашем ноутбуке Asus так, чтобы он автоматически менялся в зависимости от освещенности окружающей среды.
Для этого вам потребуется:
- Открыть "Пуск" и выбрать панель управления;
- Выбрать "Аппаратное оборудование и звук", а затем "Параметры энергосбережения";
- На странице "Параметры энергосбережения" выбрать "Изменение плана питания";
- На странице "Изменение плана питания" нажмите "Изменить дополнительные параметры плана";
- Прокрутите вниз до раздела "Яркость экрана" и выберите "Изменение яркости на основе окружающей среды";
- Щелкните "Применить", затем "ОК", чтобы сохранить изменения.
Теперь яркость экрана будет автоматически регулироваться в зависимости от освещенности окружающей среды, что позволит сэкономить энергию и сделает просмотр контента на вашем ноутбуке Asus более удобным и комфортным.
Как управлять яркостью экрана на ноутбуке Asus

Яркость экрана на ноутбуке Asus можно легко управлять, чтобы достичь комфортного и оптимального восприятия изображения. Вот несколько способов, с помощью которых можно изменить яркость экрана на ноутбуке Asus.
1. Использование функциональных клавиш: на большинстве моделей ноутбуков Asus есть специальные клавиши для управления яркостью экрана. Обычно эти клавиши располагаются на верхней части клавиатуры и имеют отдельные символы, обозначающие яркость. Для увеличения яркости нажмите Fn (функциональная клавиша) в сочетании с клавишей повышения яркости (обычно это клавиша F5). Для уменьшения яркости нажмите Fn совместно с клавишей уменьшения яркости (обычно это клавиша F6).
2. Использование настроек панели управления: на компьютерах под управлением операционной системы Windows можно изменить яркость экрана через настройки панели управления. Щелкните правой кнопкой мыши на рабочем столе и выберите "Настройки дисплея" или "Панель управления графическими драйверами Asus". Затем откройте раздел "Яркость и контрастность" и регулируйте ползунок яркости в соответствии с вашими предпочтениями.
3. Использование приложений от производителя: Asus также предлагает специальные программы для управления настройками экрана ноутбука. Установите программу Asus Splendid, которая позволяет легко изменять яркость, контрастность и насыщенность цвета экрана. Запустите приложение и найдите соответствующие параметры для управления яркостью.
Используя вышеперечисленные методы, вы сможете легко изменить яркость экрана на своем ноутбуке Asus и настроить ее под свои потребности.
Настройка яркости экрана через системные настройки
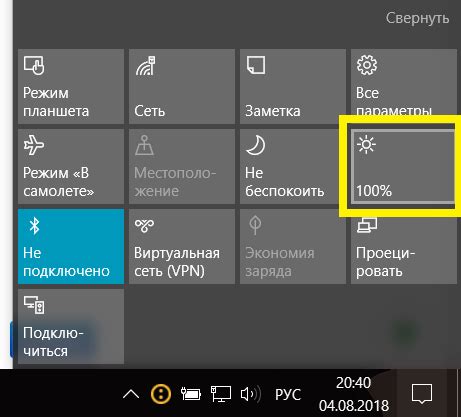
Для изменения яркости экрана на ноутбуке Asus можно воспользоваться системными настройками операционной системы.
1. Щелкните правой кнопкой мыши на рабочем столе и выберите "Настройки дисплея".
2. В открывшемся окне выбрать вкладку "Яркость".
3. Переместите ползунок влево или вправо, чтобы увеличить или уменьшить яркость экрана.
4. Нажмите "Применить", чтобы сохранить изменения.
Также можно использовать специальные горячие клавиши на ноутбуке Asus для изменения яркости:
- Для увеличения яркости нажмите клавишу "Fn" (функция) и одновременно клавишу со стрелкой вверх.
- Для уменьшения яркости нажмите клавишу "Fn" и одновременно клавишу со стрелкой вниз.
После настройки желаемой яркости экрана, можно закрыть окно настроек и продолжить работу на ноутбуке Asus с комфортным уровнем яркости экрана.
Использование клавиш Fn для изменения яркости экрана
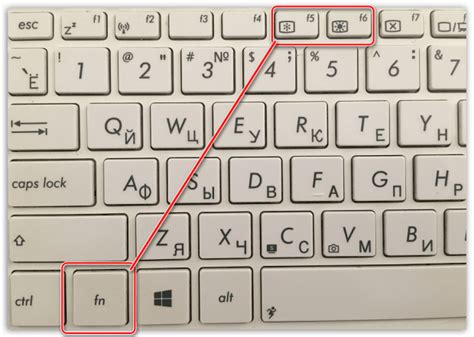
Ноутбуки Asus обычно имеют специальные функциональные клавиши, которые позволяют изменять яркость экрана без необходимости входа в настройки операционной системы. Для этого необходимо использовать комбинацию клавиш Fn и соответствующую клавишу с символом яркости экрана.
Чтобы увеличить яркость экрана, нажмите клавишу Fn в сочетании с клавишей, на которой изображен символ яркости "+" или символ солнца. Обычно такая клавиша располагается на верхней или нижней ряду клавиатуры, в зависимости от модели ноутбука Asus.
Чтобы уменьшить яркость экрана, нажмите клавишу Fn в сочетании с клавишей, на которой изображен символ яркости "-" или символ луны.
Если вы не можете найти клавиши с символами яркости, вы можете посмотреть руководство пользователя для своей модели ноутбука Asus или обратиться к производителю для получения дополнительной информации об использовании клавиш Fn.
| Сочетание клавиш | Описание |
|---|---|
| Fn + "+" или солнце | Увеличить яркость экрана |
| Fn + "-" или луна | Уменьшить яркость экрана |
Установка дополнительного программного обеспечения

Если встроенные инструменты управления яркостью экрана на вашем ноутбуке Asus не удовлетворяют ваши требования, можно установить дополнительное программное обеспечение, которое предоставит больше возможностей для настройки яркости.
Существует множество программ, которые могут быть использованы для управления яркостью экрана, включая F.lux, Dimmer, Night Light и многие другие. В следующем списке приведены основные шаги по установке и настройке дополнительного программного обеспечения.
- Поищите и загрузите желаемую программу для управления яркостью экрана. Многие из них предлагают бесплатные версии со всеми основными функциями.
- После завершения загрузки откройте загруженный файл установки.
- Следуйте инструкциям на экране, чтобы выполнить процесс установки программного обеспечения.
- После завершения установки запустите программу.
- В программе должны быть доступны настройки яркости экрана. Измените необходимые параметры, чтобы добиться желаемого уровня яркости.
- После того, как вы настроили яркость в программе, закройте ее и проверьте, насколько успешно она изменила яркость экрана ноутбука Asus.
- Вы также можете настроить программу таким образом, чтобы она автоматически запускалась при включении компьютера.
Установка дополнительного программного обеспечения поможет вам получить больше возможностей для настройки яркости экрана на вашем ноутбуке Asus. Выберите подходящую программу, установите ее и настройте в соответствии с вашими предпочтениями.
Использование специализированных приложений для изменения яркости экрана

Операционные системы, такие как Windows, предлагают встроенные инструменты для изменения яркости экрана, однако они часто имеют ограниченные настройки и не всегда удовлетворяют потребности пользователей.
Для более точного и гибкого управления яркостью экрана можно использовать специализированные приложения. Эти приложения предлагают расширенные функции и настройки, позволяющие пользователю полностью контролировать яркость экрана в соответствии с его предпочтениями и условиями использования.
Преимущества использования специализированных приложений для изменения яркости экрана:
- Точные настройки: приложения позволяют пользователю устанавливать яркость экрана с большей точностью и контролировать ее более детально. Это особенно полезно при работе в условиях низкой освещенности или высокой яркости окружающей среды.
- Профили яркости: многие приложения позволяют создавать и сохранять профили яркости, которые можно легко переключать в зависимости от потребностей. Например, можно создать профиль для работы в темное время суток или сниженной освещенности.
- Автоматическое регулирование: некоторые приложения предлагают функцию автоматического регулирования яркости экрана в зависимости от освещенности окружающей среды. Это удобно, так как позволяет экономить энергию батареи и снижать нагрузку на глаза пользователя.
- Графический интерфейс: специализированные приложения обычно имеют интуитивно понятный графический интерфейс, что делает процесс изменения яркости экрана более простым и доступным для всех пользователей.
Важно отметить, что перед установкой специализированных приложений для изменения яркости экрана на ноутбуке Asus, необходимо убедиться в их совместимости с операционной системой и моделью ноутбука.
Автоматическое изменение яркости экрана в зависимости от окружающего освещения
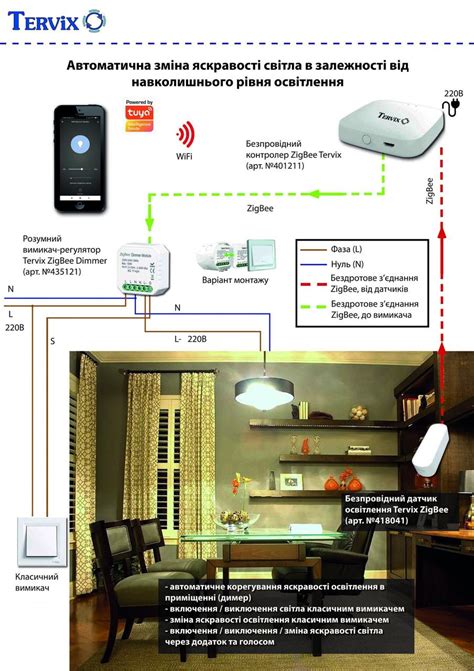
Для того чтобы воспользоваться функцией автоматического изменения яркости экрана на ноутбуке Asus, следуйте данным инструкциям:
- Перейдите в настройки яркости экрана. Обычно для этого нужно нажать на кнопку Fn на клавиатуре в сочетании с одной из функциональных клавиш (обычно это клавиши F5 или F6), которая обозначена значком солнца или лампы.
- Найдите настройки автоматического изменения яркости экрана. В меню настроек яркости экрана должна быть доступна опция "Автоматическая яркость" или что-то подобное.
- Включите функцию автоматического изменения яркости экрана. Обычно достаточно просто переключить соответствующий переключатель или установить флажок рядом с опцией "Автоматическая яркость".
- Настройте чувствительность функции автоматического изменения яркости, если это необходимо. Некоторые ноутбуки Asus позволяют настраивать чувствительность функции автоматического изменения яркости экрана. В таком случае, вы можете выбрать предпочтительный уровень чувствительности.
- Сохраните настройки и выйдите из меню. После того, как вы включили функцию автоматического изменения яркости экрана и настроили ее, сохраните изменения и закройте меню настроек яркости экрана.
Теперь ваш ноутбук Asus будет автоматически регулировать яркость своего экрана в зависимости от окружающего освещения. Это позволит достичь наиболее комфортных условий работы на ноутбуке в различных помещениях и условиях освещения.
Настройка привязки яркости экрана к проценту заряда батареи

На некоторых ноутбуках Asus существует возможность настроить привязку яркости экрана к проценту заряда батареи. Это очень удобная функция, которая позволяет регулировать яркость экрана в зависимости от уровня заряда батареи и тем самым максимально продлить время работы ноутбука без подзарядки.
Для активации этой функции вам понадобится зайти в настройки энергосбережения вашего ноутбука Asus. Шаги для настройки могут незначительно отличаться в зависимости от модели, поэтому рекомендуется ознакомиться с инструкцией пользователя для вашего конкретного ноутбука.
Вот базовые шаги, которые вы должны выполнить, чтобы настроить привязку яркости экрана к заряду батареи на ноутбуке Asus:
| 1. | Откройте меню "Пуск" и выберите "Панель управления". |
| 2. | В панели управления найдите раздел "Электропитание" и откройте его. |
| 3. | Выберите режим энергосбережения, в котором вы хотите настроить привязку яркости экрана. |
| 4. | В открывшемся окне настройки энергосбережения найдите и выберите пункт "Изменить параметры плана". |
| 5. | В окне изменения параметров плана найдите раздел "Яркость экрана" или "Дисплей" и откройте его. |
| 6. | Включите опцию "Привязать яркость экрана к проценту заряда батареи" или подобную ей. |
| 7. | Настройте привязку яркости экрана к проценту заряда батареи с помощью ползунка или других доступных параметров. |
| 8. | Сохраните изменения и закройте окно настроек энергосбережения. |
После этого ваш ноутбук Asus будет автоматически регулировать яркость экрана в соответствии с уровнем заряда батареи. Например, при низком уровне заряда яркость экрана будет автоматически снижена, чтобы продлить время работы ноутбука без подзарядки.
Обратите внимание, что эта функция может быть недоступна на некоторых моделях ноутбуков Asus или в некоторых версиях операционной системы. Также следует помнить, что точные шаги и опции настройки могут отличаться в зависимости от вашего конкретного ноутбука Asus.
Рекомендации по удобству использования яркости экрана на ноутбуке Asus

Правильная яркость. Подберите оптимальный уровень яркости экрана, который будет для вас наиболее комфортным. Слишком яркий экран может вызывать неприятные ощущения и утомлять глаза, а слишком тусклый экран может затруднять видимость.
Автоматическая регулировка яркости. Воспользуйтесь функцией автоматической регулировки яркости экрана, если она доступна на вашем ноутбуке Asus. Эта функция позволит экрану автоматически адаптироваться к освещению окружающей среды, обеспечивая максимальное удобство использования.
Управление с клавиатуры. Некоторые ноутбуки Asus имеют клавиши, которые позволяют регулировать яркость экрана непосредственно с клавиатуры. Ознакомьтесь с инструкцией для вашей модели ноутбука и научитесь пользоваться этой функцией.
Паузы и перерывы. Чтобы снизить нагрузку на глаза, рекомендуется делать перерывы в работе и отдыхать глазам. В это время можно снизить яркость экрана или вовсе выключить его, чтобы дать глазам отдохнуть.
Уход за глазами. Важно также помнить о правильном уходе за глазами. Периодически проветривайте помещение, делайте гимнастику для глаз, увлажняйте их и избегайте работы за ноутбуком в темном помещении.
Удобство использования яркости экрана на ноутбуке Asus напрямую влияет на ваше зрительное здоровье и комфорт при работе или развлечениях. Следуйте этим рекомендациям, чтобы настроить яркость экрана на оптимальный уровень и сделать использование ноутбука Asus максимально комфортным.