Wi-Fi технология стала неотъемлемой частью нашей жизни, позволяя подключаться к Интернету без проводов и кабелей. Однако, иногда настройка Wi-Fi сети может вызвать некоторые трудности. В этой статье мы расскажем вам о нескольких простых советах, которые помогут вам настроить вашу Wi-Fi сеть без проблем.
Первым шагом при настройке Wi-Fi сети является выбор правильного места для размещения маршрутизатора. Рекомендуется установить маршрутизатор в центральном месте вашего дома или квартиры, чтобы сигнал был равномерно распределен по всему пространству. Избегайте размещения маршрутизатора вблизи металлических предметов или стен с большим количеством железобетона, так как они могут препятствовать распространению сигнала.
Для защиты вашей Wi-Fi сети от несанкционированного доступа рекомендуется установить пароль. Безопасный пароль должен состоять из комбинации букв верхнего и нижнего регистра, цифр и специальных символов. Избегайте использования простых паролей, таких как "password" или "123456". Также рекомендуется периодически менять пароль для повышения безопасности вашей Wi-Fi сети.
Если вы испытываете проблемы с сигналом Wi-Fi, убедитесь, что нет других электронных устройств, таких как микроволновая печь или беспроводные телефоны, которые могут мешать работе сети. Кроме того, проверьте, что ваш маршрутизатор находится на самой новой версии прошивки, так как обновления могут включать в себя исправления ошибок и улучшения производительности.
В этой статье мы рассмотрели лишь несколько простых советов, которые помогут вам настроить Wi-Fi сеть без проблем. Конечно, существует много других аспектов, которые следует учесть при настройке Wi-Fi сети, но мы надеемся, что эти советы будут полезны для вас и помогут решить основные проблемы, с которыми вы можете столкнуться.
Советы по настройке Wi-Fi сети для идеальной безпроблемной работы

Хорошо настроенная Wi-Fi сеть может значительно упростить и улучшить вашу работу. Вот несколько советов для настройки Wi-Fi сети без проблем:
- Выберите правильное местоположение для роутера. Поместите его в центре помещения и избегайте препятствий, таких как стены или мебель, которые могут ограничивать сигнал.
- Измените имя и пароль Wi-Fi сети. Используйте уникальное имя сети, чтобы избежать возможной перегрузки от соседей. Для пароля используйте комбинацию букв, цифр и символов для повышения безопасности.
- Обновите прошивку роутера. Регулярные обновления помогут устранить возможные уязвимости и улучшить производительность.
- Установите надежное шифрование. Настройте роутер на использование WPA2 или WPA3 шифрования для защиты от несанкционированного доступа.
- Определите канал с наименьшим количеством помех. Используйте программу для анализа Wi-Fi сетей, чтобы определить канал с наименьшим количеством помех и настройте роутер на этот канал.
- Ограничьте доступ к вашей сети с помощью MAC-адресов. В настройках роутера укажите список разрешенных MAC-адресов, чтобы предотвратить подключение к нему посторонних устройств.
- Перезагрузите роутер регулярно. Перезагрузка роутера может помочь устранить временные проблемы сети и улучшить его производительность.
- Установите сигнальные усилители Wi-Fi. Если у вас есть большой дом или офис, в котором сигнал Wi-Fi не доходит до некоторых комнат, установите сигнальные усилители, чтобы расширить его покрытие.
Следуя этим советам и настраивая свою Wi-Fi сеть правильно, вы сможете наслаждаться надежной, быстрой и безпроблемной работой в интернете.
Выбор оптимального места для роутера

Вот несколько советов, которые помогут вам выбрать оптимальное место для установки роутера:
- Централизованное расположение: Чтобы сигнал от роутера равномерно распространялся по всей квартире или дому, желательно разместить его в центре помещения. Это позволит минимизировать преграды и помехи, которые могут мешать передаче сигнала.
- Избегайте металлических и бетонных преград: Металлические и бетонные стены, потолки, а также двери могут ограничить распространение сигнала Wi-Fi. По возможности избегайте размещения роутера рядом с такими преградами, чтобы обеспечить максимальное покрытие сети.
- Удалитесь от электронных устройств: Электронные устройства, такие как микроволновые печи, телефоны, динамики и т.д., могут создавать помехи сигналу Wi-Fi. Поэтому рекомендуется расположить роутер на расстоянии от них, чтобы снизить вероятность вмешательства.
- Поднимите роутер на высоту: Чем выше находится роутер, тем лучше распространяется его сигнал. Попробуйте установить роутер на полке или другой поверхности выше уровня пола, чтобы повысить его эффективность.
- Используйте направленные антенны: Если ваш роутер оснащен направленными антеннами, попробуйте правильно настроить их для наилучшего покрытия. Обратитесь к инструкции по эксплуатации роутера для получения подробной информации о настройке антенн.
Следуя этим советам, вы сможете выбрать оптимальное место для роутера и настроить Wi-Fi сеть без проблем. Помните, что проведение дополнительных исследований и экспериментов может быть полезно для достижения наилучшего результата.
Избегайте перегруженного канала Wi-Fi

Чтобы избежать этой проблемы, рекомендуется выбирать канал, который используется наименее другими сетями в вашем районе. Для этого можно воспользоваться специальными программами или приложениями, которые сканируют доступные каналы и показывают их загруженность.
Если вы уже установили свою Wi-Fi сеть и столкнулись с проблемами перегрузки канала, можно попробовать изменить настройки маршрутизатора. Некоторые модели позволяют автоматически выбирать наиболее свободный канал, что может улучшить качество сигнала.
Также стоит помнить, что некоторые устройства, такие как микроволновые печи или телефоны DECT, могут создавать помехи Wi-Fi сети. Попробуйте разместить маршрутизатор поближе к устройству, чтобы снизить влияние этих помех на сигнал.
Избегайте перегруженного канала Wi-Fi, чтобы получить максимальную производительность и стабильное подключение к вашей сети.
Обновление прошивки роутера

Чтобы обновить прошивку роутера, следуйте инструкциям производителя роутера. Обычно этот процесс включает в себя следующие шаги:
- Проверьте текущую версию прошивки роутера. Обычно это можно сделать, зайдя в настройки роутера через веб-интерфейс.
- Посетите веб-сайт производителя и найдите раздел поддержки или загрузки.
- Найдите модель своего роутера и проверьте наличие новой версии прошивки.
- Скачайте файл прошивки на компьютер и сохраните его в удобном месте.
- Вернитесь к веб-интерфейсу роутера и найдите раздел обновления прошивки.
- Выберите скачанный файл прошивки и запустите обновление.
- Дождитесь завершения процесса обновления. Во время этого процесса роутер может перезагрузиться несколько раз, поэтому будьте терпеливы.
Обновление прошивки роутера может занять некоторое время, поэтому важно не отключать роутер пока процесс обновления не будет полностью завершен. После обновления прошивки проведите тестирование Wi-Fi сигнала и настройте роутер, если это необходимо.
Не забывайте регулярно проверять наличие обновлений прошивки роутера, так как это поможет вам обеспечить безопасность и эффективность вашей Wi-Fi сети.
Установка сильного пароля

При выборе пароля рекомендуется использовать комбинацию букв верхнего и нижнего регистров, цифр и специальных символов. Длина пароля должна быть не менее 8 символов. Важно избегать использования простых или очевидных паролей, таких как "password" или "12345678". Также не рекомендуется использовать личные или легко угадываемые данные, такие как даты рождения или имена.
Для установки сильного пароля в Wi-Fi сети обычно используется веб-интерфейс маршрутизатора. Для этого вам понадобится знать IP-адрес маршрутизатора и логин/пароль администратора. Подключитесь к маршрутизатору через веб-браузер, перейдите в настройки Wi-Fi и найдите раздел с паролями.
| Шаг 1: | Введите IP-адрес маршрутизатора в адресной строке браузера и нажмите Enter. |
| Шаг 2: | Введите логин и пароль администратора для доступа к настройкам маршрутизатора. |
| Шаг 3: | Перейдите в раздел с безопасностью Wi-Fi или паролями. |
| Шаг 4: | Создайте новый пароль, следуя указаниям на экране. Убедитесь, что пароль достаточно сложный и надежный. |
| Шаг 5: | Сохраните изменения и перезагрузите маршрутизатор. |
После установки сильного пароля рекомендуется его запомнить или сохранить в надежном месте. Помните, что смена пароля устраняет возможность несанкционированного доступа к вашей Wi-Fi сети и повышает безопасность вашей сети в целом.
Отключение ненужных устройств от сети
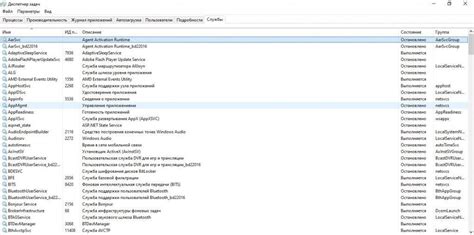
Если ваша Wi-Fi сеть начала работать медленно или вы заметили неприятные сбои в работе, возможно, проблема заключается в том, что в вашей сети присутствуют ненужные устройства. Лишние подключения могут загружать сеть и уменьшать скорость передачи данных.
Чтобы оптимизировать работу вашей Wi-Fi сети, рекомендуется регулярно проверять список подключенных устройств и отключать те, которые вам не нужны или которые уже давно не используются:
| Шаг 1 | Откройте веб-браузер и введите IP-адрес вашего маршрутизатора в адресную строку. Обычно адрес указан на корпусе маршрутизатора или указывается в инструкции к нему. |
|---|---|
| Шаг 2 | Войдите в панель управления маршрутизатором, используя свой логин и пароль. Если вы не сменили эти данные, вероятно, вы можете найти их в инструкции к маршрутизатору. |
| Шаг 3 | Найдите раздел "Подключенные устройства" или "Список устройств" в панели управления маршрутизатором. |
| Шаг 4 | Проанализируйте список подключенных устройств и отключите те, которые вам не нужны или которые вы не можете идентифицировать. Некоторые маршрутизаторы позволяют блокировать доступ к сети для отдельных устройств. |
| Шаг 5 | После отключения ненужных устройств перезагрузите маршрутизатор, чтобы изменения вступили в силу. |
Регулярная проверка и отключение ненужных устройств поможет вам улучшить производительность и безопасность вашей Wi-Fi сети, а также снизить риск возникновения проблем с подключением.
Поставьте репитер Wi-Fi для расширения зоны покрытия

1. Выберите подходящий репитер Wi-Fi.
При выборе репитера Wi-Fi учитывайте следующие критерии:
- Совместимость: Убедитесь, что репитер Wi-Fi совместим с вашим роутером и поддерживает нужные стандарты Wi-Fi.
- Скорость передачи данных: Выбирайте репитер с достаточно высокой скоростью передачи данных, чтобы обеспечить быстрый и стабильный интернет.
- Количество антенн: Репитеры с несколькими антеннами имеют более широкую зону покрытия и могут обеспечить лучшую производительность.
2. Установите репитер в оптимальном месте.
При установке репитера Wi-Fi следуйте следующим рекомендациям:
- Расположите репитер рядом с роутером: Чем ближе репитер к роутеру, тем сильнее сигнал Wi-Fi он будет усиливать.
- Избегайте преград: Постарайтесь устанавливать репитер в месте, где сигнал не будет преграждаться стенами, мебелью или другими препятствиями.
3. Подключите репитер к сети.
Для настройки репитера Wi-Fi выполните следующие шаги:
- Подключите репитер к розетке: Подключите репитер Wi-Fi к электрической розетке и дождитесь, пока он загорится зеленым индикатором.
- Подключите репитер к роутеру: С помощью кабеля Ethernet подключите репитер к роутеру и дождитесь, пока индикатор на репитере перестанет мигать и станет гореть постоянно.
4. Настройте репитер Wi-Fi.
Для настройки репитера Wi-Fi выполните следующие шаги:
- Откройте веб-браузер: Откройте любой веб-браузер на компьютере или устройстве.
- Введите IP-адрес репитера: В адресной строке браузера введите IP-адрес репитера Wi-Fi (обычно указывается в инструкции к устройству).
- Войдите в настройки репитера: Введите логин и пароль для входа в настройки репитера (обычно указывается в инструкции к устройству).
- Следуйте инструкциям на экране: Следуйте инструкциям на экране для настройки репитера Wi-Fi, включая указание имени и пароля сети Wi-Fi.
Следуя этим простым советам, вы сможете установить и настроить репитер Wi-Fi без проблем и существенно расширить зону покрытия вашей сети Wi-Fi, обеспечивая стабильное соединение и быстрый интернет в любом уголке вашего дома.
Используйте более новый протокол Wi-Fi для повышения скорости

Старые протоколы Wi-Fi, такие как 802.11b или 802.11g, имеют более низкую скорость передачи данных и могут быть более подвержены интерференции от других устройств или беспроводных сетей. Переход на более новый протокол поможет вам получить более стабильное и быстрое подключение.
Чтобы воспользоваться новым протоколом Wi-Fi, убедитесь, что ваш роутер и устройства поддерживают его. Если ваш роутер устарел, вам, возможно, понадобится приобрести новое устройство, поддерживающее более новый протокол.
Помимо обновления протокола, важно также правильно настроить вашу Wi-Fi сеть. Установите роутер в оптимальном месте, избегайте интерференции от других устройств и беспроводных сетей, используйте пароль для защиты вашей сети от несанкционированного доступа.
Воспользуйтесь этими советами, чтобы повысить скорость вашей Wi-Fi сети и наслаждаться более стабильным и быстрым интернет-подключением.
Настройка канала и частоты Wi-Fi сети вручную
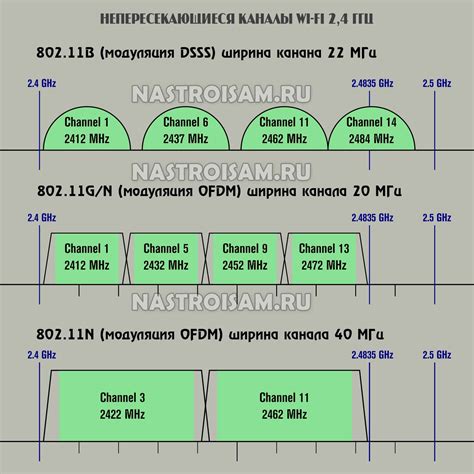
В ряде случаев, чтобы повысить стабильность сигнала и скорость передачи данных вашей Wi-Fi сети, может потребоваться ручная настройка канала и частоты работы.
Для начала, вам необходимо зайти в настройки вашего Wi-Fi роутера. Сделать это вы можете, введя в адресной строке браузера IP-адрес роутера. По умолчанию, IP-адрес часто равен 192.168.0.1 или 192.168.1.1, однако, это может быть изменено. Если вы не знаете IP-адрес вашего роутера, обратитесь к инструкции или свяжитесь с вашим интернет-провайдером.
После того, как вы попали в настройки роутера, найдите раздел, отвечающий за Wi-Fi настройки. В некоторых моделях роутеров этот раздел может называться "Беспроводная сеть" или "Wireless". Возможно, для доступа к Wi-Fi настройкам, вам потребуется ввести административные данные, такие как логин и пароль, которые вы указывали при первичной настройке роутера.
В Wi-Fi настройках найдите опцию, позволяющую выбрать канал и частоту работы сети. В большинстве случаев, выбран режим "Авто", что означает, что роутер сам выбирает наилучшую частоту и канал автоматически. Однако, иногда автоматический выбор может не работать оптимально, особенно если в вашей округе много других Wi-Fi сетей.
Чтобы выбрать канал вручную, отключите опцию "Авто" и выберите определенный канал из предоставленного списка. При выборе канала также следует обратить внимание на использование соседних каналов, чтобы избежать помех. Кроме того, предпочтительно выбрать частоту 5 ГГц вместо 2,4 ГГц, так как она обеспечивает более высокую скорость передачи данных.
После того, как вы сделали нужные настройки, сохраните изменения и перезапустите роутер для их применения.
Запомните, что настройка канала и частоты Wi-Fi сети вручную может потребоваться только в некоторых случаях, если у вас возникают проблемы со стабильностью сигнала или скоростью передачи данных. При решении этих проблем также следует учитывать другие факторы, такие как удаление препятствий, обновление программного обеспечения роутера и проверка наличия вирусов или вредоносного ПО на устройствах, подключенных к Wi-Fi сети.
Ограничьте контроль над доступом к Wi-Fi сети
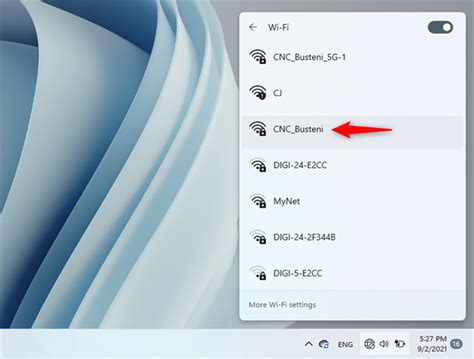
При выборе пароля следует использовать сложную комбинацию символов, включающую в себя буквы верхнего и нижнего регистров, цифры и специальные символы. Это значительно увеличит сложность взлома пароля.
Также следует регулярно менять пароль к Wi-Fi сети. Это особенно важно, если вы подозреваете, что кто-то другой знает ваш текущий пароль или если в сети есть незнакомые устройства.
Для дополнительной безопасности можно использовать функцию фильтрации MAC-адресов. В этом случае, только устройства, MAC-адрес которых был добавлен в список разрешенных, смогут подключиться к вашей Wi-Fi сети.
Таким образом, ограничение контроля над доступом к Wi-Fi сети поможет обезопасить вашу сеть от нежелательных пользователей и сохранить высокую степень защиты ваших данных.
Проведение тестирования скорости Wi-Fi соединения
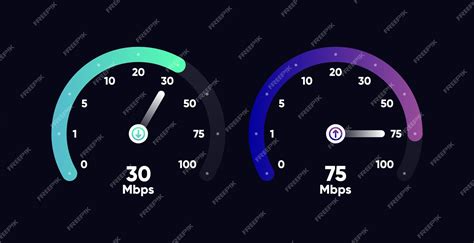
Если вы хотите узнать, насколько быстро работает ваше Wi-Fi соединение, проведите тест скорости соединения. Это простая процедура, которая позволяет определить скорость загрузки и выгрузки данных между вашим устройством и маршрутизатором Wi-Fi.
Существует несколько способов проведения теста скорости Wi-Fi соединения. Один из самых популярных способов - использование онлайн-сервисов, предоставляющих тесты скорости. Для этого просто откройте ваш любимый веб-браузер и найдите один из таких сервисов. Затем следуйте инструкциям на сайте и выполните тест скорости. В результате вы получите информацию о скорости вашего Wi-Fi соединения в мегабитах в секунду.
Если вы хотите провести более подробный тест скорости Wi-Fi соединения, вы можете воспользоваться специальными приложениями, которые доступны для скачивания на мобильных устройствах. Эти приложения обычно позволяют проводить не только тест скорости, но и анализировать качество сигнала Wi-Fi, проверять пинг и выполнять другие диагностические функции.
Важно помнить, что результаты тестов скорости Wi-Fi соединения могут варьироваться в зависимости от разных факторов, таких как расстояние до маршрутизатора, наличие помех и загруженность сети. Поэтому рекомендуется проводить несколько тестов в разное время суток и в разных местах внутри помещения, чтобы получить наиболее точную картину о скорости вашего Wi-Fi соединения.
Если результаты тестов скорости Wi-Fi соединения не соответствуют вашим ожиданиям, есть несколько простых способов улучшить скорость Wi-Fi. Некоторые из них включают: позиционирование маршрутизатора в центре помещения, использование канала Wi-Fi с наименьшим количеством помех, обновление программного обеспечения маршрутизатора, установку усилителя сигнала Wi-Fi или использование проводного соединения вместо Wi-Fi.
Тестирование скорости Wi-Fi соединения является важным шагом для оптимизации вашей домашней сети. Поэтому не стесняйтесь использовать эти советы и регулярно проверять скорость вашего Wi-Fi соединения.