При работе с большими документами в Word часто возникает необходимость объединить несколько страниц в одну или разбить документ на отдельные части для удобства работы. Эффективная организация страниц в Word позволяет упорядочить информацию, улучшить читабельность и легче навигировать по тексту.
Если вы хотите объединить несколько страниц, чтобы создать более компактный документ, вам поможет функция "Слияние ячеек". Она позволяет объединить ячейки таблицы, создавая таким образом одну большую ячейку, внутри которой будет размещаться весь текст. Это особенно полезно при создании содержания или при объединении страниц с похожими разделами.
Организация страниц весьма важна, особенно при создании документации. Чтобы улучшить структурирование и облегчить навигацию по документу, можно использовать заголовки разных уровней. Заголовки помогают выделить ключевые разделы и подразделы текста, а также создать автоматическое содержание для документа. Для этого нужно просто выделить текст и установить уровень заголовка соответствующий значению в дереве документов.
Шаги по объединению страниц в Word
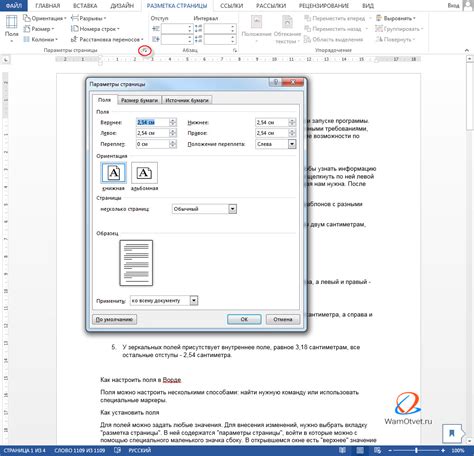
Объединение страниц в Word может быть полезным, когда вам нужно комбинировать несколько документов или страниц в один файл для удобства чтения или публикации. Для этого можно воспользоваться следующими шагами:
- Откройте первую страницу, которую вы хотите объединить с другими страницами.
- Выделите все содержимое страницы, используя сочетание клавиш Ctrl+A.
- Скопируйте выделенное содержимое в буфер обмена, нажав сочетание клавиш Ctrl+C.
- Перейдите к следующей странице, которую вы хотите объединить.
- Вставьте скопированное содержимое, нажав сочетание клавиш Ctrl+V.
- Повторите шаги с 2 по 5 для всех оставшихся страниц, которые вы хотите объединить.
- Проверьте получившийся объединенный документ на предмет ошибок или потерянных данных.
- Сохраните документ с новым именем или перезапишите существующий файл.
Теперь у вас есть объединенная страница Word, которая содержит все необходимые данные из разных страниц. Этот метод позволяет организовать вашу документацию эффективным образом, что упрощает работу с ней и делает ее более удобной для чтения или публикации.
Подготовка документов

Организация страниц в Word требует хорошей подготовки документов, чтобы они были легко читаемы и структурированы. Вот несколько советов, которые помогут вам правильно подготовить документы перед началом работы:
1. Определите структуру документа. Разделите ваш документ на разделы или главы, чтобы обеспечить логическую последовательность информации.
2. Создайте содержание. После определения структуры документа, создайте содержание, которое указывает страницы и названия каждого раздела или главы.
3. Работайте со стилями. Используйте стили в Word для упрощения форматирования и изменения внешнего вида вашего документа. Создайте собственные стили для заголовков, подзаголовков, абзацев и других элементов, которые будут использоваться в документе.
4. Проверьте грамматику и орфографию. Не забудьте проверить грамматику и орфографию вашего документа перед его окончательным отображением. Это поможет убедиться, что ваш документ выглядит профессионально и не содержит ошибок.
5. Используйте разрывы страниц. Вставка разрывов страниц поможет разделить ваш документ на различные разделы или главы и облегчить навигацию по нему. Вы можете вставить разрывы страниц перед каждым новым разделом или главой.
Следуя этим советам, вы сможете эффективно организовать страницы в Word и создать понятную и структурированную документацию.
Выбор способа объединения страниц
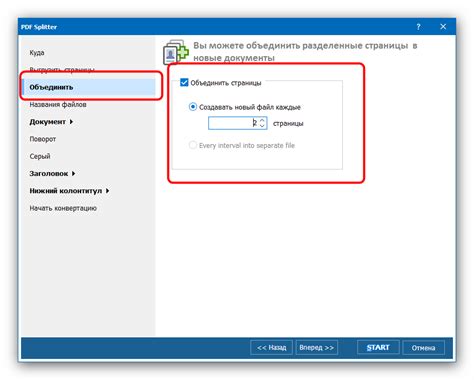
При работе с документацией в Word может возникнуть необходимость объединить несколько страниц в одну. В зависимости от задачи, которую вы пытаетесь решить, есть несколько способов сделать это. Ниже приведены несколько вариантов объединения страниц, которые могут быть полезны в различных ситуациях:
1. Слияние ячеек таблицы
Если вам необходимо объединить содержимое нескольких ячеек в одну и распложить его на одной странице, вы можете воспользоваться функцией слияния ячеек таблицы в Word. Для этого выделите нужные ячейки, щелкните правой кнопкой мыши и выберите опцию "Объединить ячейки". Получившаяся ячейка будет содержать объединенное содержимое и займет место одной ячейки на странице.
2. Слияние разделов и подразделов
Если ваша документация содержит разделы и подразделы, которые хотите объединить вместе, вы можете воспользоваться функцией слияния разделов и подразделов в Word. Для этого выделите нужные разделы и подразделы, щелкните правой кнопкой мыши и выберите опцию "Слияние разделов и подразделов". Получившийся раздел будет содержать объединенное содержимое и отображаться на одной странице.
3. Слияние документов
Если у вас есть несколько отдельных документов, которые хотите объединить в один, можно воспользоваться функцией слияния документов в Word. Для этого откройте главный документ, к которому вы хотите добавить содержимое других документов, перейдите во вкладку "Вставка" и выберите опцию "Вставить файл". Выберите нужный файл и нажмите кнопку "Вставить". Содержимое выбранного документа будет добавлено в текущий документ и отображаться на одной странице.
Выбор способа объединения страниц в Word зависит от конкретных требований и задачи, которую вы пытаетесь решить. Ознакомьтесь с доступными опциями и выберите наиболее подходящий вариант для вашей документации.
Советы по структурированию документации в Word
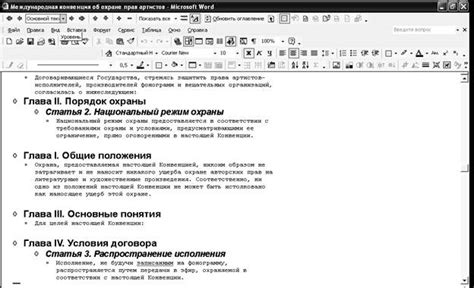
1. Используйте разделы и заголовки Разделение документа на разделы и добавление соответствующих заголовков помогает создать логическую структуру документации. Используйте заголовок 1 уровня для основных разделов, заголовок 2 уровня для подразделов и так далее. |
2. Используйте списки и маркеры Создание списков и маркеров делает документацию более удобной для чтения и понимания. Используйте |
3. Вставляйте таблицы Использование таблиц помогает организовать информацию в структурированном формате. Используйте тег |
4. Используйте перекрестные ссылки При наличии большого объема информации, разделите документацию на несколько файлов и используйте перекрестные ссылки для связи между ними. Это облегчит навигацию и сделает документацию более структурированной. |
5. Добавьте оглавление Создание оглавления поможет пользователям быстро найти нужную информацию и облегчит навигацию по документу. Для создания оглавления используйте тег |
Следуя этим советам, вы сможете легко структурировать документацию в Word, делая ее более удобной для чтения и понимания. В результате пользователи смогут быстрее и эффективнее использовать вашу документацию.
Определение основных разделов

Организация страниц в Word требует определения основных разделов документации, чтобы обеспечить логическую структуру и удобство чтения. Определение основных разделов предоставляет читателю ясное представление о содержании и порядке представления информации.
Перед началом создания разделов необходимо определить общий контекст документа и его цель. Это позволяет более точно определить, какие разделы должны быть включены в документацию.
Определение основных разделов позволяет читателю лучше ориентироваться в документе и быстро найти нужную информацию. Удобное структурирование страниц в Word является ключевым фактором успешной организации документации.
Использование заголовков и оглавления
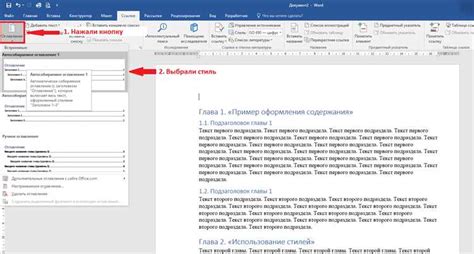
Организация страницы в Word может быть упрощена с помощью использования заголовков и оглавлений.
Заголовки позволяют упорядочить информацию и обозначить её структуру. Они могут быть разделены на уровни, такие как заголовок первого уровня (например, «Глава 1: Введение» ), заголовок второго уровня (например, «Раздел 1.1: Основные понятия» ) и т. д.
Оглавление - это автоматически создаваемая страница, которая отображает заголовки документа и их номера страниц. Оглавление помогает читателю быстро найти интересующую его информацию и создает четкую структуру документа. Более того, оглавление может быть обновлено автоматически после внесения изменений в документ.
Для создания заголовка в документе Word, выделите нужный текст и выберите на панели инструментов или на вкладке «Главная» соответствующий вид заголовка («Заголовок 1», «Заголовок 2» и т. д.). Размер и формат заголовков можно легко настроить, применив соответствующие стили.
Чтобы добавить оглавление, выберите место, где вы хотите разместить его, перейдите на вкладку «Ссылки» и выберите команду «Оглавление» в разделе «Быстрые ссылки». В выпадающем меню выберите один из предложенных стилей оглавления или создайте свой собственный.
Все заголовки, которые вы отметили нумерацией, будут автоматически добавлены в оглавление с указанием номера страницы. Чтобы обновить оглавление после внесения изменений в документ, выберите его и нажмите кнопку «Обновить оглавление».
Использование заголовков и оглавления в Word является эффективным методом структурирования больших документов и облегчает навигацию по документации. Это также помогает сохранить порядок в информации и сделать документ более профессиональным и понятным.
Расположение и форматирование текста

Один из способов улучшить расположение текста - это использование смысловых разделителей, таких как заголовки и подзаголовки. Заголовки помогают читателю быстро найти нужную информацию и ориентироваться в документе. Подзаголовки могут быть использованы для более детальной структуризации текста.
Форматирование текста также играет важную роль в создании понятной документации. Выделение ключевых слов или фраз с помощью жирного шрифта (тег ) помогает привлечь внимание к важной информации. Использование курсива (тег ) может быть полезным для выделения терминов или цитат.
Важно помнить о сбалансированности форматирования. Слишком много выделенного текста может привести к его загромождению и потере читаемости. Поэтому стоит выбирать наиболее нужные и значимые фрагменты текста для форматирования.
Правильное расположение и форматирование текста помогут сделать документацию более привлекательной и удобной для чтения, а также повысят ее понятность и пользу для читателя.
Вставка графических иллюстраций
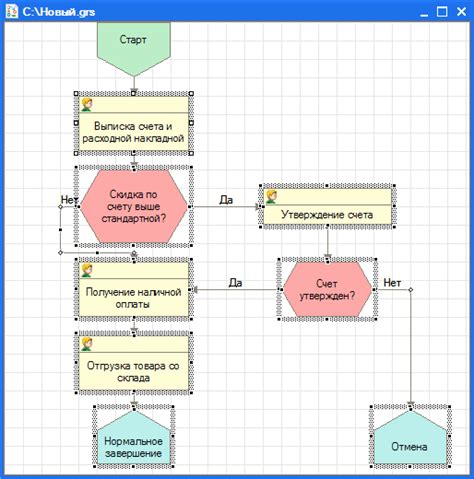
Для создания более наглядной и понятной документации в Word часто требуется вставка графических иллюстраций. Это может быть диаграмма, схема, график или любое другое изображение. Word предоставляет несколько способов вставки графических иллюстраций, и мы рассмотрим их.
1. Для вставки изображения из файла на компьютере:
| Шаг 1: | Выберите место в документе, где хотите разместить изображение. |
| Шаг 2: | Нажмите на вкладку "Вставка" в верхнем меню. |
| Шаг 3: | Нажмите на кнопку "Изображение" и выберите нужный файл из директории на компьютере. |
| Шаг 4: | Нажмите на кнопку "Вставить" и изображение появится в выбранном месте документа. |
2. Для вставки изображения из библиотеки Clip Art:
| Шаг 1: | Выберите место в документе, где хотите разместить изображение. |
| Шаг 2: | Нажмите на вкладку "Вставка" в верхнем меню. |
| Шаг 3: | Нажмите на кнопку "Зображение" и выберите "Картинки Clip Art". |
| Шаг 4: | Введите ключевые слова для поиска нужного изображения и нажмите кнопку "Искать". |
| Шаг 5: | Выберите изображение из предложенных вариантов и нажмите кнопку "Вставить". |
После вставки изображения в Word, вы можете изменять его размеры, обводку, цвет и другие свойства с помощью инструментов форматирования. Это позволяет добиться наилучшего визуального эффекта и соответствия вашим требованиям.
Таким образом, использование графических иллюстраций может значительно улучшить понимание и восприятие документации в Word.
Использование списков и таблиц

В Word есть несколько типов списков: нумерованные, маркированные и многоуровневые. Нумерованный список подходит для перечисления последовательных шагов или упорядоченной информации. Маркированный список используется, когда порядок элементов не имеет значения или когда нужно выделить каждый пункт визуально. Многоуровневый список позволяет создавать подпункты и структурировать информацию более детально.
Для создания списка в Word можно использовать соответствующие кнопки на панели инструментов или комбинацию клавиш, таких как "Ctrl" + "Shift" + "L" для форматирования выбранного текста в маркированный список.
Таблицы в Word представляют собой удобную форму представления структурированной информации, особенно для сравнения и анализа данных. Для создания таблицы можно использовать кнопку "Вставка таблицы" на панели инструментов или выбрать соответствующую опцию во вкладке "Вставка". Затем можно настроить количество строк и столбцов, а также форматирование ячеек и заголовков таблицы.
Кроме того, Word предоставляет возможность объединять ячейки таблицы, добавлять границы, применять стили и преобразовывать таблицу в текст и наоборот. Все это позволяет сделать документацию более наглядной и удобочитаемой для пользователей.
При использовании списков и таблиц важно помнить о грамматике и правильном форматировании. Необходимо придерживаться единого стиля и использовать адекватные заголовки, чтобы облегчить навигацию по документу и повысить его понятность.
Обозначение ключевых понятий

Ключевые понятия обычно выделяются жирным шрифтом или курсивом, чтобы они сразу привлекали внимание читателя. Это помогает сделать текст более простым и доступным для восприятия. При использовании жирного шрифта следует быть аккуратным и не переборщить, чтобы он не терял своей эффективности.
Пример: в процессе создания документации по программному обеспечению можно выделить ключевые понятия, такие как "интерфейс пользователя", "кодировка", "функциональность", "настройки" и т. д. Они могут встречаться в разных разделах документации и играть важную роль в понимании основных принципов работы программы.
Важно не только выделить ключевые понятия, но и создать соответствующие описания и определения для них. Это поможет читателю лучше понять и запомнить основные термины, а также использовать их правильно в своей работе.
Рекомендуется использовать форматирование жирным шрифтом или курсивом только для самых важных ключевых понятий. Для остальных терминов можно использовать простой шрифт, чтобы избежать излишней графической нагрузки на страницу и сохранить ее удобочитаемость.
Проверка и редактирование документации
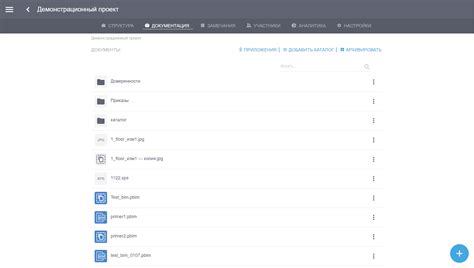
Вот несколько советов по проверке и редактированию документации:
- Читайте документацию внимательно и попробуйте поставить себя на место пользователя. Это поможет оценить удобство и понятность текста.
- Обратите внимание на грамматические, орфографические и пунктуационные ошибки. Используйте проверку орфографии и грамматики в редакторе, чтобы обнаружить и исправить такие ошибки.
- Проверьте логику и последовательность представленной информации. Убедитесь, что все шаги и действия описаны в правильной последовательности.
- Отметьте неоднозначные или двусмысленные фразы и предложения. Переформулируйте их для предотвращения возможных недоразумений.
- Очистите документацию от излишней информации и повторов. Лаконичность и ясность текста сделают документацию более удобной для пользователя.
- Проверьте правильность ссылок, перекрестных ссылок и других элементов, которые могут быть связаны с использованием документации.
Проверка и редактирование документации являются неотъемлемой частью создания качественного документа. Они помогут предоставить пользователям понятную и полезную информацию.