Охлаждение является одной из наиболее важных задач в поддержании ноутбука HP в хорошем состоянии. Однако, часто пользователи сталкиваются с проблемой недостаточной газодинамики системы охлаждения, что приводит к перегреву и замедлению работы устройства. Одним из способов решения данной проблемы является увеличение скорости вентилятора.
Вентиляторы в ноутбуках HP отвечают за охлаждение компонентов и поддержание оптимальной температуры работы устройства. Если вентилятор не работает должным образом или работает с недостаточной скоростью, это может привести к проблемам перегрева и замедлению производительности.
Увеличение скорости вентилятора в ноутбуке HP может быть реализовано различными способами. Один из них – установка специальных программ, которые позволяют контролировать работу вентилятора и увеличивать его скорость вручную. Еще один способ – очистка вентилятора от пыли и грязи, что может помочь улучшить его производительность и увеличить скорость вращения.
Вентилятор ноутбука HP: эффективное увеличение скорости

Вентиляторы в ноутбуках HP играют важную роль в поддержании оптимальной температуры и предотвращении перегрева. Однако, с течением времени работа вентилятора может ухудшаться, что может привести к возникновению проблем с охлаждением системы. Если вы заметили, что ваш ноутбук HP начал работать горяче или слышите шум от вентилятора, возможно, пришло время увеличить скорость вентилятора. В этом разделе мы расскажем вам о нескольких эффективных способах сделать это.
1. Очистка вентиляторов и системы охлаждения.
Один из основных факторов, влияющих на работу вентилятора, - это наличие пыли и грязи в системе охлаждения. Ноутбуки HP обычно имеют специальные отверстия для доступа к вентиляторам и радиаторам. Очистите эти отверстия от пыли, используя мягкую кисточку или сжатый воздух. Помимо этого, рекомендуется периодически разбирать ноутбук и очищать его внутренности от пыли.
2. Использование программного обеспечения для управления вентилятором.
В некоторых моделях ноутбуков HP предусмотрены программы для управления вентилятором и контроля температуры. Установите такую программу на своем ноутбуке и настройте вентилятор на более высокую скорость. Обычно, эти программы предлагают несколько режимов работы вентилятора, таких как автоматический или ручной. В ручном режиме вы сможете установить максимальную скорость вентилятора для более активного охлаждения.
3. Проверка наличия обновлений программного обеспечения.
HP периодически выпускает обновления для своих ноутбуков, в том числе и для программного обеспечения, отвечающего за работу вентилятора и охлаждение. Проверьте наличие обновлений на официальном сайте HP или в центре обновления Windows. Если найдены обновления, установите их для улучшения производительности вентилятора.
4. Верный выбор режима энергосбережения.
Выбор правильного режима энергосбережения может помочь в увеличении скорости вентилятора. В режиме "Высокая производительность" частота работы вентилятора будет выше, чем в режиме "Экономия энергии". Перейдите в настройки питания и выберите соответствующий режим для повышения скорости вентилятора.
Следуя этим рекомендациям, вы сможете эффективно увеличить скорость вентилятора в своем ноутбуке HP, обеспечивая более эффективное охлаждение и предотвращая перегрев.
Очистка вентилятора ноутбука

Один из причин пониженной производительности и увеличенного шума в ноутбуке HP может быть запыленный вентилятор. С течением времени пыль и грязь накапливаются на вентиляторе и его лопастях, что приводит к ухудшению его работы.
Очистка вентилятора ноутбука HP является простым и эффективным способом увеличить скорость вращения вентилятора и снизить его шум. Вот несколько шагов, которые помогут вам очистить вентилятор ноутбука HP:
1. Отключите ноутбук и удалите аккумулятор
Перед тем, как начать очищать вентилятор, убедитесь, что ноутбук полностью выключен и отключен от источника питания. Также рекомендуется удалить аккумулятор для безопасности.
2. Найдите вентилятор
Вентилятор может находиться на разных местах в разных моделях ноутбуков HP. Обычно он расположен на задней или нижней стороне ноутбука. Посмотрите документацию к вашей модели ноутбука или обратитесь к руководству пользователя для поиска вентилятора.
3. Используйте сжатый воздух
Для очистки вентилятора вы можете использовать сжатый воздух в баллончике. Направьте сжатый воздух на вентилятор, чтобы удалить накопившуюся пыль и грязь. Держитесь на некотором расстоянии от вентилятора, чтобы избежать повреждения его лопастей.
4. Протестируйте вентилятор
После очистки вентилятора включите ноутбук и проверьте его работу. Убедитесь, что вентилятор вращается плавно и тихо. Если вы все еще сталкиваетесь с проблемами производительности или шумом, возможно, потребуется заменить вентилятор.
Проведение регулярной очистки вентилятора ноутбука HP поможет поддерживать оптимальную производительность и снижает риск перегрева системы. Помните, что самостоятельная очистка вентилятора может нести определенные риски, поэтому, если вы не уверены в своих способностях, лучше обратиться к специалистам.
Замена термопасты

Чтобы заменить термопасту, вам понадобятся некоторые инструменты, включая отвертку и термопасту нового поколения. Необходимо также отключить ноутбук от сети и снять его крышку. Обратите внимание, что процедура замены термопасты может отличаться в зависимости от модели ноутбука. Поэтому рекомендуется следовать инструкции, представленной производителем вашего устройства.
После снятия крышки вы увидите процессор и систему охлаждения. С помощью отвертки откройте зажимы системы охлаждения и аккуратно снимите ее с процессора. Обратите внимание на то, как она была установлена, чтобы правильно смонтировать ее обратно после замены термопасты.
Теперь очистите поверхность процессора и системы охлаждения от старой термопасты. Для этого можно использовать специальные средства или изопропиловый спирт и мягкую ткань. Будьте очень аккуратны, чтобы не повредить контактные площадки или другие детали.
Нанесите небольшое количество новой термопасты на поверхность процессора. Разнесите ее равномерно с помощью пластиковой карты или другого инструмента. Важно нанести тонкий, но равномерный слой, чтобы предотвратить избыточное нанесение и проблемы с охлаждением впоследствии.
После нанесения термопасты аккуратно установите систему охлаждения на процессор, закрепите зажимы и закройте ноутбук. Убедитесь, что все соединения сняты и устройство включено, чтобы проверить эффективность замены термопасты и скорость работы вентилятора.
Замена термопасты рекомендуется производить примерно каждые 1-2 года или при признаках проблем с охлаждением. Эта процедура может существенно улучшить работу вентилятора в ноутбуке HP и предотвратить перегрев процессора.
Использование подставки для охлаждения

Если встроенный вентилятор ноутбука HP не справляется с задачей охлаждения, можно воспользоваться подставкой для охлаждения. Это устройство помогает создать дополнительный поток воздуха под ноутбуком, что помогает предотвратить перегрев и повышает эффективность работы вентилятора.
Подставка для охлаждения может иметь различные формы и конструкции. Однако, основная идея заключается в том, что она создает небольшой пространство между ноутбуком и поверхностью, на которой он стоит. Это позволяет увеличить естественную циркуляцию воздуха и снизить температуру ноутбука.
При выборе подставки для охлаждения важно учитывать следующие факторы:
- Размер и вес ноутбука - подставка должна быть достаточно прочной и устойчивой для поддержания ноутбука;
- Материал - лучше выбирать подставку из материала, который хорошо проводит тепло, например, алюминий;
- Эргономика - подставка должна предоставлять комфортную рабочую позицию и не создавать дополнительного напряжения на шею и спину;
- Вентиляторы - некоторые подставки оснащены встроенными вентиляторами, которые дополнительно обеспечивают охлаждение;
Использование подставки для охлаждения - это простой и доступный способ улучшить охлаждение ноутбука HP и увеличить скорость работы вентилятора.
Проверка наличия вирусов и вредоносного ПО

Регулярная проверка наличия вирусов и вредоносного программного обеспечения может помочь улучшить производительность вашего ноутбука HP и предотвратить проблемы с его вентилятором. Возможно, вредоносные программы могут влиять на работу системы и требовать больше ресурсов, что приводит к повышенной температуре и увеличению скорости вентилятора.
Для проверки наличия вирусов и вредоносного ПО на вашем ноутбуке HP вы можете использовать антивирусные программы. Множество бесплатных и платных программ доступны для скачивания из Интернета. Популярными антивирусными программами являются Avast, AVG, Kaspersky, Norton и другие. Убедитесь, что ваша антивирусная программа всегда обновлена до последней версии, чтобы быть защищенным от самых свежих угроз.
После установки и обновления антивирусной программы запустите полное сканирование вашего ноутбука HP и просмотрите результаты сканирования. Если вирусы или вредоносное ПО обнаружены, следуйте инструкциям программы по их удалению или карантину. После удаления проблемных файлов перезагрузите ноутбук и проверьте его работу. Возможно, скорость вентилятора улучшится и ноутбук будет функционировать в более эффективном режиме.
Управление процессами в системе

Существует несколько основных операций, которые можно выполнять с процессами в системе. Одной из них является создание нового процесса. Для этого используется системный вызов, который инициирует выполнение программы в новом процессе.
Еще одной важной операцией является завершение процесса. Когда процесс выполнил все необходимые операции, он должен быть корректно завершен. При этом освобождаются занятые им ресурсы и осуществляется переход к следующему процессу.
Также существуют операции приостановки и возобновления процессов. Приостановка процесса останавливает его работу, позволяя освободить системные ресурсы для других процессов. Возобновление процесса позволяет ему продолжить выполнение работы с того места, где он был приостановлен.
Для эффективного управления процессами в системе часто используется таблица процессов. Это структура данных, которая содержит информацию о каждом выполняющемся процессе, включая его идентификатор, статус, приоритет и другие параметры. Таблица процессов помогает системе отслеживать и контролировать выполнение всех процессов.
В завершение, управление процессами в системе является важной задачей, которая обеспечивает стабильность и эффективность работы операционной системы. Знание основных операций и использование таблицы процессов позволяет эффективно управлять процессами и улучшить общую производительность системы.
| Операция | Описание |
|---|---|
| Создание процесса | Инициирует выполнение программы в новом процессе |
| Завершение процесса | Корректно завершает процесс и освобождает занятые им ресурсы |
| Приостановка процесса | Останавливает работу процесса для освобождения ресурсов |
| Возобновление процесса | Позволяет процессу продолжить выполнение работы |
Обновление BIOS
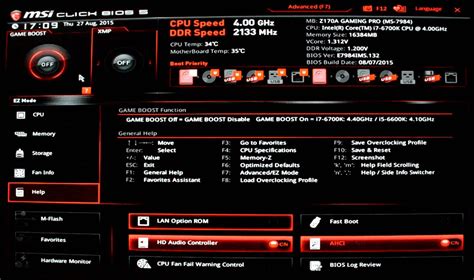
Для обновления BIOS на ноутбуке HP выполните следующие действия:
- Перейдите на официальный сайт производителя HP.
- Найдите раздел "Поддержка" или "Техническая поддержка".
- Введите модель вашего ноутбука и найдите раздел загрузок или драйверов.
- Найдите последнюю доступную версию BIOS для вашего ноутбука.
- Скачайте файл обновления BIOS на компьютер и запустите его.
- Следуйте инструкциям на экране для обновления BIOS. Обратите внимание, что процесс обновления BIOS может занять несколько минут и требует полной зарядки батареи ноутбука.
- После завершения обновления BIOS перезагрузите ноутбук.
Обновление BIOS может быть сложным процессом, поэтому рекомендуется обращаться за помощью к специалистам или следовать инструкции от производителя. Неправильное обновление BIOS может привести к неработоспособности ноутбука.
После обновления BIOS проверьте работу вентилятора на ноутбуке HP. Если проблема с перегревом не была решена, возможно, вентилятор требуется заменить или произвести дополнительную настройку системы охлаждения.
Оптимизация операционной системы

Оптимизация операционной системы может помочь увеличить скорость вентилятора в ноутбуке HP и повысить его производительность. Вот несколько советов, как осуществить оптимизацию операционной системы:
- Удалите ненужные программы и файлы, чтобы освободить место на жестком диске. Это может помочь снизить нагрузку на систему и улучшить ее производительность.
- Обновите драйверы устройств. Устаревшие или несовместимые драйверы могут вызывать проблемы с работой вентилятора и вызывать перегрев ноутбука.
- Оптимизируйте автозапуск программ. Отключите запуск ненужных программ при загрузке операционной системы, чтобы уменьшить нагрузку на процессор и память.
- Проведите проверку на вирусы и вредоносное ПО. Вирусы и другие вредоносные программы могут замедлить работу операционной системы и увеличить температуру ноутбука.
- Измените энергоплан на более эффективный. Выберите энергосберегающий режим работы, чтобы снизить нагрузку на процессор и уменьшить количество производимого тепла.
При выполнении этих советов вы сможете оптимизировать операционную систему, увеличить скорость вентилятора в ноутбуке HP и повысить его эффективность.
Профилактическое обслуживание ноутбука

1. Очистка вентилятора:
Пыль и грязь могут накапливаться в системе охлаждения ноутбука, что может привести к перегреву и увеличению скорости вентилятора. Регулярно очищайте вентилятор с помощью сжатого воздуха или специального оборудования, чтобы обеспечить эффективное охлаждение системы.
2. Проверка термопасты:
Термопаста - это материал, который помогает передавать тепло от процессора к системе охлаждения. Со временем термопаста может высохнуть и потерять свою эффективность. Регулярно проверяйте и заменяйте термопасту, чтобы обеспечить оптимальное охлаждение ноутбука.
3. Установка обновлений:
Регулярно проверяйте наличие обновлений для драйверов и программного обеспечения ноутбука. Установка свежих обновлений может помочь улучшить производительность и оптимизировать работу вентилятора.
4. Проверка на вирусы и вредоносное ПО:
Вирусное или вредоносное ПО может негативно сказаться на производительности ноутбука, что может привести к интенсивной работе вентилятора. Регулярно сканируйте ноутбук на наличие вирусов и вредоносного ПО, используя антивирусные программы.
5. Избегайте перегрева:
Постоянная интенсивная работа вентилятора может быть результатом постоянного перегрева ноутбука. Избегайте использования ноутбука на мягких поверхностях, которые могут блокировать вентиляцию. Используйте подставку с вентиляторами или специального дизайна ноутбук для улучшения циркуляции воздуха и предотвращения перегрева.
Следуя этим рекомендациям по профилактическому обслуживанию, вы сможете улучшить производительность и продолжительность использования вашего ноутбука HP, а также уменьшить интенсивность работы его вентилятора.