Браузер Edge от компании Microsoft - один из наиболее популярных в мире интернет-обозревателей. Он предлагает множество полезных функций, однако, как и многие другие браузеры, подвержен назойливой рекламе. Реклама может быть раздражающей, замедляющей загрузку страниц и занимающей ценное пространство на экране. К счастью, существуют способы избавиться от нежелательной рекламы и наслаждаться чистым и быстрым просмотром в браузере Edge.
В данной статье мы рассмотрим несколько эффективных методов удаления рекламы в браузере Edge:
1. Установка блокировщика рекламы. Один из самых популярных и эффективных способов борьбы с рекламой - это установка специального блокировщика рекламы. Это программное обеспечение позволяет автоматически определять и блокировать рекламные элементы на веб-страницах. Вам нужно просто установить расширение или приложение блокировщика рекламы для вашего браузера Edge.
2. Изменение настроек браузера. Edge предлагает некоторые настройки, которые могут помочь вам управлять рекламой. Вы можете зайти в настройки браузера, найти раздел "Расширения" или "Конфиденциальность и безопасность" и активировать функции, которые помогут блокировать или фильтровать рекламу.
3. Очистка кэша и истории. Временные файлы, хранящиеся в кэше браузера, могут иногда содержать рекламные элементы. Очистка кэша и истории браузера может помочь избавиться от назойливой рекламы и ускорить загрузку страниц.
4. Установка оригинального обозревателя. Если ничто из вышеперечисленного не помогло решить проблему с рекламой, можно попробовать перейти на оригинальный браузер Edge от Microsoft. Обновленная версия браузера может включать дополнительные функции и улучшения, которые помогут вам бороться с нежелательной рекламой.
Следуя этим эффективным методам и полезным советам, вы сможете удалить рекламу в браузере Edge и наслаждаться своими онлайн-переговорами без назойливых прерываний и отвлекающих элементов.
Методы удаления рекламы в браузере Edge - эффективные способы и полезные советы

Браузер Edge, разработанный компанией Microsoft, представляет множество возможностей для удаления рекламы и создания приятного пользовательского опыта. В этом разделе мы рассмотрим несколько эффективных методов удаления рекламы на платформе Edge и предоставим полезные советы, как справиться с этой проблемой.
1. Используйте встроенные функции блокировки рекламы.
Edge имеет встроенный инструмент блокировки рекламы, который можно легко настроить. Для этого перейдите в меню "Настройки и больше" (обозначено тремя точками в верхнем правом углу) -> "Настройки" -> "Конфиденциальность, поиск и сервисы" -> "Блокировка рекламы". Здесь вы можете включить функцию блокировки рекламы и добавить дополнительные правила для фильтрации рекламных элементов.
2. Установите расширения для блокировки рекламы.
Edge поддерживает установку сторонних расширений, которые могут помочь в блокировке рекламы. Вы можете найти различные расширения для блокировки рекламы в магазине Microsoft Store. Популярные расширения, такие как AdBlock Plus, AdGuard и uBlock Origin, обеспечивают эффективную блокировку рекламы в браузере Edge.
3. Обновляйте браузер и расширения.
Для эффективной блокировки рекламы важно регулярно обновлять браузер Edge и установленные расширения. Обновления могут включать в себя исправления ошибок и улучшения функциональности, в том числе улучшение блокировки рекламы. Установите автоматическое обновление браузера и расширений, чтобы быть уверенным, что вы используете последние версии программного обеспечения.
4. Будьте внимательны при скачивании программ.
Многие рекламные программы и нежелательные расширения могут быть установлены на компьютер без вашего согласия при скачивании программ из ненадежных источников. Избегайте загрузки программ с непроверенных сайтов и предпочтительно используйте официальные источники загрузки. Также следите за предлагаемыми инсталляторами и отключите установку дополнительного программного обеспечения, если они не требуются.
5. Удалите нежелательные расширения и программы.
Если вы обнаружили нежелательные рекламные расширения или программы в браузере Edge, удалите их сразу. Чтобы удалить расширение, перейдите в меню "Настройки и больше" -> "Расширения". Нажмите на значок корзины рядом с расширением, которое вы хотите удалить. Для удаления программы перейдите в "Параметры" -> "Система" -> "Приложения и функции", найдите нежелательную программу и выберите "Удалить".
Удаление рекламы в браузере Edge может быть легким и эффективным, если вы используете правильные методы и инструменты. Следуя этим советам и регулярно обновляя свое программное обеспечение, вы сможете наслаждаться безопасным и рекламо-бесплатным пользовательским опытом в Edge.
Ручное удаление рекламных расширений
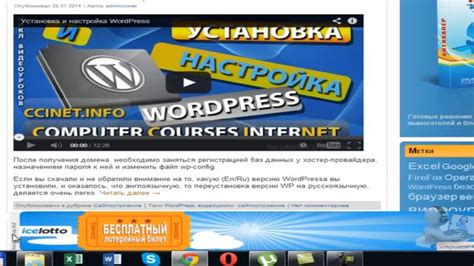
Если вы хотите удалить рекламные расширения в браузере Edge вручную, следуйте этим простым шагам:
- Шаг 1: Откройте браузер Edge и нажмите на иконку с тремя горизонтальными точками в верхнем правом углу окна. В открывшемся меню выберите пункт "Расширения".
- Шаг 2: В списке установленных расширений найдите те, которые вы хотите удалить. Обычно они имеют названия, которые указывают на их рекламный характер или происхождение.
- Шаг 3: Щелкните на расширении, которое вы хотите удалить, чтобы открыть его подробную информацию.
- Шаг 4: В открывшемся окне расширения нажмите кнопку "Удалить". Браузер попросит вас подтвердить удаление, щелкните "Удалить" еще раз.
- Шаг 5: Повторите шаги 3 и 4 для каждого рекламного расширения, которое вы хотите удалить.
Обратите внимание, что удаление рекламных расширений может помочь устранить назойливую рекламу, но не гарантирует полную защиту от несанкционированной рекламы. Чтобы максимально улучшить свой опыт использования интернета, рассмотрите возможность установки антивирусных программ и блокировщиков рекламы.
Настройка блокировщика рекламы
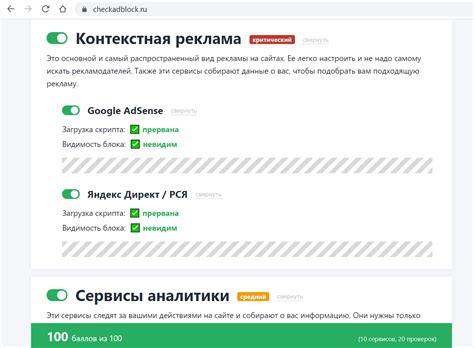
Браузер Edge предлагает удобный встроенный блокировщик рекламы, который поможет избавиться от назойливых рекламных объявлений во время просмотра веб-страниц. Чтобы настроить блокировщик рекламы, следуйте простым шагам:
Шаг 1: | Откройте браузер Edge и нажмите на иконку с тремя точками в верхнем правом углу окна. В выпадающем меню выберите "Настройки". |
Шаг 2: | На странице "Настройки" прокрутите вниз до раздела "Блокировка рекламы". Включите переключатель "Блокировка рекламы" для активации функции. |
Шаг 3: | Нажмите на кнопку "Управление исключениями". Здесь вы можете добавить или удалить исключения для конкретных сайтов, где вы разрешаете отображение рекламы. |
После настройки блокировщика рекламы в браузере Edge, веб-страницы будут загружаться быстрее и вы не будете беспокоены назойливыми рекламными объявлениями. Удачи в борьбе с рекламой!
Очистка кэша и истории

Очистка кэша и истории браузера Edge поможет удалить сохраненные данные, включая рекламные баннеры и скрипты. Вот как это сделать:
| 1. | Откройте браузер Edge и нажмите на иконку с тремя точками в правом верхнем углу экрана. |
| 2. | В выпадающем меню выберите "Настройки". |
| 3. | На странице "Настройки" выберите "Прочие действия" в левой панели. |
| 4. | В разделе "Очистка данных браузера" нажмите на кнопку "Очистка". |
| 5. | Установите флажки рядом с пунктами "Кэш и файлы сайтов" и "История браузера". |
| 6. | Нажмите на кнопку "Очистить". |
После выполнения этих действий кэш и история браузера Edge будут полностью удалены, что поможет избавиться от назойливой рекламы и повысить общую производительность браузера.
Установка антирекламного решения

Если вы хотите полностью избавиться от рекламы, вам поможет установка антирекламного решения в браузер Microsoft Edge. Существует несколько эффективных расширений, которые помогут блокировать назойливую рекламу и создадут более приятное и комфортное пространство для просмотра веб-страниц.
Одним из самых популярных и надежных расширений является Adblock Plus. Чтобы установить его на ваш браузер Edge, следуйте следующим шагам:
- Откройте браузер Edge и перейдите в Магазин расширений.
- В поисковой строке введите "Adblock Plus".
- Нажмите на кнопку "Получить", чтобы начать установку расширения.
- После завершения установки, расширение Adblock Plus будет готово к использованию.
Теперь вы сможете наслаждаться отсутствием рекламы на веб-страницах в браузере Edge. Не забывайте регулярно обновлять расширения, чтобы быть уверенным в защите от новых форм рекламы.
Установка антирекламного решения - простой и эффективный способ сделать ваш веб-серфинг более удобным и безопасным. Попробуйте различные расширения и выберите тот, который наиболее удовлетворяет ваши потребности в блокировке рекламы.